The Ease of Access is one of the categories present in the Settings on Windows 10. This is the location where you can perform the changes to the accessibility programs and settings.
The Ease of Access helps you in setting up the accessibility programs and the related settings of your Windows system. In this article, we will walk through the Ease of Access whose location is in the new Settings of Windows 10.
How to Open Ease of Access in Windows 10 Settings
Step 1
The first thing you are required to do is to launch the Start Menu on your screen.
Step 2
From the Places section, choose the Settings.
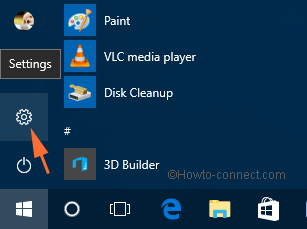
Step 3
The Settings window will appear with different categories. You need to select The Ease of Access.
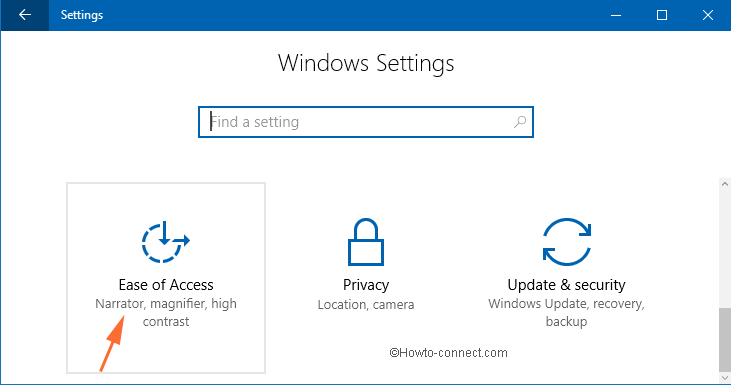
The Ease of Access is now open on your screen. The left column of The Ease of Access Center exhibits you seven different segments of Settings. They are Narrator, Magnifier, High Contrast, Closed captions, Keyboard, Mouse and Other options.
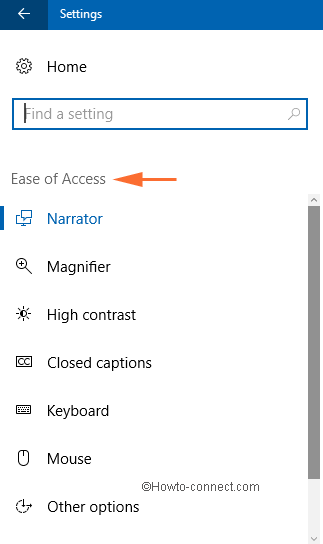
Narrator
The Narrator segment brings you several settings to manage. The upper part of this segment is Hear text and controls on the screen. It means Narrator is a screen reader which reads out all the text present on the screen along with the controls. You are provided with a slider to turn on or off the Narrator. You can also choose to Start Narrator automatically after turning on the Narrator option.
Read Details of Narrator on Windows 10
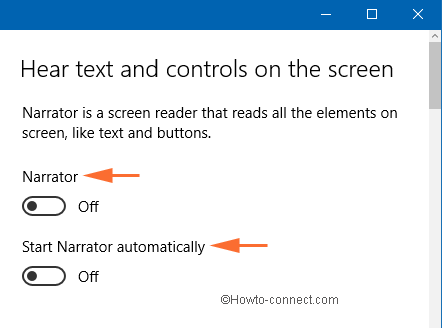
The mid section of the Narrator displays Voice settings. You can access the Voice settings even if you have not turned on the Narrator. You can choose a voice among the five and also alter the Speed and Pitch of the voice. Recently, after the big update, an option Intonation Pauses also made into the settings page.
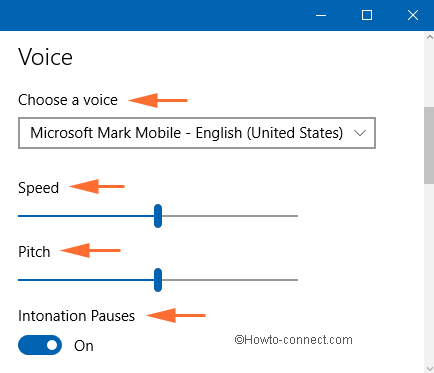
The next section allows you to pick up the Sounds you hear. You can choose what type of sounds you wish to hear such as the characters you type, hints for controls and buttons, words you type, reduce the volume of other active apps when you use the Narrator, and play audio cues.
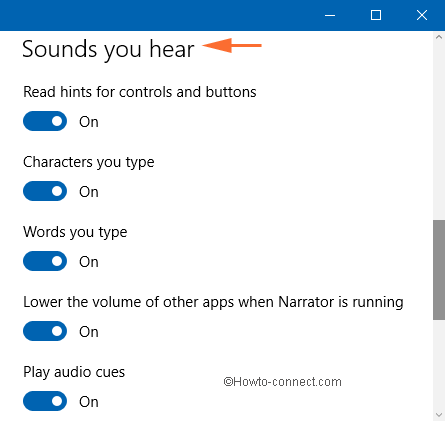
The last half of the Narrator exhibits the Cursor and keys. You can choose to highlight the cursor when you type a text or allow an insertion point so that you can follow the Narrator and if you are using a touch keyboard you can choose to activate keys on the touch keyboard when you lift your finger off the keyboard.
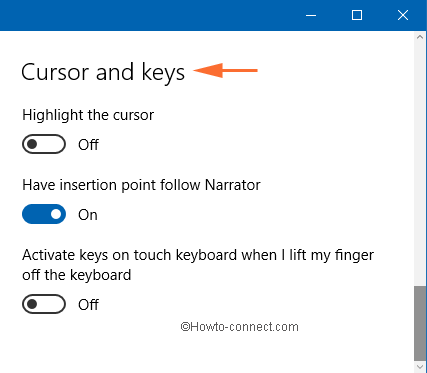
Magnifier
Magnifier is a tool in Windows 10 which allows you to magnify the things on the screen. The right pane of the Magnifier is divided into two parts. The first part is Magnify things on the screen. The settings under it allow you to turn on or off the Magnifier, use of Invert colors, and Start Magnifier automatically.
Read Details of Magnifier on Windows 10
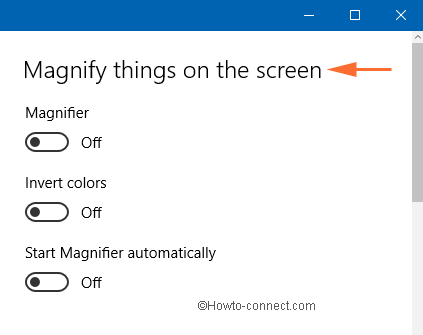
Tracking is the next part where you can switch on or off the Follow the keyboard focus slider or Follow the mouse cursor. Well, there is a new option into the tracking section. So, if you desire to expand the portion you are typing, it is best to turn on this new option – “Have Magnifier follow the text insertion point”.
![]()
High contrast
You are allowed to Choose a theme from the drop-down menu. Four different themes are available exhibiting you different contrasting colors for different segments. You can pick up anyone theme as per your preference and choose to change colors of each item. Do the changes as per your requirement and click the Apply button to save the changes done. The theme that you will choose will be applied to your PC.
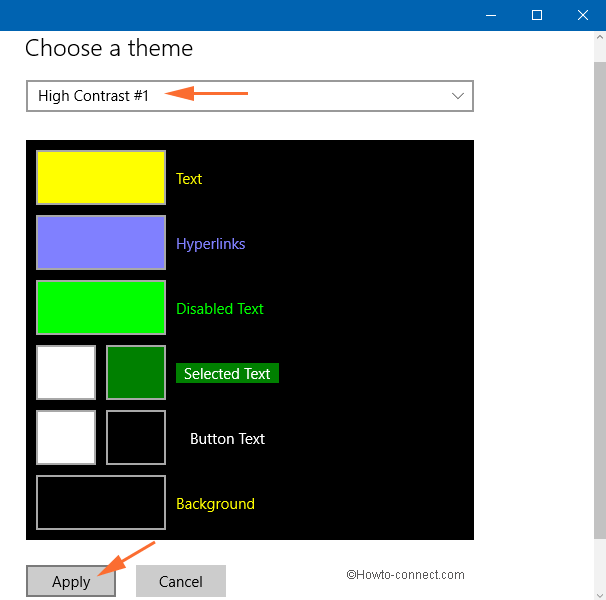
You may like to read:
How to set brightness and contrast in Windows 8 Desktop and Laptop
Closed captions
This is the new setting added to the Ease of Access Center in Windows 10. This new setting allows you to manage the looks of the closed captions that can be seen in the Windows apps. You can see the preview of it on the upper half itself. The Font section allows you to select the caption color, its transparency, style, size, and effects. Use the drop-down menus of each setting and choose the desired ones. The settings will not be applied to the closed captions that appear in online streaming.
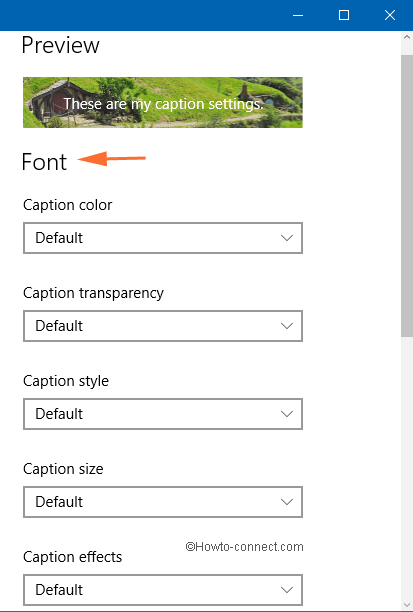
Related article
How to Personalize Closed captioning in Windows 10
The Background and window area lets you pick up the background color, transparency, and window color and window transparency.
Keyboard
The next segment is the keyboard settings. Here, you are represented by two sets of settings. If you wish you can choose to switch on your On-Screen Keyboard.
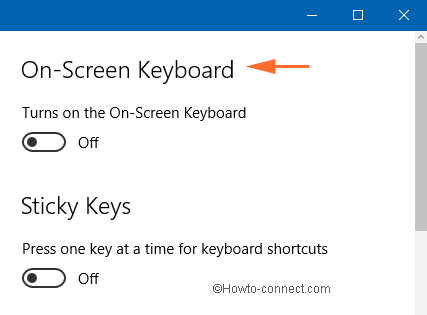
The next set is of Useful keys. You can choose to take benefit of other good keyboard features like Sticky Keys, Toggle Keys, Filter Keys and Other Settings.
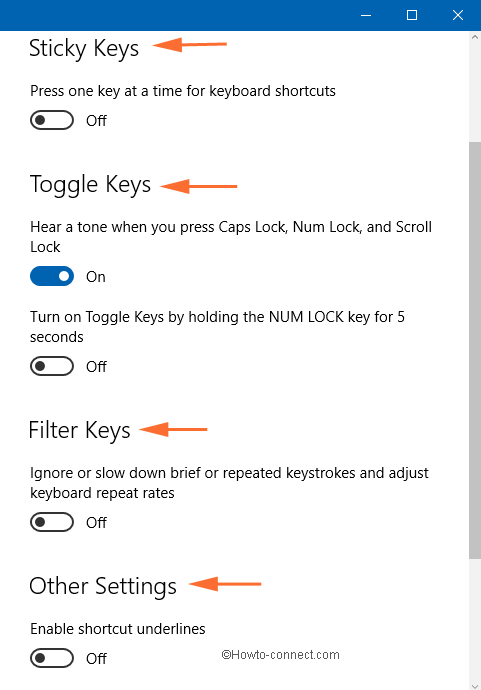
Mouse
The settings you see in the segment are the same as Windows 8. Here you can choose your mouse’s Pointer size by picking up one size. Also, you can see what “Pointer color” you would like to go with. The last section is the Mouse keys where you can Use a numeric keypad to move the mouse around the screen, hold down Ctrl to speed up and Shift to slow down and use mouse keys when Numlock is on.
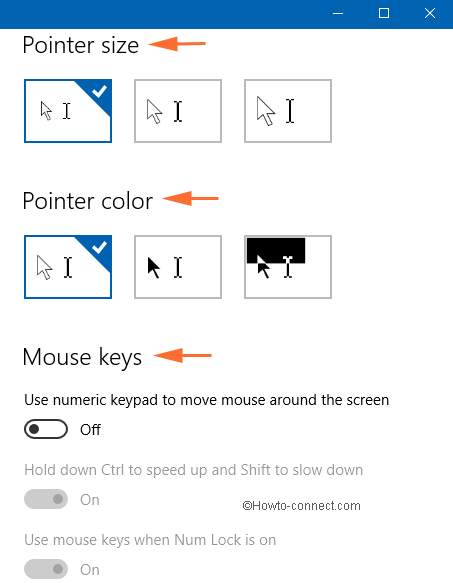
Other options
This is the last segment of The Ease of Access Center. You can see the Visual options here such as you can select to switch on the Windows animations, show Windows background, select the time duration for the appearance of the notifications and adjust the thickness of the cursor.
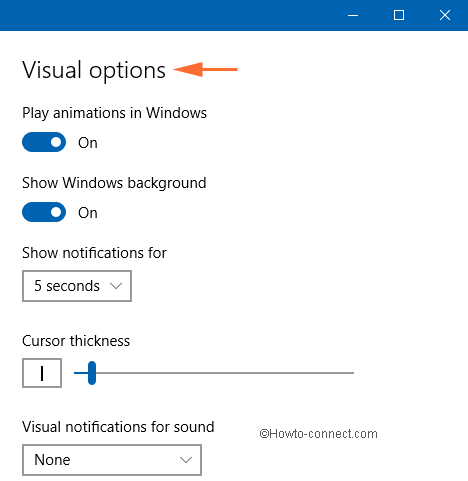
In Closure
The protocol of offering new features, settings, and software to its users is the norm of Windows. The same was the case with the predecessors of Windows 10. Every time there is a new edition and the users get to see several new programs and settings. If there is a need for other accessible features, you can add assistive software or products to your PC. Now, you need an area where all the concerning things related to accessibility can be carried out.
In the entire process, we discovered that there is no link from The Ease of Access Center of Setting to the same of the Control Panel. But regardless of what users use, The Ease of Access Center provides all the possible settings related to accessibility. In this post, we also learned about the introduction of closed captioning setting in The Ease of Access Center. We hope you go through the settings and share your experience with us. And don’t miss to share your piece of knowledge regarding this topic with us.
