Windows 10 provides certain possibilities through which you can customize your taskbar in multiple ways. ‘Auto hide the taskbar’ or lock is the feature that helps you to personalize your PC as per your requirements. We are here to write on how to hide and show Windows 10 Taskbar automatically.
Why Auto-hide Windows 10 Taskbar?
Auto–hide option keeps the taskbar away from your eyes automatically. However, when you take your cursor or mouse pointer over the area, it emerges and you get a view of it. As soon as you move your mouse cursor away, you can’t see the taskbar anywhere. Auto Hidden taskbar occupies less space on your screen and protects the icons from others’ eyes as well.
Why you Lock Windows 10 Taskbar?
Many times you might have been suffered from Windows Taskbar moved to the top or right or left edge of your PC screen mistakenly. Locking the taskbar prohibits these problems. So let’s go to the tips and learn How to Hide and Show Windows 10 Taskbar Automatically.
Hide and Show Windows 10 Taskbar Automatically
- Right click on Taskbar.
- Choose the “Taskbar Settings” option.
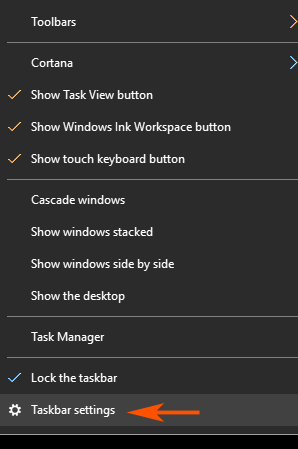
- Click – Automatically hide the taskbar in desktop mode. You will experience the element drowning at the same time.
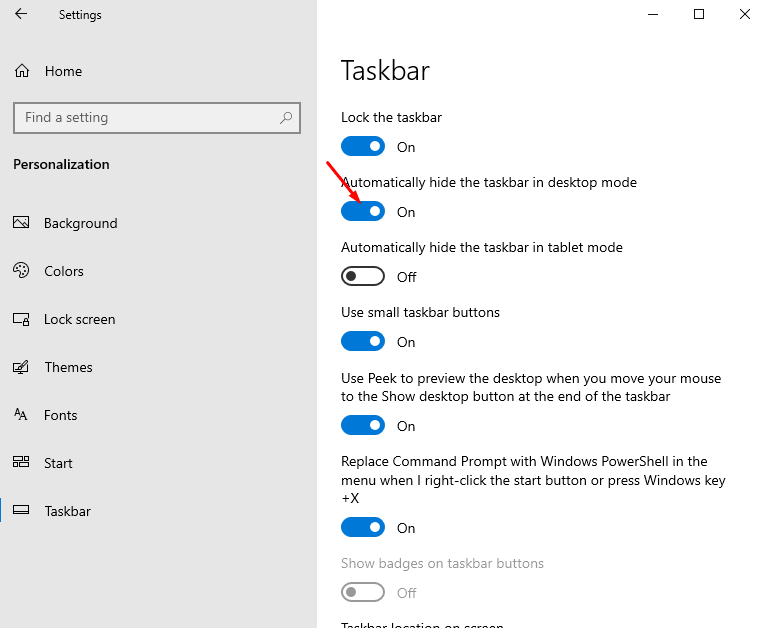
- For the Tablet mode, toggle the second option in order to Hide and Show Windows 10 Taskbar Automatically.
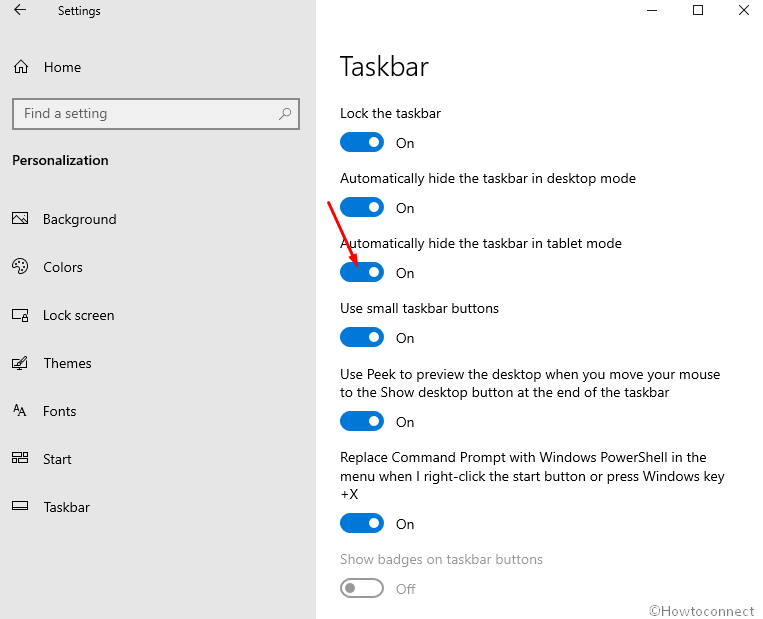
- In this way, your taskbar will hide until you hover your mouse pointer to the area.
To Lock Windows 10 Taskbar
- Right-click on the “Taskbar”.
- Select – Lock the Taskbar.
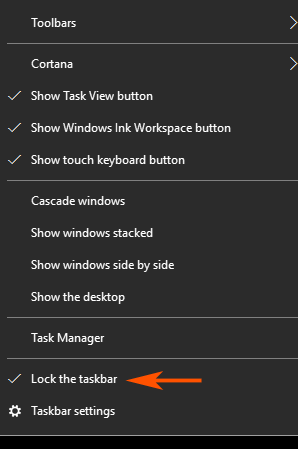
After you launch the Settings window, you will be able to Hide and Show Windows 10 Taskbar Automatically and even do more customization without putting much effort.
1. How to Declutter / Clean up Taskbar on Windows 10
2. How to change background, taskbar, Start Menu Color in Windows 10
3. How to Open Right-Click Menu for Icons on Taskbar in Windows 10
4. How to Disable or Enable Acrylic Taskbar Transparency on Windows 10
5. How to Customize Taskbar from Settings in Windows 10 – Latest Ways
6. Add Seconds to Taskbar Clock Hours and Minutes in Windows 10
7. How to Access Any Item From Taskbar in Windows 10
8. How to Customize Windows 10 Taskbar – Complete Guide

Thank you, this helped a lot! 🙂
Welcome Imlay, Follow Fix: Taskbar Doesn’t Auto hide in Windows 10 Quickly
My taskbar still shows when I do these settings. Help, or should I just restart it?
What would you like to add to taskbar?
would like to add to task bar
But it is pretty working on my PC Smith!
The Auto-hide function works sporadically for me now as it did when I was using Windows 7 (I miss my Windows 7).
I follow the steps in this article a few times a day. It used to help occasionally but now it doesn’t work at all.
What StewartGrant said worked for me.
Just upgraded to Windows 10. I found it will work if I check off Lock the Task Bar AND the Auto-Hide Task Bar options in the properties segment AND Lock the Task Bar on the display when you right click on the Task Bar AND then do an account Logoff/Logon. Sort of weird but worked for me