Windows Update Activity Monitor displays the Download and Upload Statistics of update files in Windows 10. In addition to the numerical analysis, it also shows a graphical representation of the statistics. You also get to know the average download speed you have initiated including background from this section. In this concern, you may like to Limit Windows Update Bandwidth in Windows 10.
Windows 10 adds up Windows Update Activity Monitor inside the Settings application. You will be able to know the statistics only if your PC is running Windows 10 build 16237 or higher. So, continue reading and find out the steps to view this new addition.
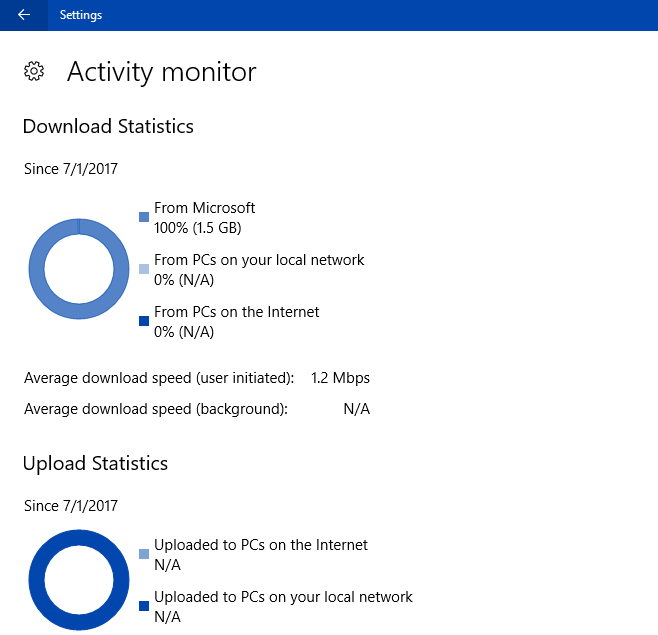
Windows Update Activity Monitor to See Upload and Download Statistics
Step 1 – To see Windows Update Activity Monitor, open Settings application. You can access Settings by using the keystrokes Win&I. In addition, you can also open Start Menu and select Settings option.
You may like to read Windows 10 – How to Launch Settings and View Items on It.
Step 2 – Various categories will come into view, so locate and click Update & security icon.
Step 3 – Windows Update page will open up by default. Click Advanced options, visible in the right pane of the same page.
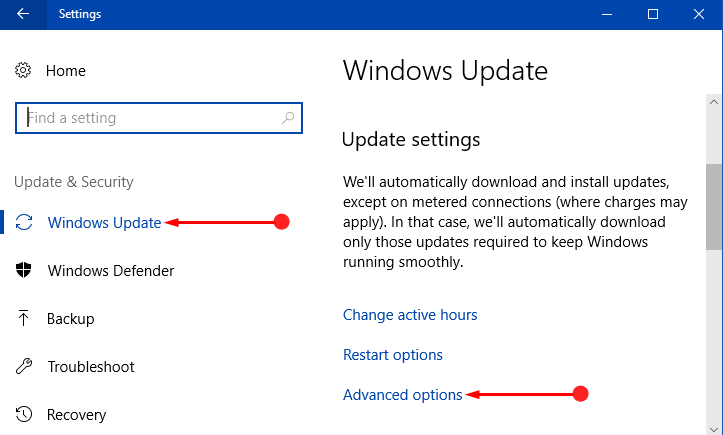
Step 4 – Continue by clicking the option Delivery Optimization.
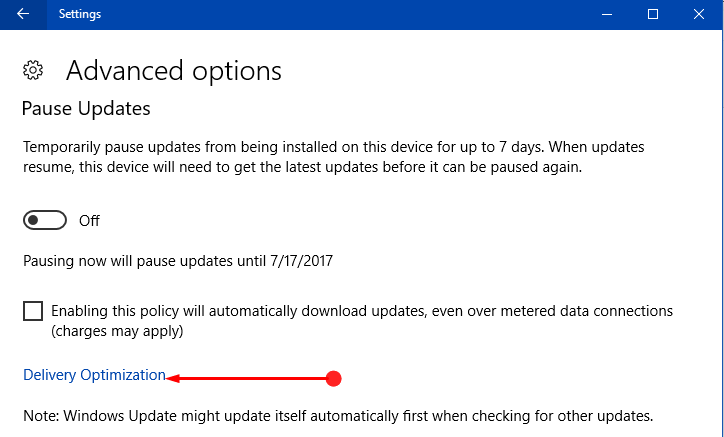
Step 5 – Few settings will show up in the Delivery Optimization page. Here, click the option Activity Monitor.
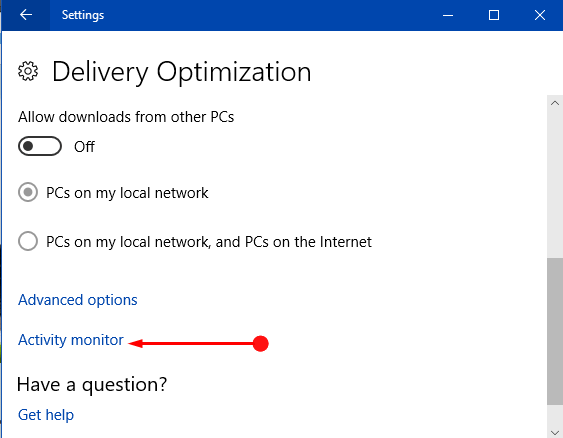
Step 6 – The Activity monitor window will show up the Download and Upload Statistics.
Download Statistics
The Download Statistics will display you the size of files (in Gigabytes) you have downloaded from Microsoft, from PCs on your local network and from PCs on the internet.
In addition, it also shows you the Average download speed (user initiated) and Average download speed (background) as shown in the below screenshot.
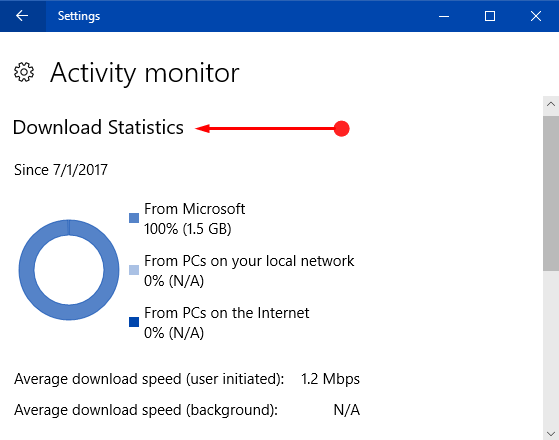
Upload Statistics
This section deals with the statistics that are uploaded to PCs on the Internet as well as on your local network.
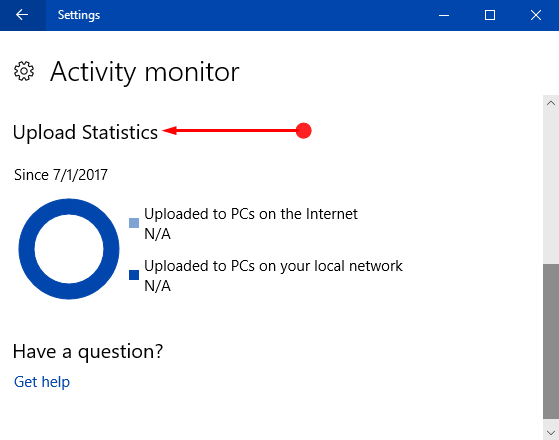
For reference, you can read How to Get Windows Update With PowerShell in Windows 10.
Conclusion
Hence, after following the above series of steps, you will be able to view Windows Update Activity Monitor. Once you reach there, all the information related to download and upload statistics will be visible. Well, this is the new page that Microsoft added to Windows 10 PC. In the end, if you are aware of Windows Update Activity Monitor, do write them to us.

How to get the DO statistics of download and download details using PowerShell cmdlet?