The first thought about Windows 10 in your mind is certainly the speed of the OS on your PC. Though you would be enjoying the good performance of the latest operating system still, you would prefer to optimize and tweak the settings for best experience. Thankfully, very easy and handy changes can help you to optimize PC making Windows 10 Fast.
Cleaning the computer is the initial requirement to optimize PC Windows 10. Furthermore you can tweak the settings from control panel, registry editor, etc to improve the performance.
Optimize PC Windows 10
Here is how to optimize PC Windows 10 –
Cleaning PC –
This section of the article to Make Windows 10 PC Fast is useful for the newbie users who are not familiar with all the settings, editors, and services in the inner core of Windows 10.
1] Remove Unnecessary Gadgets from Desktop
To make the desktop look more attractive, users put different types of gadgets on their desktop. You might understand them as mini-programs because they provide you information in one glance by assisting in easy access. But any type of gadgets definitely slows your computer.
So, unless they are mandatory avoid keeping them on your desktop. And remove the unnecessary gadgets from your PC at your first priority.
How to remove Gadgets –
- Right click on Start and choose Apps and Features from the top of the WinX menu.
- Let the Setting page completely load and look for the gadget in the list.
- Once found, click on it and then select Uninstall from the extended pane.
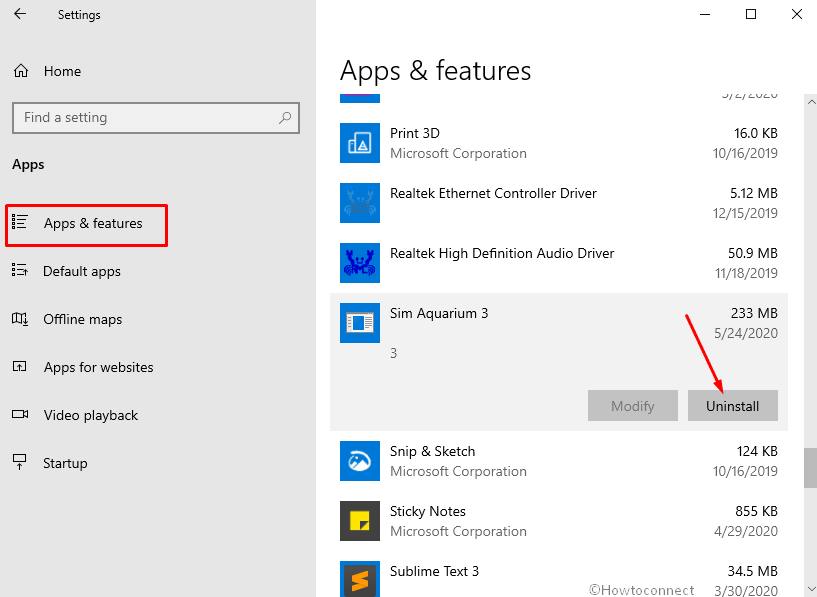
- Follow the on-screen instructions until the end.
2] Restart when PC is slowing down
Frequently used computers and laptops need a restart at least once a week. The rebooting works as a performance troubleshooter and is one of the best ways to wipe out PC’s memory. This method ends processes and services causing slow Windows 10. So Restart your Windows 10 PC when you experience sluggish speed.
3] Empty Recycle Bin to Optimize PC
The files that you delete from your computer are usually moved to the Recycle Bin. It is because you can recover it anytime. But if you prefer to remove the files permanently to regain space on hard disk, you need to empty the Recycle Bin. This will help you to optimize PC. To empty the Recycle Bin at a time follow the below instructions –
- Right click on “Recycle Bin” icon lying on the desktop and select Empty Recycle Bin from the list.
- Click the Yes button to confirm the process.
4] Delete Unnecessary Files
You might not notice the files that are no longer useful and instead of removing them, you might keep on piling them on PC. The unnecessary stuff on your computer occupies extra space which means less amount of volume in the drive. So, after your work is over, remove those files from your PC to optimize PC.
5] Run CCleaner to Optimize PC Windows 10
A frequent cleanup is necessary for your computer. This useful tool helps you in eliminating the collected internet or file waste. There are two reasons why CCleaner is always recommended. Firstly, it scans and analyzes for the useless files and deletes them, thus creating some space on your disk. Secondly, it deletes the browsing history and also the list of most recently opened apps or programs. Download and install it now from the following website.
6] Clear Temp and Recent Files Regularly
A copy of whatever you do on your computer is stored in a temp and recent files. Again, keeping these items means the occupation of extra space on your drive. The computer becomes slow if you don’t clear off these files so to optimize PC you should practice clearing the temp and recent files on a regular basis.
- Press Windows logo and R keys on the keyboard at a time.
- Type temp and click Ok.
- The temp folder will open. Select all the files using shortcut Ctrl + A. Hit Del button and clear off the files.
- Then type %temp% in the Run dialog box and press Enter. Delete all the files in the folder here.
- Now, to open the Recent folder, type recent on the Run command and click Ok.
- The Recent folder will display you all the files you have accessed recently. Delete all the files.
7] Uninstall Unnecessary Apps
In the above points, you have been suggested to uninstall unwanted programs. But it is also very much necessary to remove the apps you don’t require. The extra apps installed on your computer occupy a large amount of disk space and evacuation of the same may help to optimize PC for better performance. You can find the apps in the Start Menu. Read how it is done:
- Press Win key.
- Locate the apps you don’t use at all. Right click on each app at a time and choose Uninstall.
![uninstall option in right click context menu of cut the rope app Ways to Optimize PC Windows 10 [Laptop or Desktop]](http://howto-connect.com/wp-content/uploads/Ways-to-Optimize-PC-Windows-10-Laptop-or-Desktop.png)
8] Install Windows Update to Optimize PC
To Optimize PC Windows 10, you should always install the Windows Update. The patches keep on providing you the features and fixes that help in improving the speed of your computer.
- Open Windows Settings (Win+I).
- Select Update & Security from the app.
- Click on Windows update.
You can also see here – 4 Ways to Update Windows 10.
9] Uninstall Unnecessary Software
Extra software puts extra load on your computer resulting in producing obstruction to optimize PC. So, uninstall unwanted utilities to make Windows 10 PC Fast. Follow the instructions in this post to remove the same – How to uninstall programs or software on Windows 10.
10] Remove Adware if present in your computer
Sometimes when you download any third-party tool or software from the internet, without your knowledge adware gets installed on your system. These adware are not only hindrance to Make Windows 10 PC Fast but are also a threat to infect it. If you are not able to remove them manually (using the uninstallation process given above) download Adware Removal Tool from below. This tool genuinely works.
Performance increasing tweaks
11] Disable animations and other graphics effects
As per the nature of Windows 10, it comes with the animations and other graphics effects enabled which makes the system run slow. But in the pursuit of dazzle PC speed becomes sluggish. So, it is highly recommended to disable such effects to Make Windows 10 PC Fast.
- Click on Start, type control and then hit Enter.
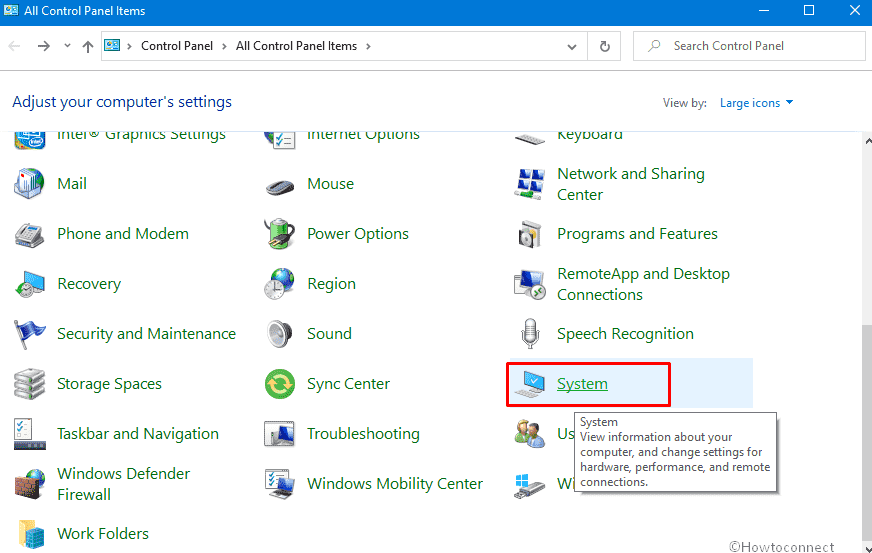
- On the left pane, click Advanced system settings link.
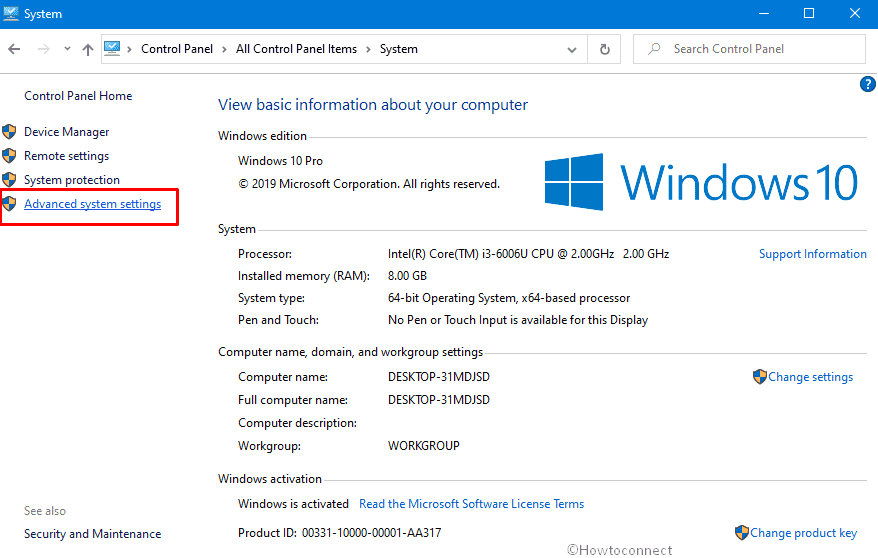
- The above step will result in the occurrence of System Properties window. By default, you will be taken to the Advanced tab. Hit Settings button under the Performance segment.
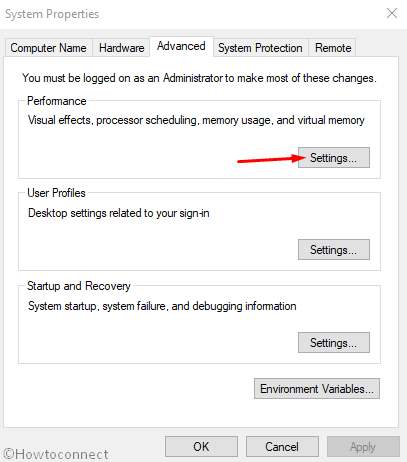
- Performance Options window will pop up. Now, under Visual Effects tab you can see most of the unwanted effects are selected here which can slow down the PC. So, click Custom radio button and uncheck all the effects option.
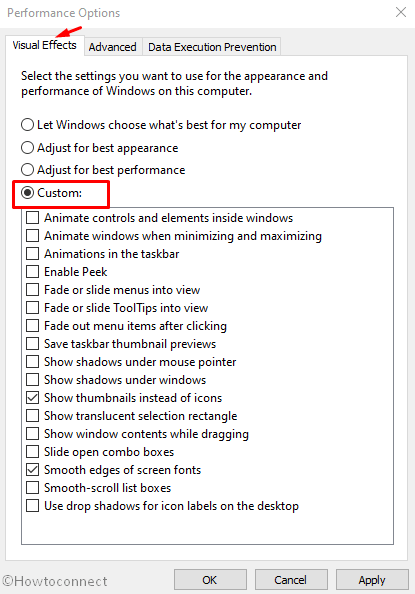
Now, there are some options when enabled makes your computer look cool but at the same the time it creates a hamper to optime PC Windows 10. A few options like Animate controls and elements inside windows, Fade or slide menus into view and such like that act as a speed breaker to the smooth functioning of the system and thus are highly advised to disable them. But some options like Smooth edges of screen fonts are preferable because eliminating them will make your computer look a little dull and awkward. So Check the radio button against the following –
a) Smooth edges of screen fonts.
b) Show thumbnail instead of icons.
- Click Apply and Ok buttons.
12] Disable Unnecessary Features Through Folder Options
Now, this section will help you improve the functionality of the File Explorer. File Explorer also has many features enabled and you can easily disable them in order to increase its performance.
- Press Win+E.
- Click View on the menu bar.
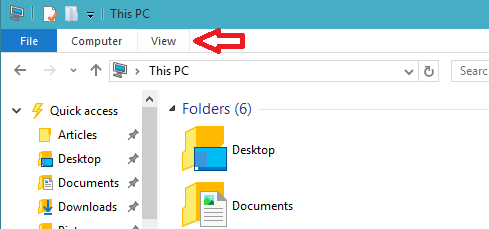
- On the extreme right side of the View ribbon, you can see Options. Click on Options.
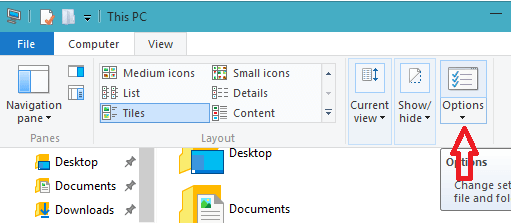
- A Folder Options window will emerge on your display screen. Take your attention to the View tab.
- Under the Advanced settings section, you can see many options are checked. It means all those options are enabled. You need to clear off some of them.
Now, if you disable all the options, you will be unable to do or see a few things. Like if you choose to disable Don’t show hidden files, folders, or drives, you won’t be able to see the hidden stuff on your computer anymore.
- So, disable the options you don’t need at all. And keep only a few necessary ones like Display file icon on thumbnails. The recommended options to disable are
a) Display file size information in folder tips
b) Hide empty drives in the Computer folder
c) Hide extensions for known file types
d) Show encrypted or compressed NTFS files in color
e) Show pop-up description for folder and desktop items.
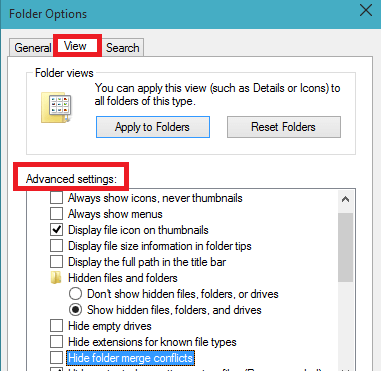
- Click Apply button followed by Ok button.
13] Disable the Unwanted Programs from Startup
When you install any third party software, they automatically take their entries in the Windows Startup. This means the moment Windows boot up, these programs start running automatically. So, when you disable the programs, you make Windows 10 startup more conveniently.
You can see the startup programs in the Startup tab of the Task Manager. Furthermore, you can see the Status of each program along with their impact on startup in the Startup impact column. Within the Startup impact column, you can see “None”, “Low”, “Medium” and “High” as values. This tells you the degree of influence on CPU and disk activity which is measured during the startup and updated with each restart. So, we suggest you disable the undesirable programs from Startup and enhance boot and finally optimize PC Windows 10.
- Right click on the vacant space of the Taskbar and choose Task Manager.
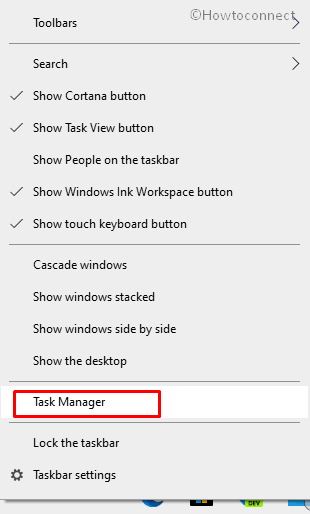
- The Task Manager window will appear on your screen. Take yourself to the Startup tab.
- Now, you can see many unwanted programs are enabled for the Startup. So, select each program at a time and click Disable button.
![disable button for selected software in startup ab on taskbar 23 Ways to Optimize PC Windows 10 [Laptop or Desktop]](http://howto-connect.com/wp-content/uploads/23-Ways-to-Optimize-PC-Windows-10-Laptop-or-Desktop.png)
- Or right-click on each and choose Disable option.
You can keep enabled the program like Windows Defender as it has a medium impact on startup and also it is necessary to track the malicious threats of your computer.
- Close Task Manager window.
Read in detail: Disable Unwanted Startup Programs on Windows 10 for Faster Boot
14] Turn On Fast Startup in Windows 10
Fast startup is a medium on your Windows 10 computer which permits you to boot it rapidly. Among the inbuilt settings, this option creates an environment in a lesser period of time by tweaking in some services, background processes.
Follow the instructions here: How to Turn On or Off Fast Startup in Windows 10
15] Remove Sound Notifications of System Events
For various events, you must have heard different sound notification from your computer. Windows, by default, makes the noise play for different system activities like the connection of device, disconnection of device, error message, the status of battery, UAC prompt, the success of command, and a lot more. These sound notifications become the hurdle to optimize PC Fast. Disable a few or all sound notifications.
- Bring Control Panel on screen and switch it into the small icons view. Click Sound.
- Click on Sounds tab. Under the Programs Events section, you can see many sound events listed. Click on the event which you prefer to disable and then from the Sounds section choose None using its drop-down menu.
The above step is when you prefer to disable sound notification for a particular event. Now, to disable sound notifications for all the events do the below step.
- Choose No Sounds from the drop-down menu of the Sound Scheme section and turn off sound notifications for all events.
- Don’t forget to save the changes you have done. Click Apply and Ok buttons.
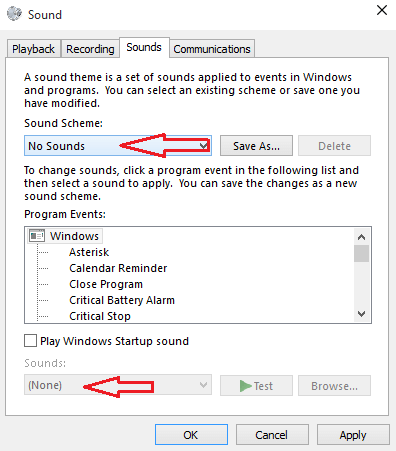
Read in Detail: Sound Scheme in Windows 10 – How to Change, Create, Save, Delete
16] Disk Cleanup to Optimize PC Windows 10
To optimize PC Windows 10, you can use Disk Cleanup. It reduces the number of unwanted files on your selected drives. Also, Disk Cleanup can clear off the temporary files, throws off the number of things that you might not require by removing files, and also empties Recycle Bin. Read the below points for Disk Cleanup.
You can read a thorough guide to Windows 10 – How to Open and Use Disk Cleanup
17] Power Options
Another change in the interesting feature will help to optimize PC Windows 10. The Power Options of Control Panel provides you an option to choose High-performance option. With the option enabled you can make your computer blazingly fast but of course, compared to other plans it consumes more energy. See how it is done:
- Launch the small icons view of Control Panel and click Power Options.
- The Power Options window displays you three plans. Select High-performance radio button
- Done!
Read in Detail: How to Set up Power Plans in Windows 10 – Simple Steps
18] Turn Off App Notifications
This is an easy but important tip. You can choose to turn off app notifications which will help you to optimize PC Windows 10. Whenever a small activity takes place you see the notification area pops up with a message. So, notifying few things are alright but if you have multiple things going at once, it will be definitely annoying. You can completely ask Settings app to turn off notifications for all apps at once.
- Press Win+I.
- Get into the System category of the Settings app.
- Click Notifications & Actions from the left column.
- Use the slider and turn OFF the Notifications.
Read in Detail: How to Disable / Enable App Notifications on Windows 10
19] Disable Unused Hardware to Optimize PC
All the installed drivers are loaded on Windows Startup and they consume a quality of time in loading a computer. So when you disable the unused drivers, it will take less time for the computer to boot. You need to “disable” them from the Device Manager to optimize PC Windows 10. Follow the instruction –
- Right click on the Start Menu and choose Device Manager.
- Now, look for the drivers you don’t use.
- For example, Fax driver is of no use to me. Right click on the Fax and choose Disable.
- In the same way, right click on the drivers you don’t need and click Disable.
- Click Yes in the following window that says disabling the device will stop it from working.
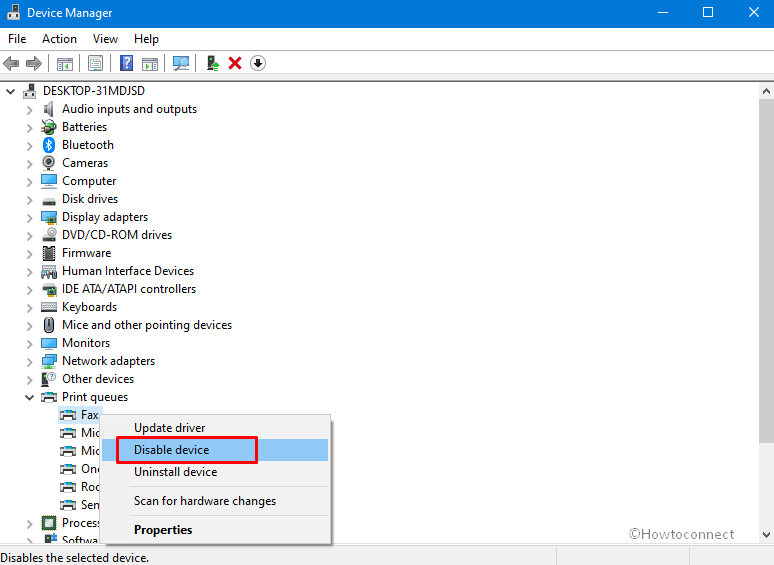
For Advanced Users
20] Optimize Paging File
If you correctly configure the Paging File, you can definitely optimize PC Windows 10 by reducing the boot-up time. The paging file has a vital position in the Windows. If your computer doesn’t have a good amount of RAM, it is significant to optimize the paging file. Well, to learn more you can click on the following link and read a full article on paging file.
How to Tweak Paging File for better Windows 10 Performance
21] Set Unwanted Services to Manual
When you set unwanted services to manual, you stop them from being started automatically with Windows. With this, you optimize PC Windows 10. Follow the below steps –
- Open Run command and type services.msc and click Ok.
- Look for the services you don’t need to start automatically and prefer to set it as Manual.
- So right click on the service and choose Properties.
- Under the General tab, you can see Startup type section. Use the drop-down menu and choose Manual option.
- Click Apply and Ok to save the changes.
Explore this post if you want to go deep – Windows 10 Services to Disable for Performance
22] Hide Extra Items in the File Explorer’s Navigation Pane
When you open File Explorer, you can see many items listed in its navigation pane like Library, Network, Control Panel, Recycle Bin and many such things. So, instead of making the navigation pane so crowded with unwanted items that assist you optimize PC Windows 10, you can easily choose to see the important stuff.
- Open File Explorer and click View tab of the menu bar.
- The extreme left of the View ribbon displays you many Navigation Pane option. Click on Navigation Pane.
- Uncheck Show all folders option.
- Now, the Control Panel, Recycle Bin, Libraries folder will be removed from the navigation pane.
23] Disable low disk checking to speed up your computer
Windows warns you when you run short of space especially when all your disks are full. The Windows check actually does not rely on disk space. Even if there is enough drive, Windows still goes with the checking process. So when you disable the low disk checking process, you Make Windows 10 PC Fast. See how it is done.
- Open Registry Editor and follow the mentioned path:
HKEY_CURRENT_USER / Software / Microsoft / Windows / CurrentVersion / Policies
- Under Policies look for Explorer. If you cannot see the “Explorer” key, go to the right pane, right-click on a vacant space and choose Key. Name it as Explorer.
- Now, go to the right pane.Right-click and choose DWORD (32-bit) Value.
- Name it NoLowDiskSpaceChecks.
- Then perform a right-click on the newly created DWORD and choose Modify.
- In the Edit DWORD dialog box, set the Value data as 1 and press Ok.
- Robot your PC.
Methods list
1] Remove Unnecessary Gadgets from Desktop
2] Restart when PC is slowing down
3] Empty Recycle Bin
4] Delete Unnecessary Files
5] Run CCleaner
6] Clear Temp and Recent Files Regularly
7] Uninstall Unnecessary Apps
8] Install Windows Update
9] Uninstall Unnecessary Software
10] Remove Adware if present in your computer
11] Disable animations and other graphics effects
12] Disable Unnecessary Features Through Folder Options
13] Disable the Unwanted Programs from Startup
14] Turn On Fast Startup in Windows 10
15] Remove Sound Notifications of System Events
16] Disk Cleanup
17] Power Options
18] Turn Off App Notifications
19] Disable Unused Hardware
20] Optimize Paging File
21] Set Unwanted Services to Manual
22] Hide Extra Items in the File Explorer’s Navigation Pane
23] Disable low disk checking to speed up your computer
That’s all!!!
