To Improve Windows 10 Performance, the OS provides you various settings and tools. This includes Task Scheduler, a built-in utility that lets you run certain tasks, scripts, or applications at a specific time. So, here, we will present you 7 different and easy ways to Open Task Scheduler in Windows 10.
Task Scheduler is a module of Microsoft specially designed to schedule the launch of programs at a definite time and manage tasks in Windows. The administrative tool will also show you the list of all tasks that you or the operating system creates.
List of methods to Open Task Scheduler in Windows 10:
1. Through Cortana
2. Using Run
3. Via Start menu
4. From Classis Control Panel\
5. With Command Prompt
6. By Dint of Windows PowerShell
Let us head towards the series of steps and see how to access this tool.
Methods to Open Task Scheduler in Windows 10
Way-1: Open Task Scheduler through search
Step-1: Write schedule in the typing field on the left side of the Windows 10 taskbar.
Step-2: After the Task Scheduler Desktop app appears in the search results, click on it (see screenshot). This will immediately launch the tool.
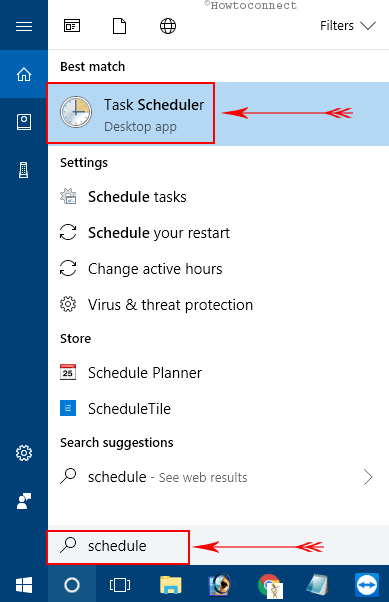
Way-2: Use Run to Open Task Scheduler
I. Open Run dialog box by combinedly hitting hotkeys Win+R.
II. Once the box shows up, type taskschd.msc. Finally, click OK to access the tool.
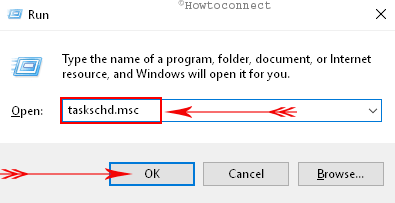
Way-3: Open Task Scheduler via Start menu
01. Access Windows 10 Start Menu either by hitting the Windows logo key or by clicking the same icon on the taskbar.
02. Now, navigate to the W section and expand Windows Administrative Tools. Here, locate and then click Task Scheduler to launch it on the PC screen.
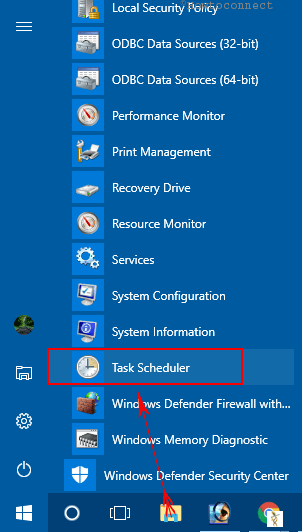
Way-4: Access Task Scheduler from Classis Control Panel
i. Open Control Panel using any of your methods. However, the quickest way is to type cp on Cortana and then click on the Control Panel option which shows up in the result.
Tip: Display Control Panel on Power User Menu Instead Settings Windows 10.
ii. Keep the icons into small view and make a click on Administrative Tools (see picture below).
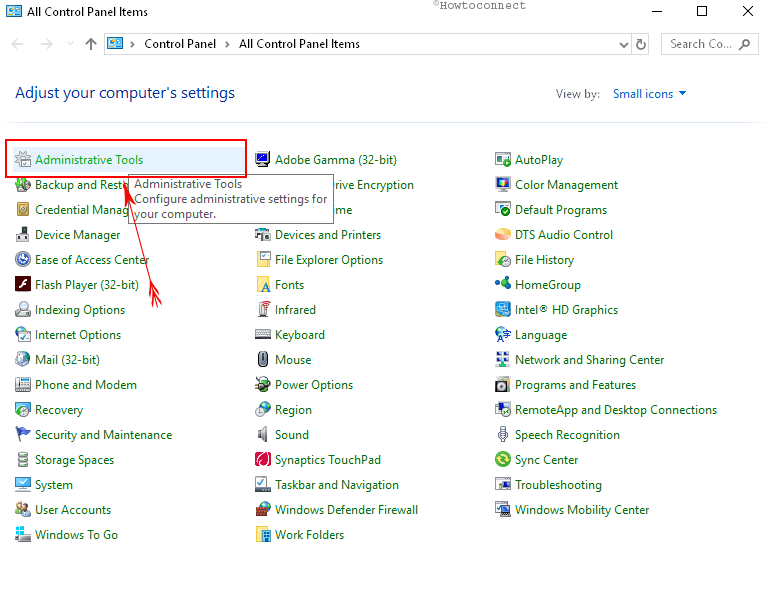
iii. Just after the Administrative Tools starts in File Explorer, locate and double click on Task Scheduler to open it.
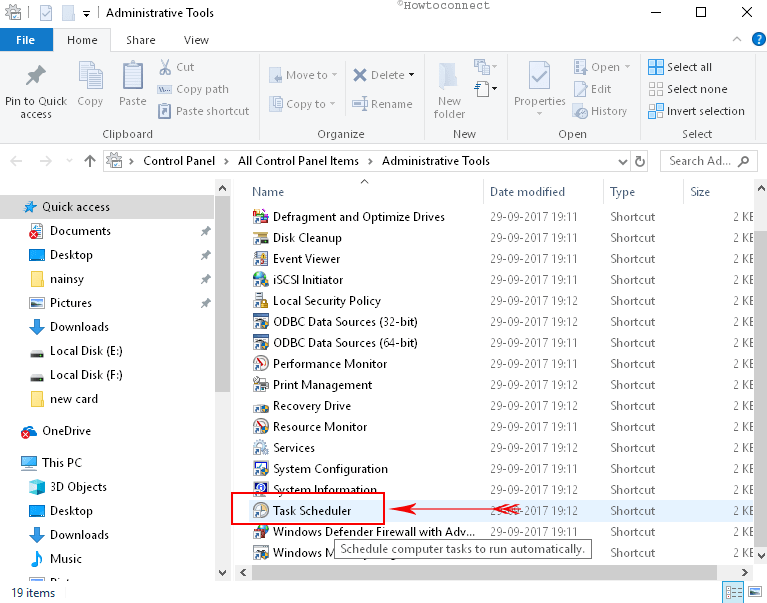
Way-5: Open Task Scheduler in Windows 10 from Command Prompt
# Open Command Prompt and to do so, first, type “CMD” on Cortana and when the result displays the same, press Enter.
# On the black panel, type taskschd.msc and press Enter to access the utility.
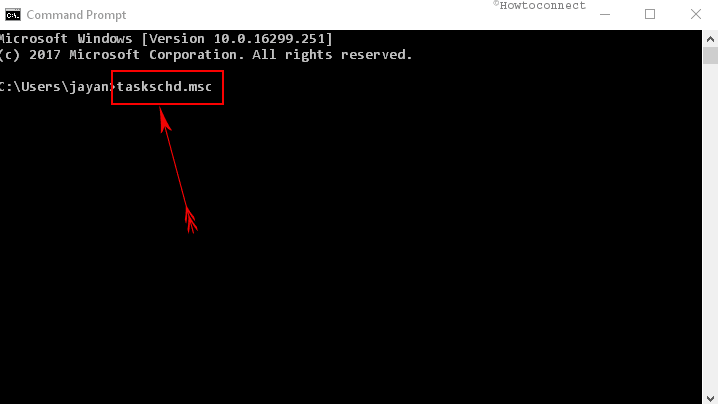
Way-6: By Dint of Windows PowerShell
Right-click the Start icon on the extreme left of taskbar. When the Power user menu shows up, find and click Windows PowerShell.
When the blue window appears, type or copy-paste control schedtasks or taskschd.msc and press Enter.
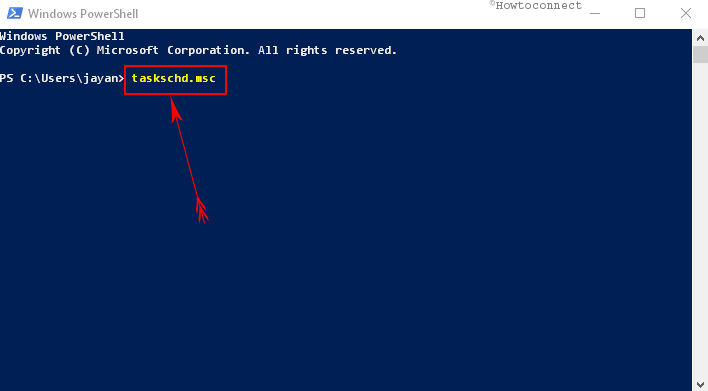
Way-7: Use Computer Management to Open Task Scheduler
Step#1: First of all, press Win + X hotkeys together and then select Computer Management from the menu.
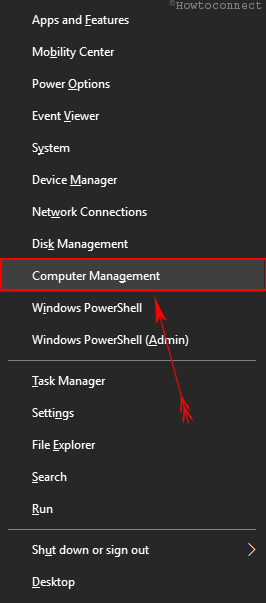
Step#2: Expand System Tools on the left sidebar and then you can see the Task Scheduler entry. Click on it and the utility will appear on the screen.
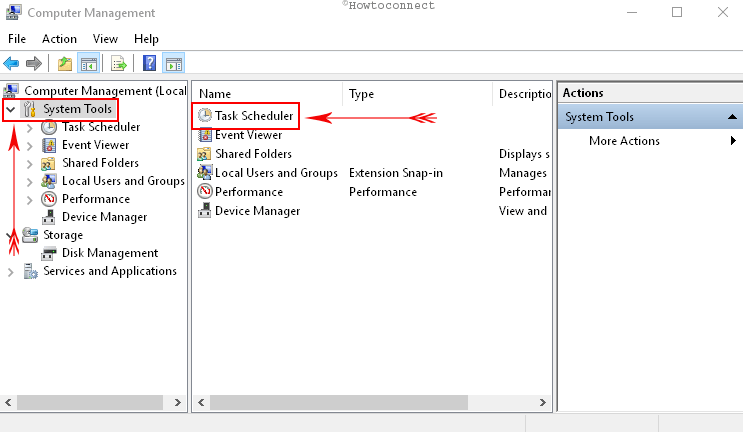
That’s about all the possible procedures to Open Task Scheduler in Windows 10 and hopefully, you will be able to schedule your important tasks now pretty easily.
