You often encounter a situation where the emails you send through the Mail app in Windows 10 needs to place clickable links or attachments but unfortunately, being a new user of the app, you are worried about how to pull through this task.
Few users discovered a trouble while experimenting with the usage of Ctrl and V combinations to paste the link of a web page straightaway into the email but their effort went into vain as the link didn’t get copied in clickable mode but rather got displayed like any other normal text would do. Hence, the desire is to make the link clickable so that the receiver of the email can instantly attain the web page in one go.
Table of Contents
How to Add Clickable Links and Attachments to Emails in Windows 10 Mail App
Add Clickable Links
- Spread out the Start Menu to opt Mail app from its right flank where an assortment of apps is apparent.
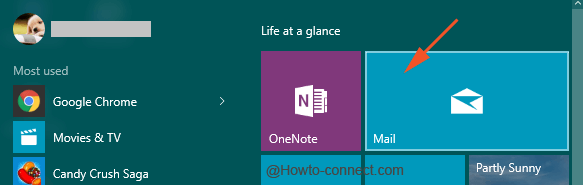
- The Mail app window will soon be evident on screen, there on click + New mail button, visible at the left column of options.
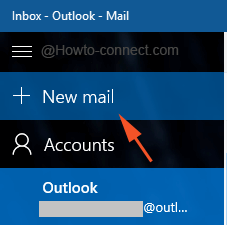
- Momentarily the writing area will be noticeable on the right portion of the app with three distinct tabs on the top, each describing different functionalities.
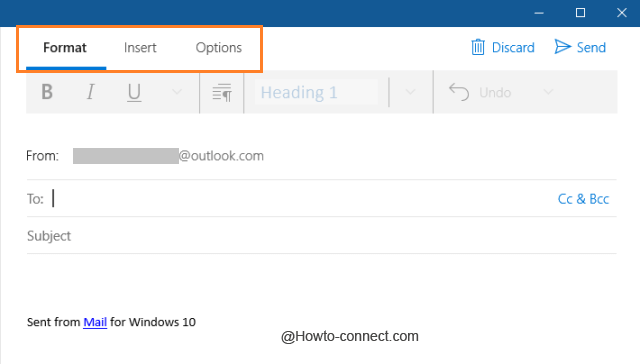
- Do a click on the middle tab, labeled as Insert.
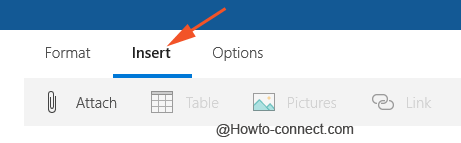
- Now four sub-tabs will be observable underneath the Insert tab, however, three sub-tabs might not be highlighted if the cursor is not placed or clicked on the main portion of the email where the matter is typed.

- So, if the Link sub-tab is not emphasized, first do a click on the body of the mail, and then the Link sub-tab will be visible.
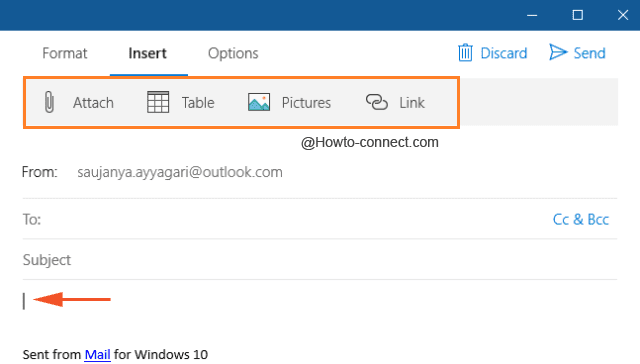
- Moving forward with the steps, click on Link sub-tab.
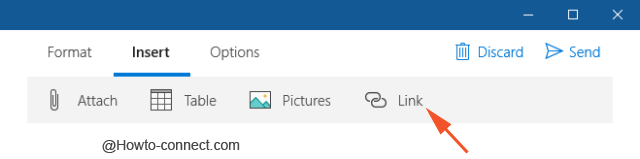
- A tiny box will emerge on the writing portion of the app with two text fields, one labeled as Text to display and the other one entitled as Address.
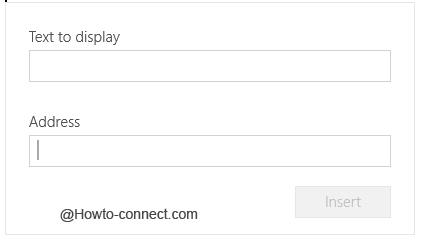
- In the Text to display field, write the text that you would like to tag the web address. For example – Enable Windows Defender Via Registry Editor in Windows 10.
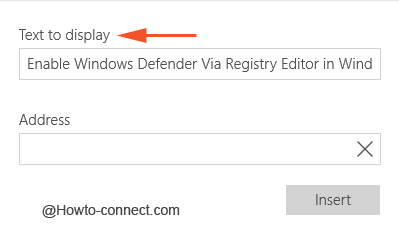
- And in the Address field, pen down the web address of the page you would like to send. For example – http://howto-connect.com/enable-windows-defender-via-registry-editor/
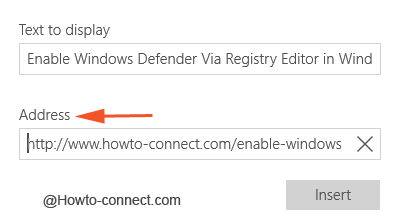
- Click Insert button.
- The apparent text on the mail will be in blue color in the form a link and when it is clicked, the next tab will emerge will launch the web page instantly.
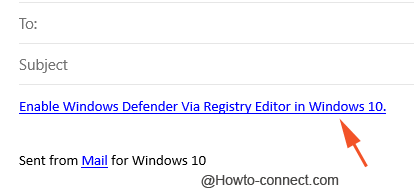
- Now, if you don’t prefer to tag the link to any text, the same URL can be penned down or pasted in the Text to display field.
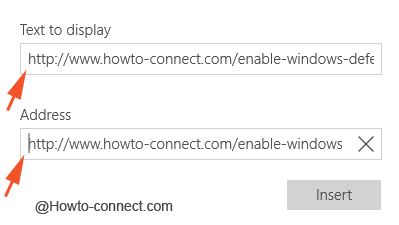
- The URL in blue color will now be presented in the body of the mail.
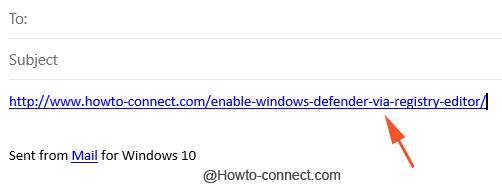
- Once, you are done with the everything, hit the Send button.
Add Attachments
- Observe the above steps until you again get the glimpse of the four sub-tabs underneath Insert tab.
- The first sub-tab Attach defines that any file or document (like images, videos, archives, etc) stored on the machine can be affixed to the mail.
- The Table sub-tab will permit to add tables in the mail.
- Use the Pictures tab to put any images of your machine into the email.
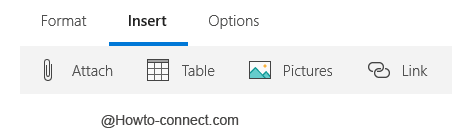
- Well, the last Link tab functionality is mentioned in details in the above
To Add Clickable Links and Attachments to Emails in Windows 10 Mail App makes the receiver’s work easier as a one click on the link will fetch the web page in the next tab of the browser. The rest of the attaching functionalities are pretty much easy to accomplish.