You may want to Delete Cookies for Current Site in Chrome because of an existing threat or security concerns. Or maybe you are a web developer and prefer to run a test or to just clear them out after visiting certain web page. Subject to different reasons, remove cookies for a particular site is a task that everyone needs to know. You may also like to see Manage Cookies on Chrome, Firefox, IE, Opera, Safari.
When it comes to Delete Cookies for Current Site in Chrome, you have three distinct procedures to accomplish the task. You might be familiar with its settings page but there are other two methods which are quite faster in wiping out. If you are a nontechie, get all information from our guide on What is Cookies, Cache and Browsing data? Why do we clear it?
Table of Contents
Delete Cookies for Current Site in Chrome
1. Via Chrome Developer Tools
Step 1 – To Delete Cookies for Current Site in Chrome, first open that distinct site. Moving ahead, press the key combinations Ctrl+Shift+I to display the Developer Tools of the current site.
For reference, follow How to Stop Disable Developer Mode Extensions in Chrome.
Step 2 – Click Applications tab followed by a click on Cookies as you can see in the below picture.
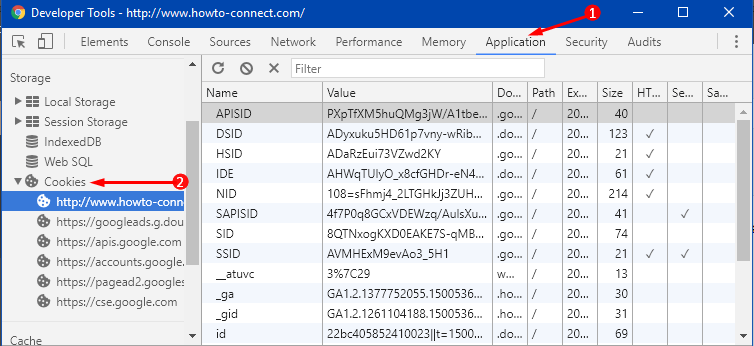
Step 3 – You notice all the cookies there set by the current site. In addition, it also shows the cookies set by other domains that were stored during connection to the current site.
Step 4 – Choose the cookies on the left sidebar and click Clear All button on the right pane to rid of all the cookies of the domain in one go.
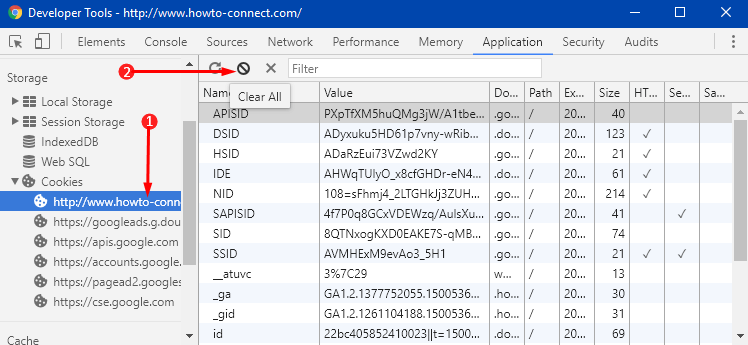
Step 5 – To eradicate individual cookies, first select it and moreover click “Delete Selected” button. Well, using the Developer Tools to Delete Cookies for Current Site in Chrome comes very handy in your busy schedule.
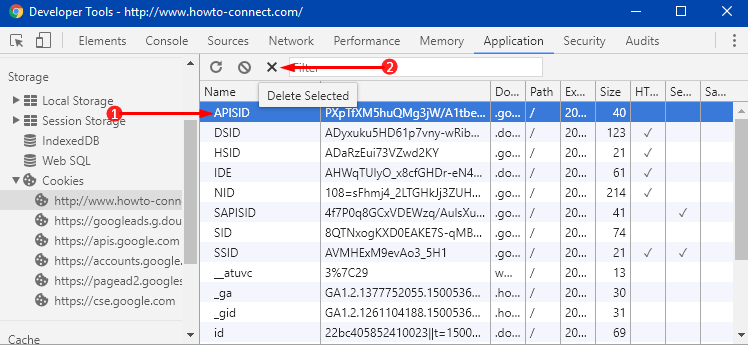
2. By Using Permissions Icon
Step 1 – Click Permissions icon that appears just at the left corner of the current website’s address.
Step 2 – The first option is Cookies and it also displays the number of cookies that are in use and set by the current website. So, click on that number link that is visible underneath the Cookies option.
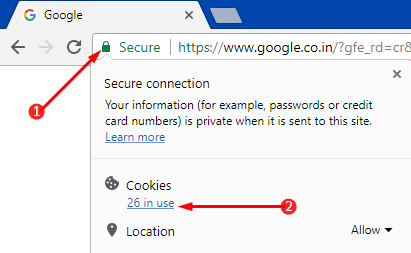
Step 3 – Select the cookie and and click Remove button. This is little tiresome as you have to clear out them one by one. However, using the Block button you can also block the entire website.
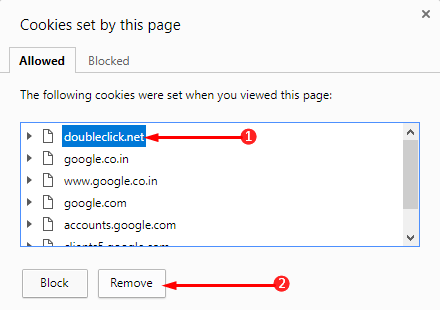
3. Through Chrome Settings
Step 1 – To begin with, open Chrome browser to Delete Cookies for Current Site in Chrome.
Step 2 – Click Customize and control Google Chrome (three vertical dots) on the far right end of the browser. Click Settings option from the bar that shows up on the Chrome.
Step 3 – Click “Advanced” at the end of the page.
Step 4 – Go to the list of settings underneath the section namely Privacy and security. Here, search and select the option Content settings.
You can also Use chrome://settings/content to Directly Open Content Settings.
Step 5 – Content settings pane shows up numerous options, choose Cookies, the first one.
Step 6 – In the Cookies page, scroll until a section All cookies and site data comes into view. The panel contains a huge list of sites, so locate the current website and click Delete button.
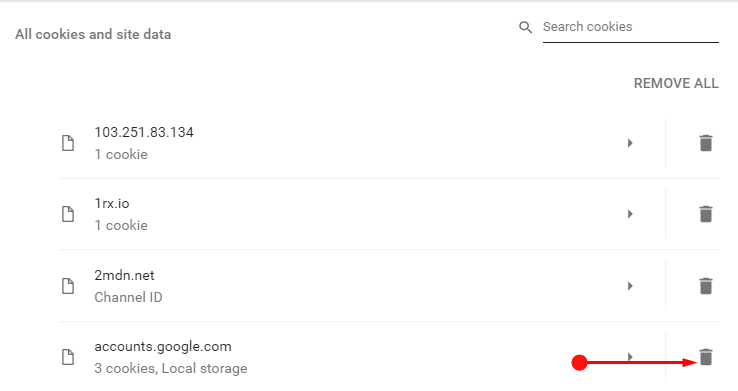
Step 7 – You can also select a domain and individually remove the cookies as per choice as shown in the given image.
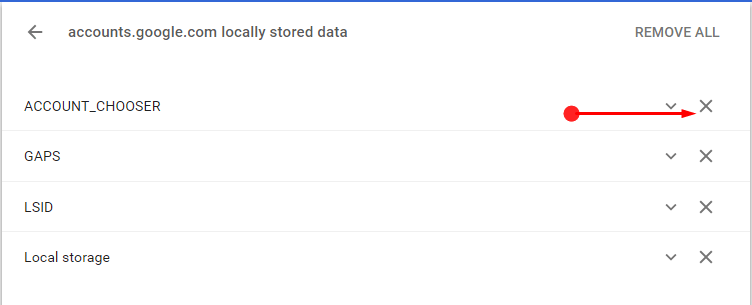
Conclusion
So, these are the three simple procedures to Delete Cookies for Current Site in Chrome pretty much easily. If you are a regular user, you can try the Chrome settings. You can give a shot to the rest two methods if you are an advanced user. If you are aware of more methods to delete cookies, write them in the comments form.