When you Clone Hard Drive on Windows 10, its total data shifts to another hard-drive. In simple words, if you are cloning your hard drive, you are simply making a replica of every byte of your hard-drive data. This process is being widely used by the Windows users who are always on an outlook to upgrade hard drives. The technique not only backs up all the data but also reinstalls and reconfigures the operating system you are running. See the procedures for Windows 10 – How to Backup System Image.
To Clone hard drive on Windows 10 is quite an easy process and all you need is to have certain requirements ready and Boom. But before that let’s know why it becomes necessary sometimes.
Purpose of Cloning Your Hard Drive
Each time when you install a new hard drive, the system asks you to reinstall drivers and every single update. Installing Windows 10 and its updates is a very time-consuming process and cannot be done frequently. Cloning your hard drive save you from the happening of such situations.
Cloning is the foolproof way to transfer data while upgrading a hard drive to a more powerful one. Today, Cloning has become a widely used technique of backing up because the prices of SSD drives have reduced with time. Now you can easily upgrade your 64/128GB SSD to 256/512GB SSD.
There are quite a few hard drive duplicators that can efficiently upgrade your hard drives. Macrium Reflect and Clonezilla are some of these tools. But these are not just sufficient to hold the entire cloning process. There are certain other requirements as well. Just get your requirements ready and that’s it. You can clone hard drive on Windows 10 within an hour or less.
Follow an interesting and similar tweaky article – All About Backup, How to take backup of Windows and Outlook.
Pre-requisites/ Pre-requirements
1: Since the content of one hard drive is to be transferred to a novice hard-drive, we need two hard drives. One will act as the source and other will be the destination. Also, the capacity of the new hard drive must be greater than or equivalent to the source hard drive.
2: Transfer all your heavy media files like movies and all, to some external drive before hard drive cloning. This will save a lot of time as every single byte of the data is transferred and if you have already transferred your heavy files, you can save yourself from getting bored in this long lasting procedure. This is although optional as most of the users don’t have any external hard drive or a USB flash drive to transfer those files to.
Software to Clone Hard Drive
3: The software Macrium Reflect is very useful and easy in regard to clone hard drive on Windows 10. You can also use other alternatives like Clonezilla. The difference between the two is that you can initiate and operate Macrium from within the Windows. Clonezilla, on the other hand, needs to be booted from a CD/DVD or a flash drive. Also, Macrium is completely free and is very much compatible with Windows 10.
Some of the users, however, get confused with the terms called Cloning and Imaging. There is a fine difference between the two. Let’s understand this first and then we can move ahead.
Difference between Cloning and Imaging
Cloning, on the other hand, copies everything that you include in your prevailing hard drive to the destination drive. It even copies the bootloader. Also, unlike imaging, cloning is not compressed and is an exact clone/copy of your running drive.
Imaging means just taking a snapshot of either the drive or a partition of that drive. This snap is compressed and lies in the form of an inbuilt utility in every Windows version. For example, if you want to copy your C:/ drive, you can do its Imaging than cloning it. Imaging requires you install a new hard drive, boot your computer using Recovery media (CD/DVD/USB) and determine the image for restoring.
Hope you got clear with both these terms now. Let’s now move to the demand as we have sorted everything out and have all the pre-requisites ready.
Clone Hard Drive on Windows 10 to HDD / SSD Drive
Macrium Reflect is a very handy disk cloning software windows 10. This application is going to do everything so, just relax, it won’t need more of your efforts. So here is how you can do it:
1. Using Macrium Reflect
Step 1 – Get the Macrium Reflect software and Install it on your PC.
As the Installation gets over, launch the application and follow.
Step 2 – There might be cases when the procedure may get interrupted by any other program or power failure (mostly). So create a Recovery disk before moving further. Creating a recovery disk will provide you chances to fix any flaws in the method. Just insert a blank CD/DVD into your CPU/system.
Create a Backup
Reach to the backup area of Macrium and click “Other tasks” and then click “create rescue media” to open the “Rescue Media Wizard”.
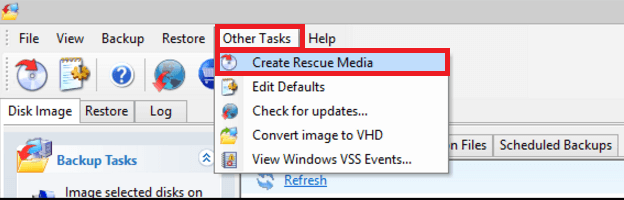
Step 3 – Select “change PE version” to allow the entire procedure align with Windows 10. Select “Windows 10.0 rescue media” from the list and click OK.
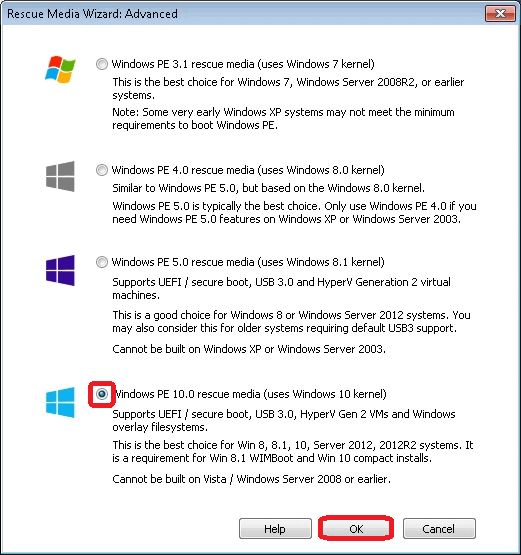
Step 4 – Rest other defaults can be kept as it is. Click “Next” until you select the CD/DVD that you want to use as a recovery disk and click “Finish”.
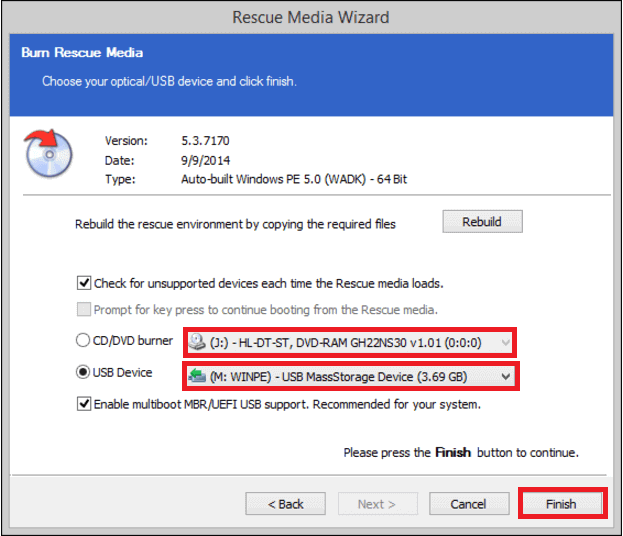
Just reboot your system to check this recovery disk. Press F12 or Del key at the BIOS screen and select the disk. You’ll be taken into the Macrium reflect interface once the booting ends. Just Restart your system and remove the recovery disk and proceed further.
Clone Hard Drive
Step 5 – Within Macrium Reflect, select the disk that you want to clone and click “Clone this disk” option (see at the bottom of the disk catalog.
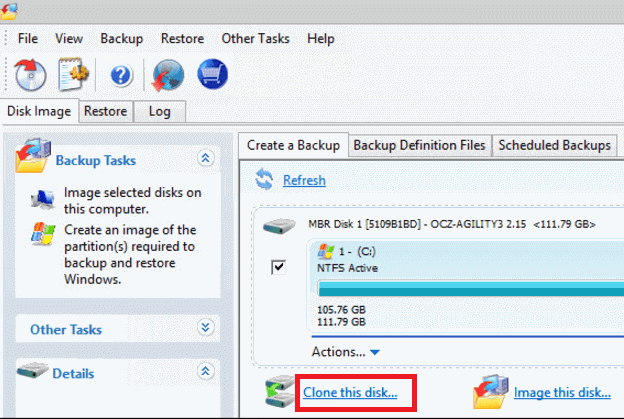
Step 6 – A prompt will appear on your screen asking “Select a disk to clone to”. Select the destination hard drive from the list and click “Next”.
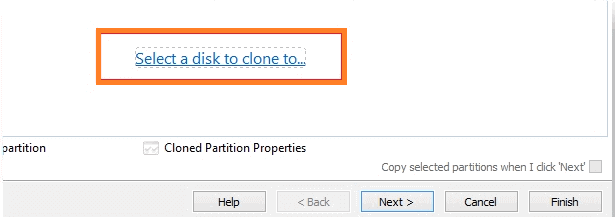
Step 7 – Click “Cloned Partition properties” and then “maximum size” to use all the free space of your new drive. This is important in case you are cloning to a drive that has greater storage capacity than the source drive.
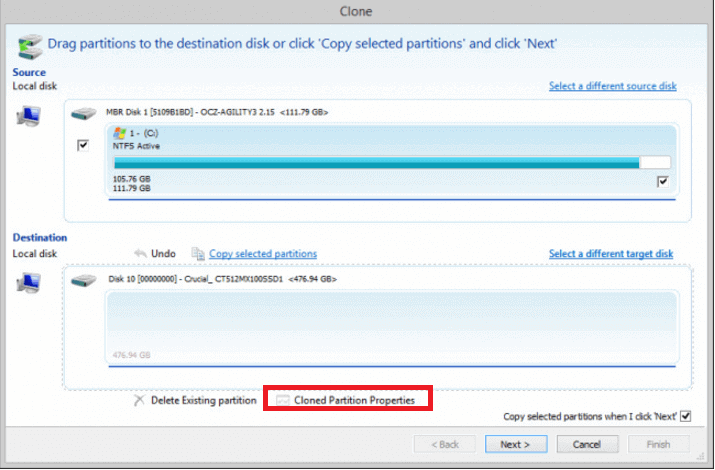
Step 8 – Keep clicking “Next” until you have the “Finish” option on your screen. Click “Finish” and verify all the settings. Check the “Run this backup now” option and click “OK”.
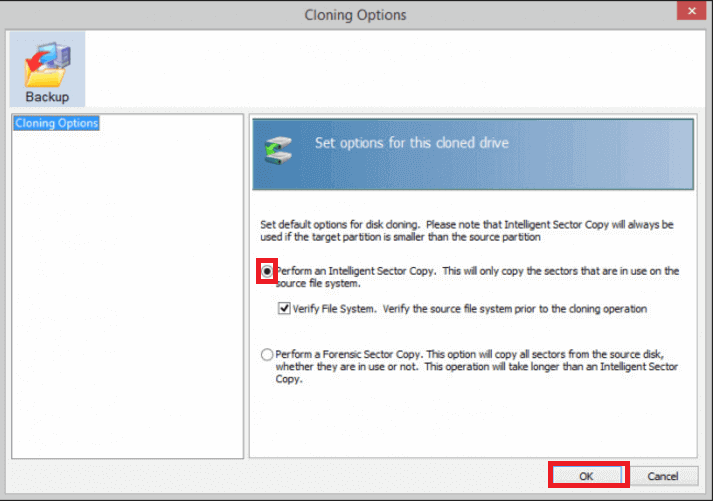
The cloning will begin after this. You can sit back now until everything that you have on your source drive is cloned.
After the process to Clone Hard Drive on Windows 10 is complete, just detach all the cables from the old hard drive. Keep the new one attached. Your system will look exactly as before.
In case something is wrong, let’s know how you can use the “Macrium Recovery Media”.
Clone Hard Drive on Windows 10 Using Macrium Recovery Media
You can fix any issue (that may happen during cloning) using this recovery tool. How? The steps are:
Step 1 – Boot your Recovery Media and on the main window of the Recovery media tool, click Restore and then boot problems“.
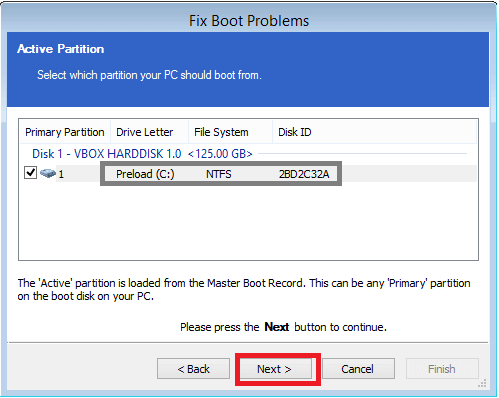
Step 2 – You’ll see a complete list of installed applications, drivers, and other utility tools. Simply click “Next”.
Step 3 – Click “Next” as the Macrium will automatically select the active partition, all by itself.
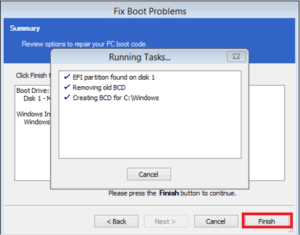
Step 4 –: Either manually select the boot option that you wish to initiate or select all the options (recommended). Click “Finish” and reboot.
After rebooting, your Windows 10 will start functioning fresh. If still, any problem persists, feel free to tell us by leaving comments in the section down below.
Clone Hard Drive on Windows 10 With Clonezilla
Some of the systems might not be good with Macrium reflect. So, Clonezilla can be a great option for them. Clonezilla needs a CD/DVD/ a flash drive to install on. Just download Clonezilla and create a LiveCD to use it Clone Hard Drive on Windows 10.
Just follow these steps to start cloning:
Step 1 – Download Clonezilla LiveCD in the “.iso” file format and not as a “.zip” file from this webpage.
Step 2 – Copy the downloaded ISO file to the flash drive using Rufus tool. If you want to install Clonezilla to a CD/DVD, simply use the tool named ImgBurn or so.
Step 3 – Make sure you have both the source and destination drives connected to the system.
Step 4 – Insert your Clonezilla CD/DVD/ flash drive into the system and reboot it. At the BIOS startup screen, press F12 or Del key to enter into the boot menu.
Step 5 – A list of all the connected drives will be displayed. The menu will show both the hard-drives and the Clonezilla media. Select the Clonezilla media and hit the Enter key.
Clonezilla Live splash screen will appear on your screen. Press Enter to start it.
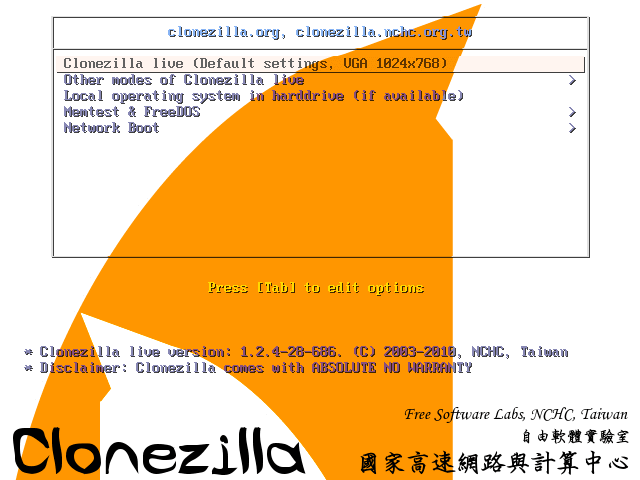
Step 6 – Select your language.
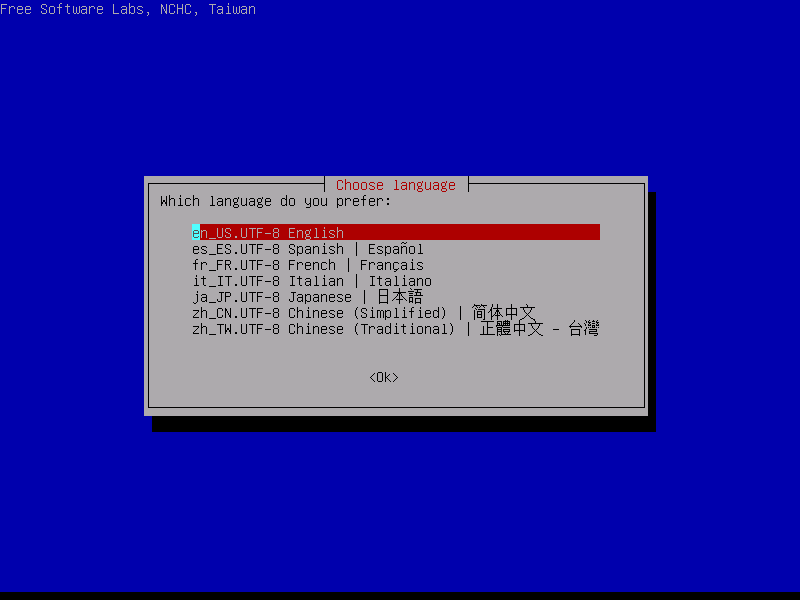
Step 7 – Now Clonezilla will ask you to select keyboard. Choose the option Don’t touch keymap from the middle and press Enter.
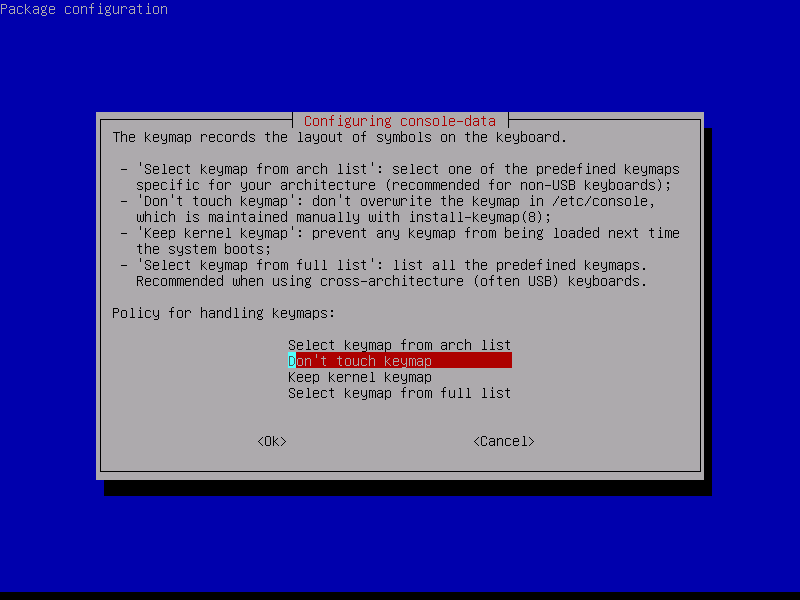
Step 8 – Ensure that Start_Clonezilla Start Clonezilla is selected. Strike Enter key.
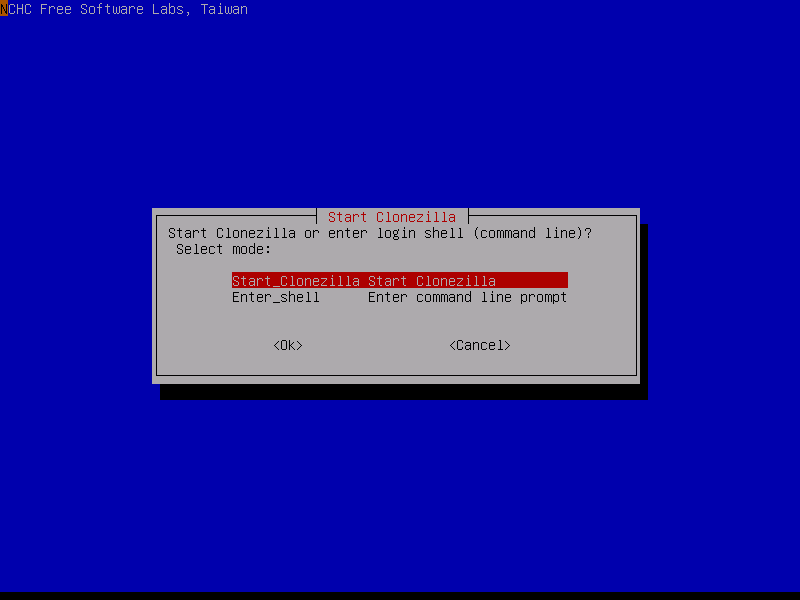
Step 9 – Now Select “device-device” cloning option with the help of arrow keys (on your keyboards). Select Ok.
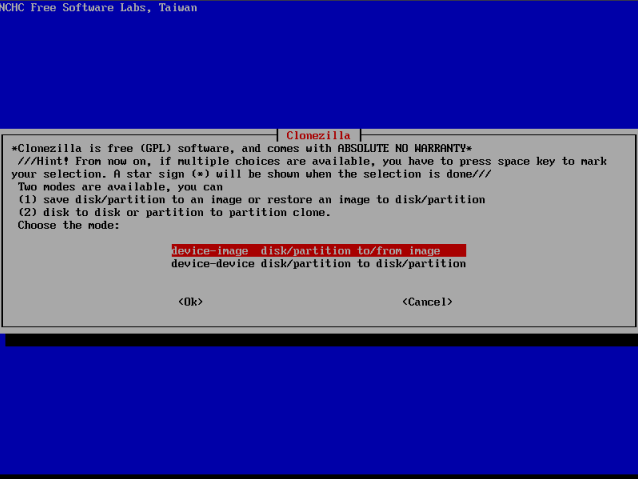
Step 10 – Select the “beginner mode” option and as we don’t need to change any default settings. Just press Enter to move ahead.
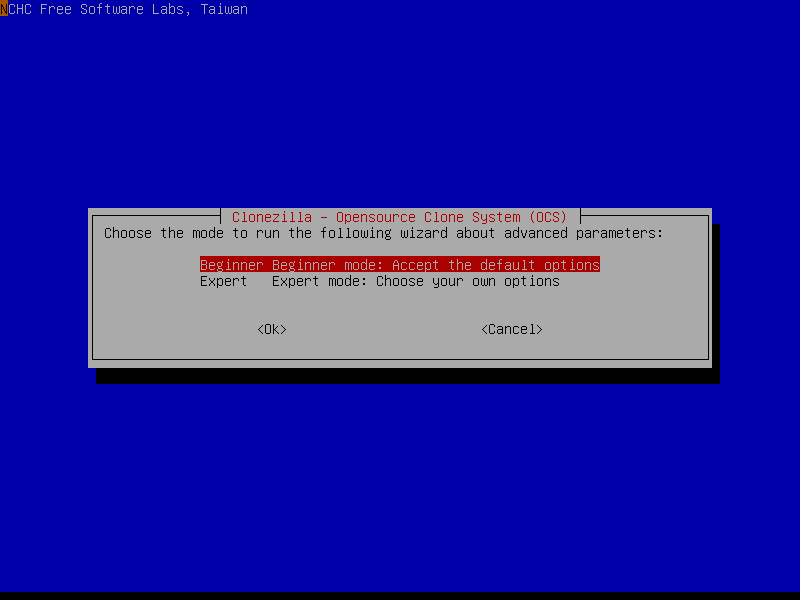
Step 11 – Select the “local mode” to start cloning between the two physically connected hard-drives.
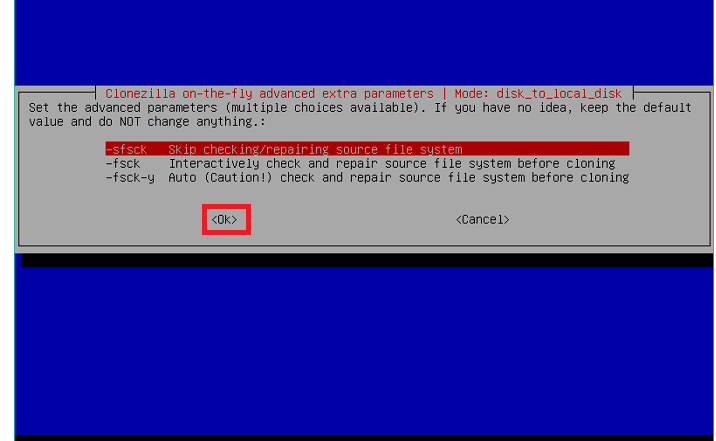
Step 12 – Select the source disk and press Enter. This procedure depends upon the no. of drives connected to the system. Select the destination drive and hit Enter.
Step 14 – Press Enter to skip the “checking and repairing the source file” procedure.
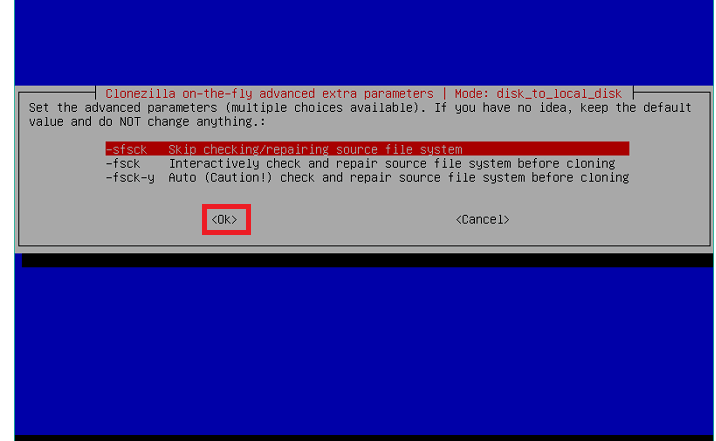
Step 15 – Press Enter and Clonezilla will ask you to verify everything for the last time. Type “Y” and hit Enter to initiate cloning.
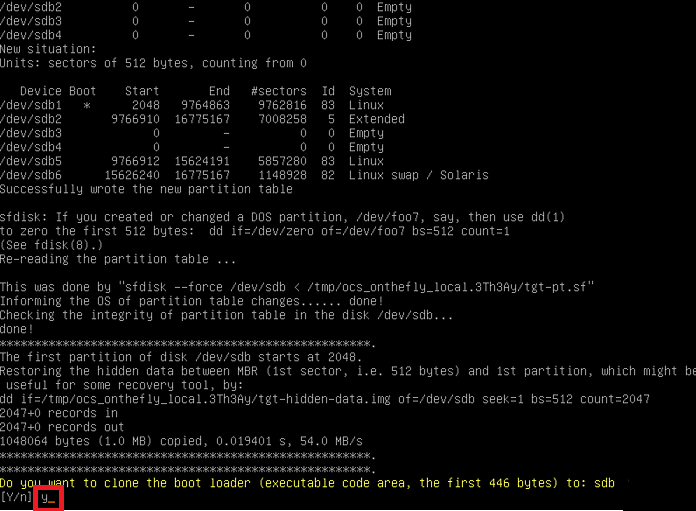
Step 16 – Clone the bootloader as well by typing “Y” and pressing Enter when asked through a prompt. The cloning process will successfully begin after this. This will take some time so you can have a cup of coffee in due time.
After finishing up with cloning, Clonezilla will run some diagnostic tests to verify if everything has been copied or not. Press “Enter” and then select “Reboot”.
After reaching to the BIOS startup screen, press F12 or Del key to select the new hard drive.
It will boot normally and exactly as your previous hard-drive. However, Clonezilla is more likely to face issues than the Macrium Reflect. So be selective before moving to Clone Hard Drive on Windows 10 to HDD / SSD Drive. But always make Macrium Reflect as your first choice as it is less likely to face issues.
Final Words
While to Clone Hard Drive on Windows 10 is a hectic procedure, it’s the best way to give your system the same functionality as with the old hard-drive. It’s also easier with Macrium Reflect than Clonezilla. But cloning at the end is always a better option than installing a new hard drive to the system. It is far better than Imaging but Imaging too has its own significance at places where cloning can’t be effectively done. Be ready with all the pre-requisites and recovery media to revert back anytime and to successfully perform cloning. Good luck!
