Reading View, the built-in feature of Microsoft Edge provides you a clean content without any distractions such as ads, scripts, and menus. Once you enable it, you can keep the focus on your article only by avoiding unnecessary elements on the page. However, you can pretty easily Configure Reading View in Microsoft Edge and upgrade your experience to another level.
Microsoft is improving Edge from time to time. But starting with Windows 10 build 17713, it includes some new innovative options for its users. The Grammarly and dictionary tools are the latest ones which are quite helpful for avid readers. Another interesting feature is the variety of theme colors for the background. So, let us head towards the main section and explore all the areas so that you can Customize Reading View in Microsoft Edge.
How to Configure Reading View in Microsoft Edge
Enable Reading View
Step-1: Open Microsoft Edge by clicking the browser icon on the taskbar. Next, navigate to any website of your choice.
Step-2: Click the Reading View icon that appears at the extreme right of the URL field.
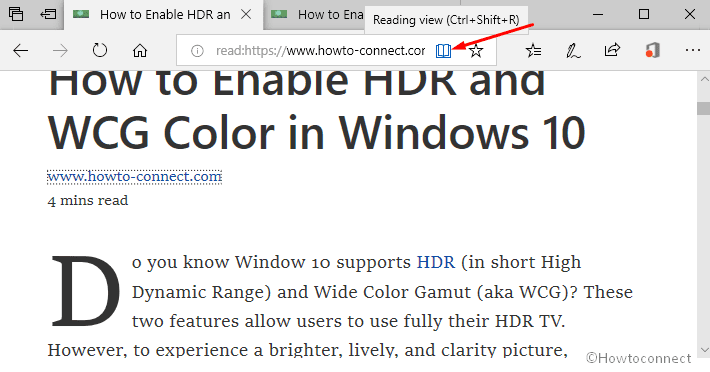
Note: If the icon is grayed out, it indicates that the feature is not available for the website.
Step-3: As an alternative, perform a right-click anywhere on the page and choose the option namely Open in Reading View.
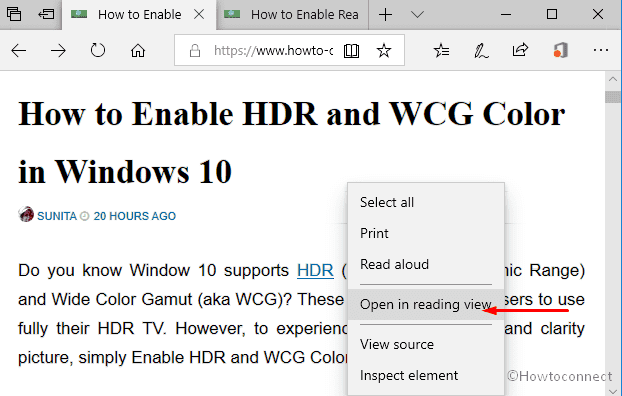
Change view style in Reading View
If you do not like the traditional black and white background, Edge allows you to change that color easily. Furthermore, it also helps you in changing the font size easily from the smallest to the biggest.
After enabling the Reading View for a web page, make a click anywhere in the article. This will display a settings pane on the top right.
Click the first icon in order to modify Text size, font style, and page theme (see snapshot). Alternatively, you can also combinedly press Ctrl + Shift + O.
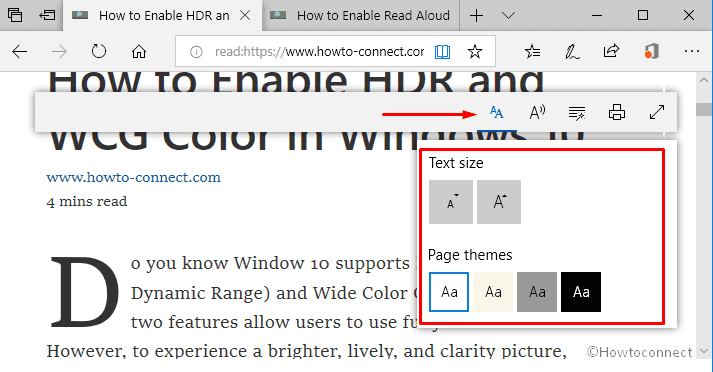
Text Size
Click the Decrease font size icon to reduce the text size of the font of the article. Moreover, hitting Ctrl + Minus key will also work the same.
And to enlarge the font size of the text, click the Increase font size icon. Also using Ctrl + Plus key will enlarge the text size.
Page Themes
Microsoft Edge provides you with four different Page Themes option: Light, Sepia, Gray, and Dark.
Read Aloud
Another option to Configure Reading View in Microsoft Edge is to make the browser Read aloud your article line by line.
So, after turning on the “Reading View”, perform a click on the article and its settings pane will come into view. Here, click the Read Aloud icon as shown in the below screenshot.
To pause/play the audio, click the corresponding button.
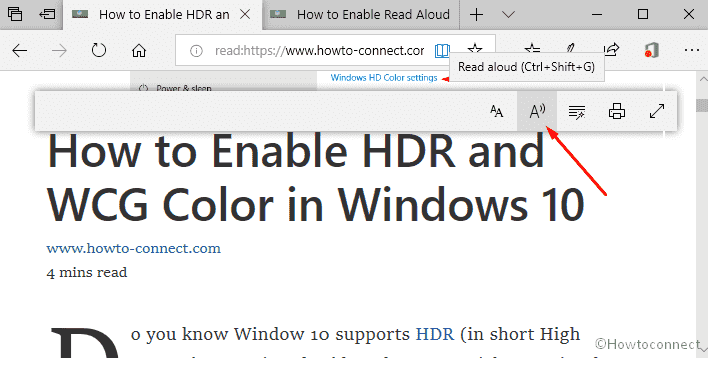
Follow How to Enable Read Aloud on Microsoft Edge.
Text spacing
For fluent reading, click the Learning tools icon.
Click Text options and toggle ON the switch Text spacing.
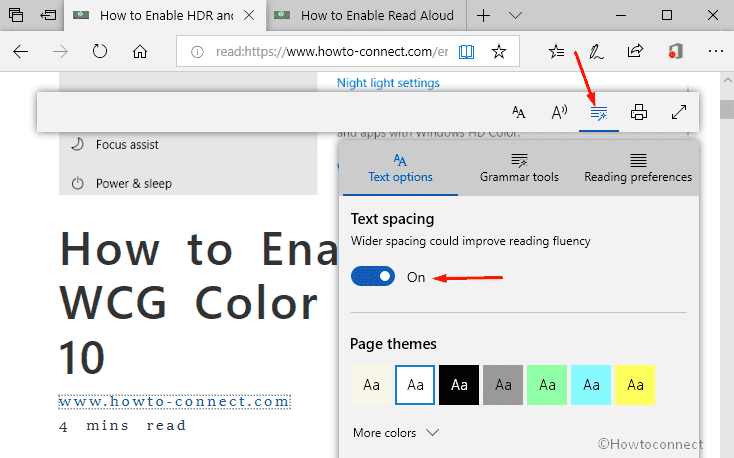
Page Themes
Click Learning Tools and under Page themes section, choose the color as per preference. To explore some additional colors, click More colors.
Grammar Tools
Open any article or content in Microsoft Edge and enable “Reading View” feature.
Click somewhere on the content and then hit the Learning Tools icon followed by Grammar Tools.
Now, make a click on the Get button.
This will display some more options to use Grammar Tools. Toggle ON the switch under Syllables in order to Splits words into syllables.
Moving ahead, it also provides you options highlight Parts of speech in the content. Once you turn ON Nouns, Verbs, Adjectives, then Edge will highlight those parts of speech in the article. Each of them will be represented in a different color. However, to Show labels, checkmark the same.
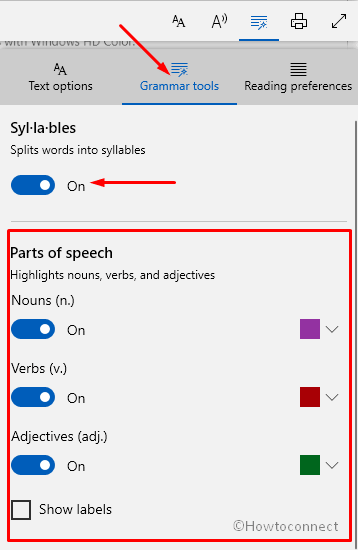
Line Focus
If you want to enhance your reading experience by making the content more clear into one, three or five lines of sets, use the “Line focus” feature.
First of all, you need to enable Reading View for the website of your choice.
Go to the Learning Tools section and then hit Reading preferences. Turn On the option Line focus and choose the line sets as per preference.
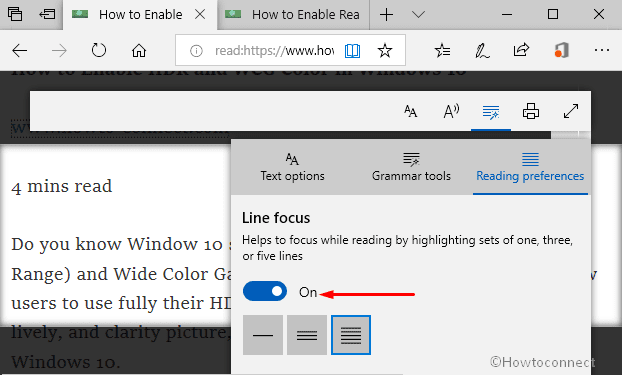
Read How to Enable Line Focus in Edge Browser.
Look up Definition
If any word is unknown to you, make a click on it and Edge will display its meaning. In addition, it will also pronounce it for you. This new look up definition feature is available to the users running Windows 10 build 17713.
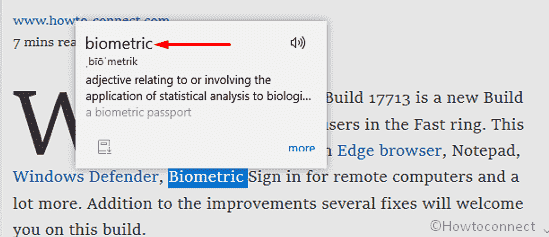
Click on the more and you can pin that pane on the right corner of the browser.
Simply hit the hotkeys Ctrl + P or click the Print icon on the Reading view to get a hardcopy of the article.
Full-Screen Reading View
Click the Full screen icon or hit the F11 key to make the content view in the entire screen.
Exit Reading View
After you successfully Configure Reading View in Microsoft Edge, you can close it. There are two ways to do so. You can either click the Reading View icon or right-click on the content and choose Exit Reading view option.
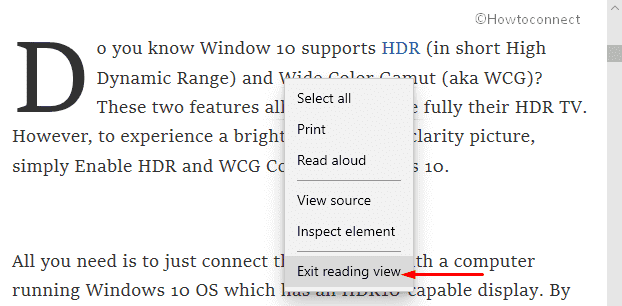
As you see people use and read a normal webpage which is mostly affected by various advertisements. It always makes us feel really annoyed; especially while we are reading our favorite news or online novel. Besides that, if we want to edit or change anything, we need to download that text file to our computer.
Thankfully, you can now successfully Configure Reading View in Microsoft Edge. If you love reading or you are a writer, installing the “Grammar Tools” will be your best and necessary option. Because of its benefits, many programmers suggest you should only use “Microsoft Edge” than others web browsers in Windows 10.
