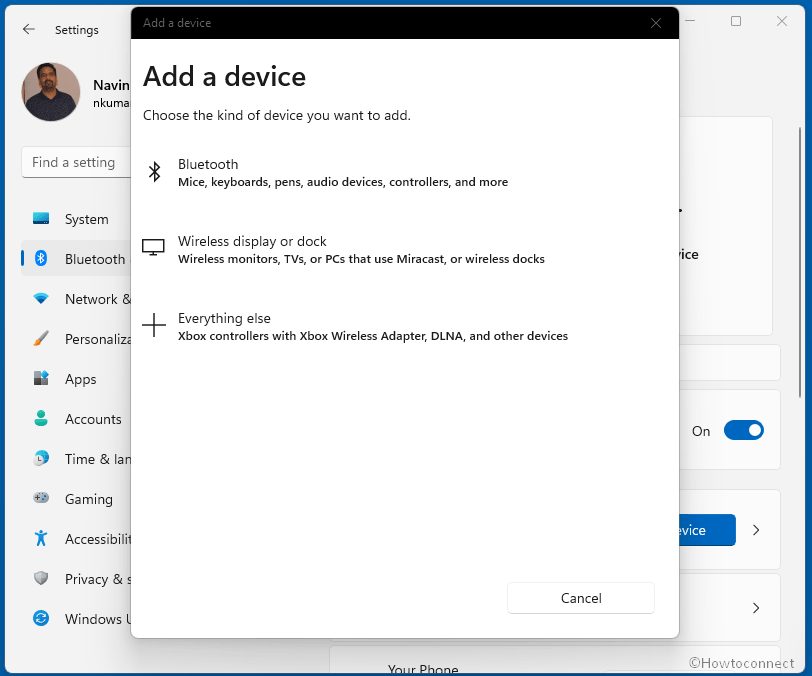You often need to pair a headphone, speaker, or another device to your computer using bluetooth functionality in Windows 11. A successful connection makes one able to listen to the sound playing on PC when staying within 100 ft range depending on the quality of transmitter. Windows 11 has simplified to connect Speaker/Headphone to a laptop via wireless mode. So here you will find the ways to Connect Bluetooth Device to PC in Windows 11.
Wireless connection between headphones or speakers and laptop or desktop can be established using 2 ways. Sound settings home the option for the pairing and obviously, the Bluetooth & devices section hosts the settings (running from Windows 10) for the same. See – How to turn on or enable Bluetooth On Windows 11.
Table of Contents
Ways to Connect Bluetooth Device to PC in Windows 11
Here is how to connect Bluetooth Device to PC in Windows 11 –
Way-1: From Bluetooth & devices settings
- First of all, make sure your device is turned on and discoverable
- Press Winkey + I.
- Select – Bluetooth & Devices.
- Click on Add device.
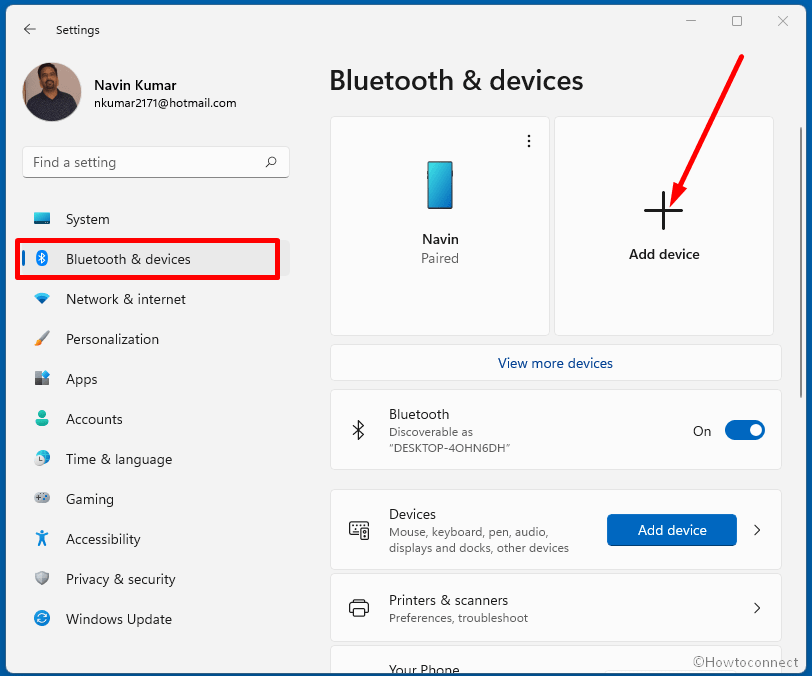
- Click on – Bluetooth.
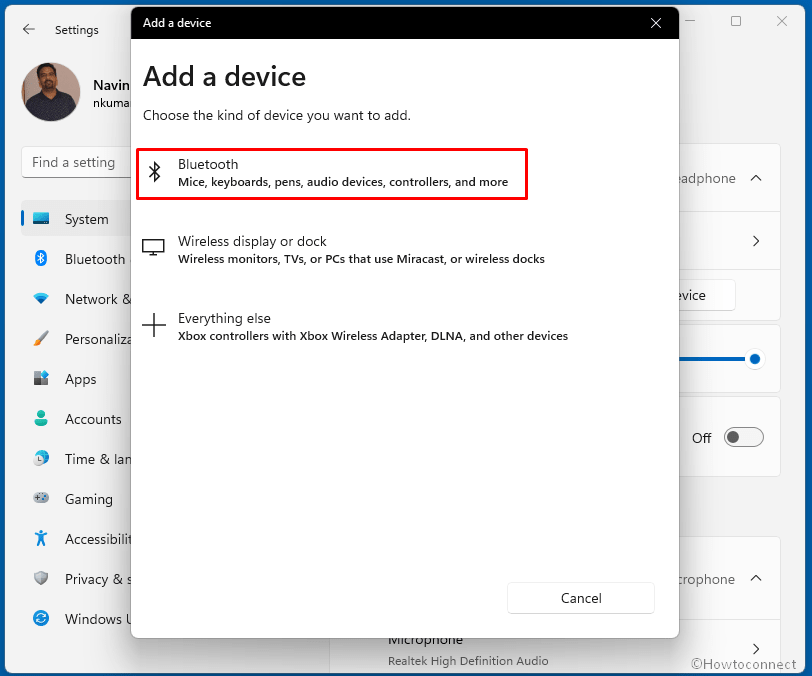
- Select the device displayed after scanning.
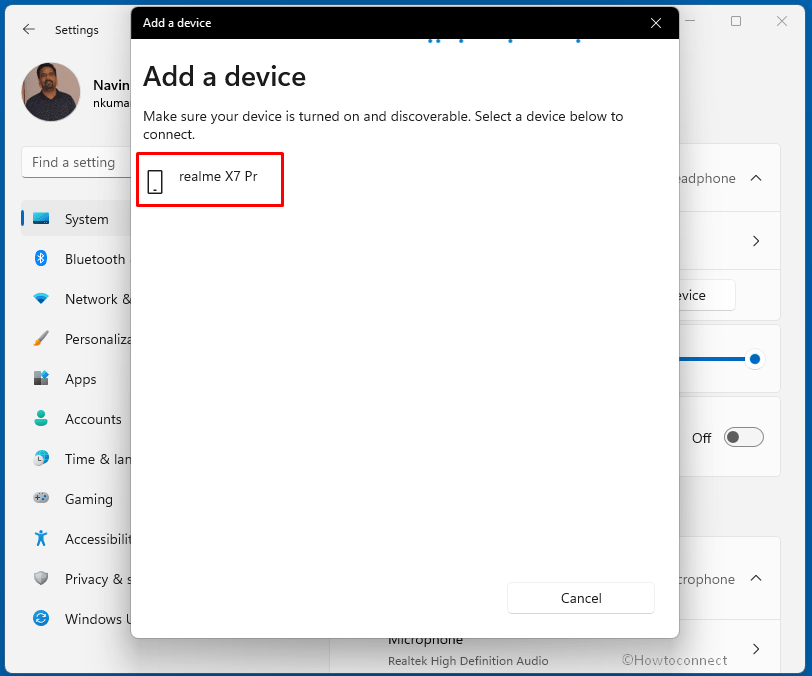
- Make sure the PIN matches in both devices and click – Connect.
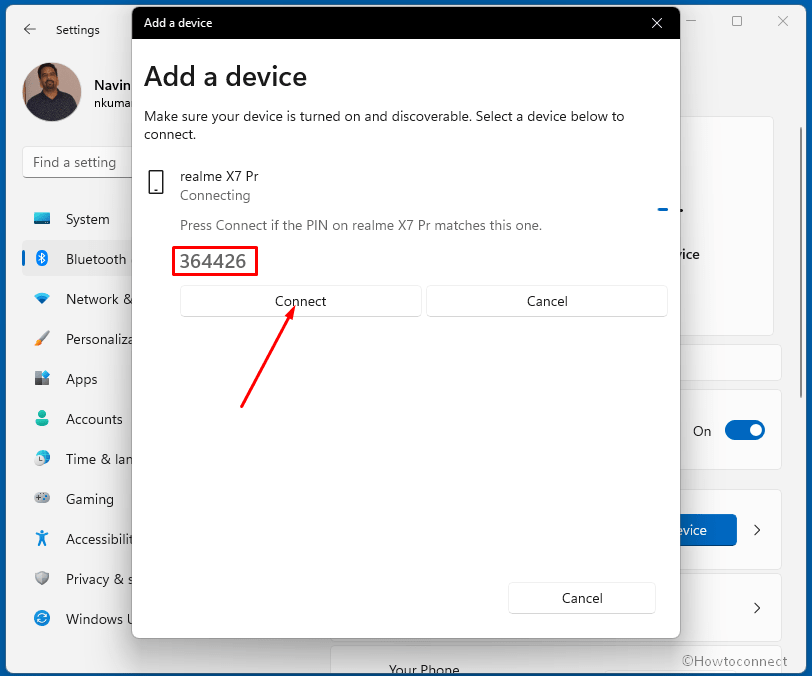
Way-2: Using Sound Settings
- Go to the Speaker/Headphone icon located on the Taskbar (right side) and right-click on it.
- Select Sound settings.
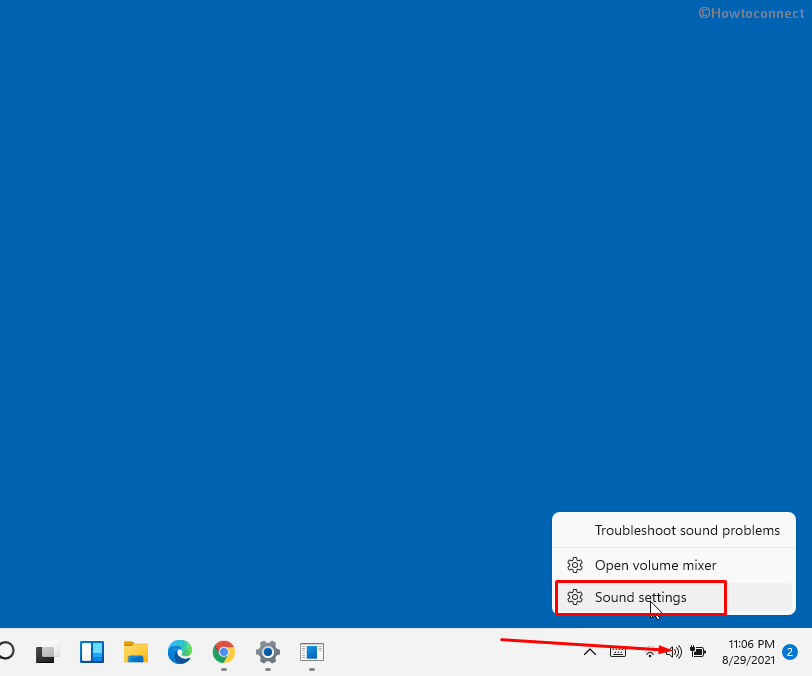
- On the Output section in Sound settings, click on – Add device.
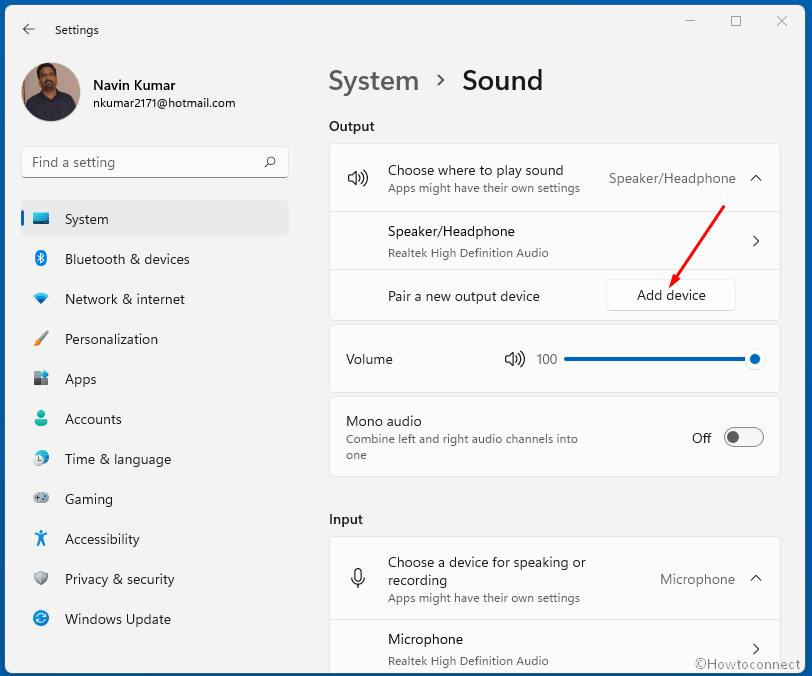
- Select – Bluetooth.
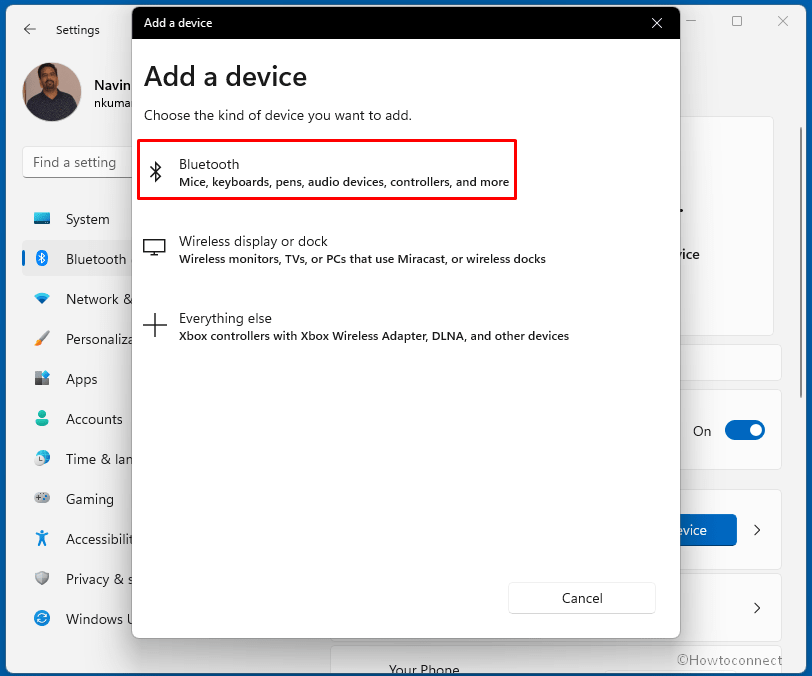
- The system will scan for the devices and show you a list after a while.
- Click on the Device name you need to connect.
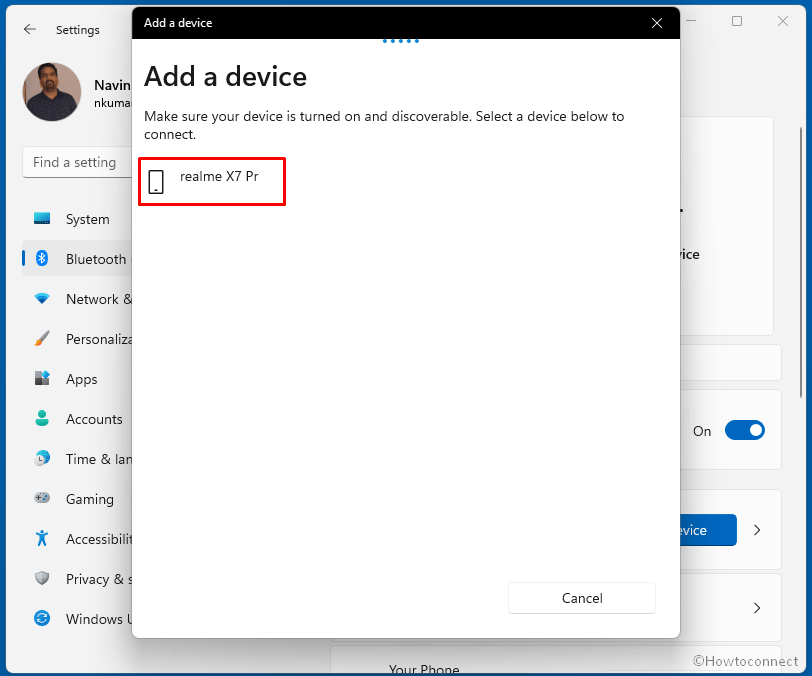
- You will get a PIN. Type it in your headset or speaker and click Connect.
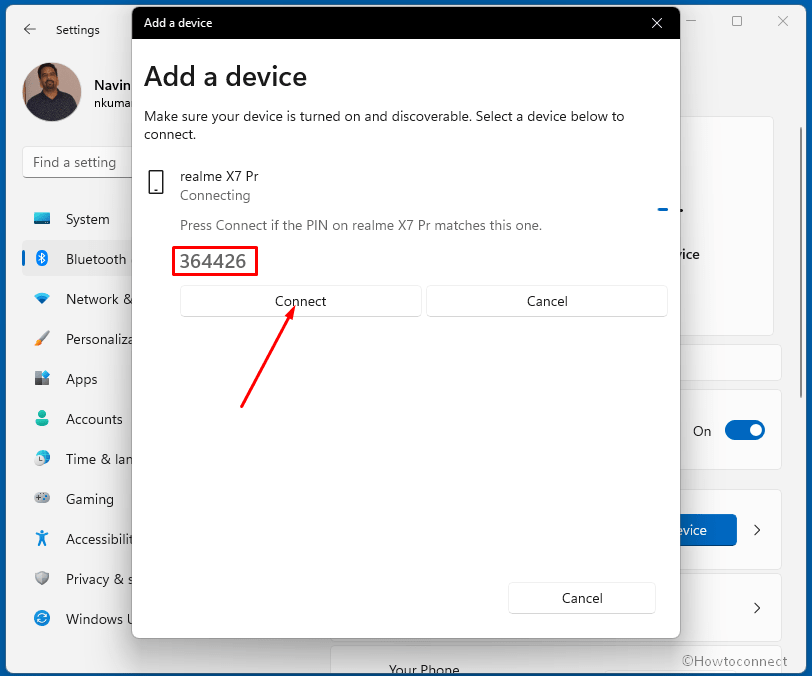
Still, you can not connect then follow – How to Fix Bluetooth not Working in Windows 11 Problem (Solved!!)
Methods list:
Way-1: From Bluetooth & devices settings
Way-2: Using Sound Settings
That’s all!!