Windows 10 provides you an option to Copy Network Properties to Clipboard. You may often need to know the SSID, Protocol, IPV4 Address, etc of your current Network for various reasons. For example – your friend is encountering some network issues and you need to know his network properties to help him out. So, here, you may ask your friend to copy and send you the same. See another guide on the same topic How to View Network Status in Windows 10.
You can directly Copy Network Properties to Clipboard from Internet & Network category of Settings application. One click on Copy button and the entire Properties of your current Network gets copied to the clipboard. The Network Properties include the Description, Driver Version, Security Type, IPv4 and IPv6 addresses, and so on. After copying the Properties, you can paste it into any text editor such as Notepad. Learn How to Detect IP Address of Router on Windows 10. So, hook to this tutorial and let’s learn how you can copy the Properties of your current Network.
Table of Contents
Copy Network Properties to Clipboard in Windows 10
Step 1 – Open Settings application to Copy Network Properties to Clipboard. To do so, click Settings from WinX menu, else you can also use Win&I keys.
Step 2 – Out of various categories on Settings home page, locate and click Network & Internet.
Step 3 – Depending on what network you are using (Ethernet or WiFi), choose the same on the left sidebar. Once you select the network, shift to its right pane and click the name of the network you are connected to. For example – I am selecting an Ethernet and clicking Network 29, the network name.
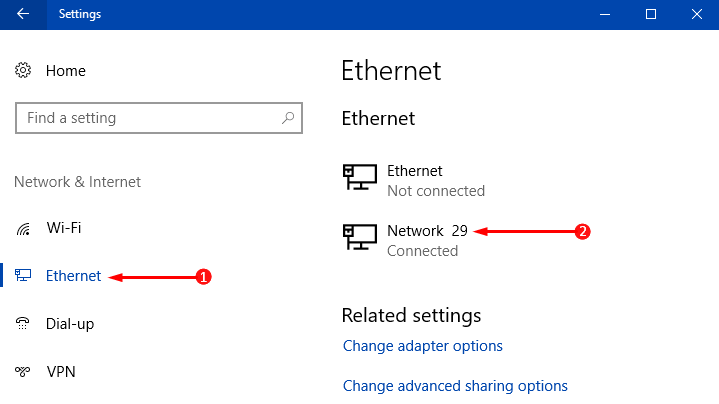
Step 4 – The above step opens up more options for the selected network. Scroll to the end until you notice the Properties section.
Step 5 – So, click the Copy button that appears underneath the Properties section. This immediately copies the Network Properties on the clipboard. So, open your preferred text document and using Ctrl-V combination, paste the Network Properties over there.
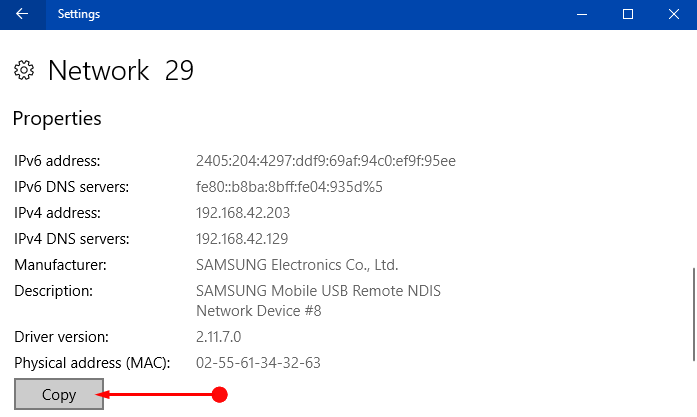
That’s it and you can see the Network Properties in your text editor as shown in the given screenshot.
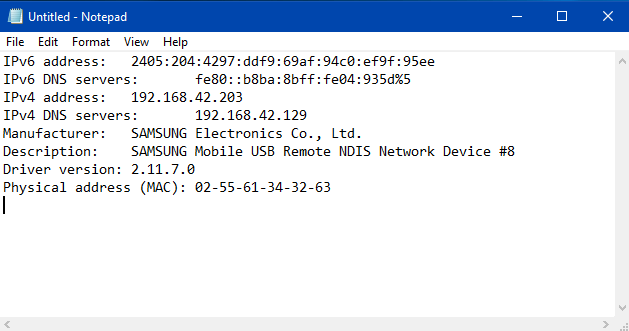
Conclusion
After following the above steps, you can easily Copy Network Properties to Clipboard in Windows 10 OS pretty much easily. Every user has its own reason to copy the Network Properties and Windows 10 makes it possible through Settings application. If you know more such ways that can copy Network Properties, do write them to us.