Here, you will get the resources to fix CPI_FIRMWARE_WATCHDOG_TIMEOUT in Windows 10. As for identification purpose, the bug check value for this specific issue is 0x000001D0. It indicates that ntfs.sys driver file is experiencing something abnormal and making the system unable to read and write NTFS drives. This type of Blue Screen of Death problem mostly appears while starting a program or closing and leads to an unexpected restart loop. Furthermore, freezing, flashing and hanging of desktop screen is pretty common after being affected by the stop code.
CPI_FIRMWARE_WATCHDOG_TIMEOUT Blue screen of death Error usually strikes due to outdated and incompatible device drivers. Besides side, the same fatal code often comes up if system resources go missing due to virus infection or clash of similar programs. Moreover, faulty image files, defective areas present in Hard Disk, insufficient memory space, problems in RAM and external HDD can also be the potential causes of this bug. However, you need to take immediate steps to eradicate the issue before it goes out of bound. Now see the methods in detail –
Table of Contents
CPI_FIRMWARE_WATCHDOG_TIMEOUT Windows 10 Solutions
Here is How to Fix CPI_FIRMWARE_WATCHDOG_TIMEOUT Error BSOD Windows 10 –
1] Restrict Windows from being Restart Automatically
The computer getting CPI_FIRMWARE_WATCHDOG_TIMEOUT error reboots time and again. This is pretty irritating as you hardly get time to deploy a solution or determine the root cause behind it. In such a scenario, the only hope is to restrict the action of restarting. You can complete the task moving with the below procedure –
Step-1: Firstly, save all the ongoing processes running background.
Step-2: Navigate to the Desktop directly by pressing Win & D keys together.
Step-3: Right click on This PC and Select Properties option from the appearing menu.
Step-4: Once System window comes into the sight, Choose Advanced system settings lying in the left column.
Step-5: When a new wizard opens up, navigate to its Advanced tab.
Step-6: Perform a click on Settings option located under Startup and Recovery area.
Step-7: After another wizard rolls out, proceed System failure field and then remove the checkmark from Automatically restart option.
Step-8: In the end, hit OK button to keep the changes.
This task will restrict the automatic rebooting of Windows from now on. Hence, you will get enough time to deploy other resolution processes.
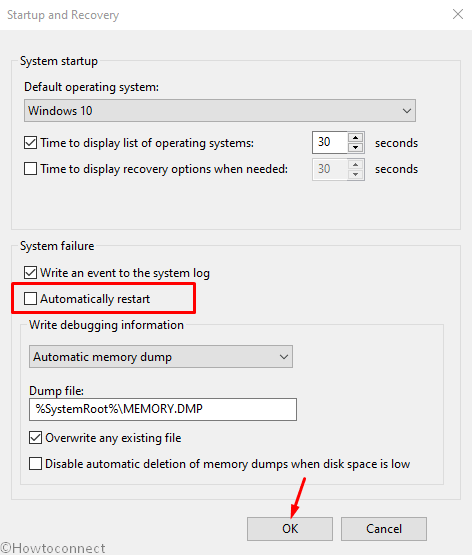
2] Update all the outdated and incompatible device drivers
Errors can attack your PC if you ignore the faulty drivers and keep them outdated. Updating the problematic driver is quite easy as Microsoft has Device Manager to perform such a task. See the procedure in the below steps –
- Open Run dialog box.
- Write down devmgmt.msc in the text field given here and hit the OK button.
- When Device Manager is upfront, look closely and locate the drivers that have yellow exclamation mark beside them.
- Once you get them, double click in the same to expand the option.
- Upon expansion, perform a right click on the driver and select Update driver option to start the process.
- Follow the onscreen guidelines to complete the updating process.
- Do the same for each faulty device drivers and in the end, reboot your PC to resolve CPI_FIRMWARE_WATCHDOG_TIMEOUT error BSOD.
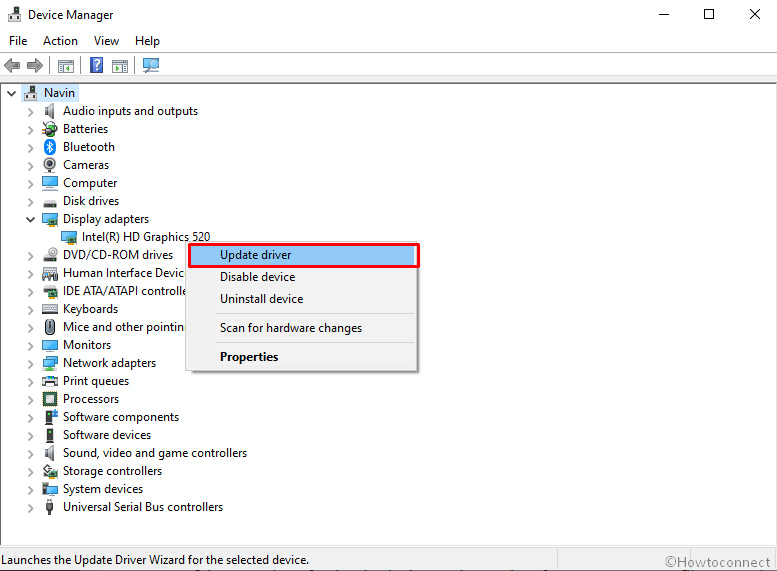
3] Perform a Full Scan using Windows Security
Nowadays, it’s really hard to stay protected from malware since they are available in every corner of the web. Mostly, it enters in your system when you visit a malicious website or click on suspicious link coming in spam mail. So, regular scanning is must to keep those viruses away and Windows Security is the ultimate choice for this task. Here is the process to use the utility –
- Press Win+I at once to launch Windows Settings app.
- When it turns up in the display, click Update & Security straightaway.
- On the upcoming page, select Windows Security from the left side and shift to the adjacent right.
- When in the app, choose Virus & threat protection from the left pane and move sideward.
- Here, make a click on the link entitled with Scan options.
- Choose the radio button located beside Full scan and click Scan now button to start the process of malware checking.
- When the result comes up after finishing the process, abolish all the viruses by clicking Clean threats option.
- On the next page, three will be three options left for you. Choose Remove and finally select Start actions.
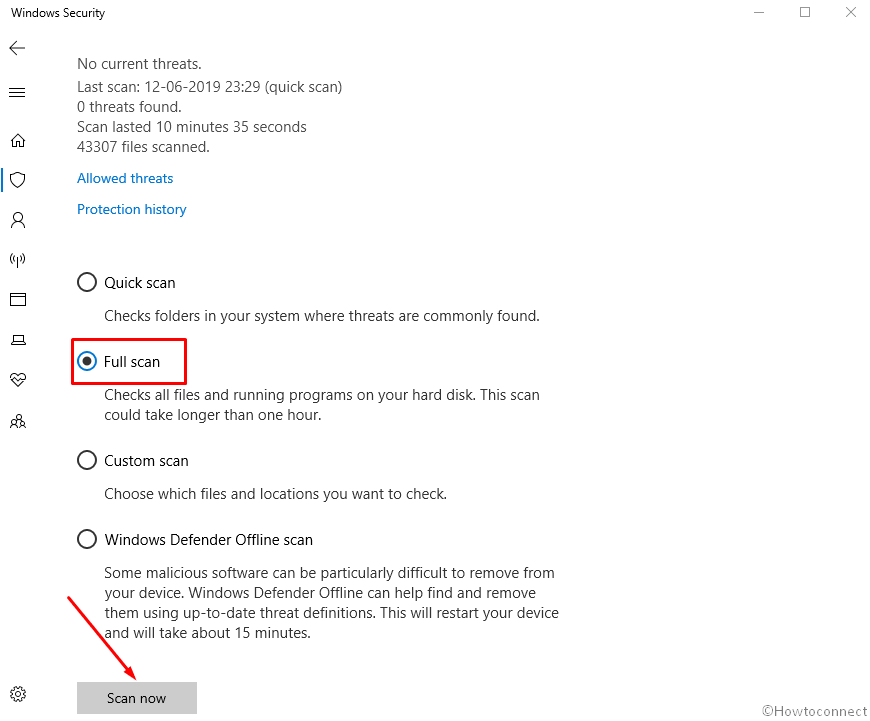
4] Uninstall similar programs to avoid conflict
Presence of two or more similar programs can cause CPI_FIRMWARE_WATCHDOG_TIMEOUT since they often clash with each other. In that case, you need to uninstall those until error gets resolved finally.
- Invoke Run dialog by pressing Windows and R keys together.
- Type appwiz.cpl in the text field provided there and hit the Enter key.
- Programs and features window will flash up with the list of installed apps.
- Locate the program that is causing CPI_FIRMWARE_WATCHDOG_TIMEOUT Error Windows 10.
- Right click on the same and select Uninstall when visible.
- Perform the on-screen instructions to completely remove the program.
- Once uninstalled successfully, Restart your Windows in a normal way.
- Upon starting again, check if the error resolved. If yes, download and install the program again if you like.
5] Settle down Memory issues to fix CPI_FIRMWARE_WATCHDOG_TIMEOUT
Wrongly allocated memory device and bad sectors in the RAM is highly responsible for CPI_FIRMWARE_WATCHDOG_TIMEOUT Error BSOD Windows 10. To rectify these problems, the Windows Memory Diagnostic tool will a handy one. Here is how to use it –
- Press Win+S keys type Memory diagnostic and when it appears in the result, select the app.
- When a new popup comes into view, click on “Restart now and check for problems (recommended)”.
- Windows will reboot with this command and after signing back in, a blue screen will appear in the desktop screen.
- This will detect and fix memory issues present in your system. When the progress hits 100%, Windows will again restart automatically.
- After coming back to normal operation, you can see the result of the last diagnosis carried out in Notification area located in the system tray.
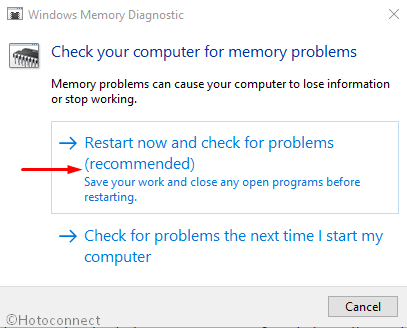
6] Disconnect the external hardware components
A large number of people discovered CPI_FIRMWARE_WATCHDOG_TIMEOUT error in their Windows 10 PC just after connecting external hardware. This is pretty annoying as you direly need them for several purposes. However, the solution is easy since you just need to disconnect them. Here is the procedure to do so –
- In the beginning, unplug all the external hardware components connected with your PC and keep them in a safe and accessible location.
- Later on, perform a click on the Start menu and select the Power icon.
- Select Restart option from there and let Windows reboot normally.
- When windows complete the cycle of rebooting, perform around inspection for CPI_FIRMWARE_WATCHDOG_TIMEOUT BSOD error in the system.
- If no issue shows up next, Plug-in all the separated accessory one by one.
- Now, launch any Web browser from the computer and visit the manufacturer website to download and install the latest drivers of the same components.
7] Repair corrupted system element using SFC /Scannow
CPI_FIRMWARE_WATCHDOG_TIMEOUT Error often shows up if the device has corrupted System files or missing DLL files. To resolve these corruptions and avoid the issue, System File Checker can be perfectly helpful. To call in the tool, move with below guidelines –
- Go to Taskbar search.
- Write down cmd.exe in the given text box and when the result appears, click Run as administrator option.
- If a UAC prompts up for confirmation, click Yes to give consent.
- Once the black window is upfront, type SFC /Scannow and then press Enter.
- The tool will start finding corrupted system files and will eventually make an attempt to fix them.
- Once done, Restart the device using any usual method and then check if the CPI_FIRMWARE_WATCHDOG_TIMEOUT BSOD Error Windows 10 has resolved.
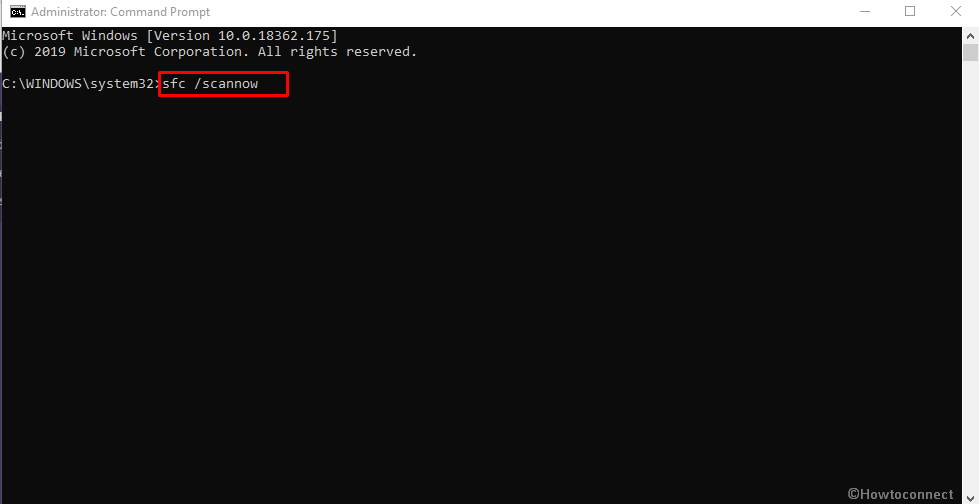
8] Clean up junk files to make some more space in Hard Disk
Windows keep on producing temporary files as for the execution of tasks. They put load storage, as a result, space is reduced and windows operations are affected. Sometimes, CPI_FIRMWARE_WATCHDOG_TIMEOUT occurs in Windows 10 because of lack of storage space. Therefore we need to delete those unnecessary files. Disk Clean up tool has a reputation to accomplish the task easily.
- Press Win+S hotkeys to invoke Taskbar Search.
- Type cleanmgr in the Empty text area and press Enter key eventually.
- Immediately, a small popup box will ask for selecting the preferable disk to carry out disk cleanup.
- Choose C: by clicking dropdown menu and hit Enter key.
- Disk Cleanup tool will start with calculating recoverable space in C:.
- When the Wizard appears, move to the left bottom end of it and select Clean up system files.
- Once again, the small popup wizard will flash up. Select C: and hit Ok button as well.
- After Disk Cleanup for C: appears, come down to its Files to delete section.
- Check all the boxes only except Downloads.
- Finally, hit Ok button and start freeing up space.
- Once the process ends, perform a Restart to the windows and after returning to operation, see if the issue present.
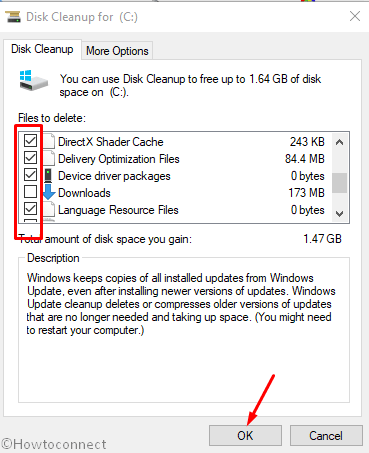
9] Remove third-party Anti-malware program
Using a Third party Anti-malware may cause CPI_FIRMWARE_WATCHDOG_TIMEOUT Error. The best way is to uninstall those programs going through the following guidelines –
- Press Win+I hotkeys together to launch Settings app.
- Click Apps.
- Jump on to the right side on the next page and wait for a list of installed apps to be loaded.
- Now, reach the third party anti-malware tool in the list.
- Hit Uninstall option from the elongated pane.
- If User A count Control Prompts, choose Yes to continue.
- Keep following on-screen guidelines until the process ends completely.
10] Wipe out problematic Windows Update files
Sometimes CPI_FIRMWARE_WATCHDOG_TIMEOUT occurs because of problematic Windows update. The only solution comes here is to delete them straightway. The easiest method is to move along with below guidelines –
Step#-1: Press Windows and I keys and let the Settings open.
Step#-2: From the App homepage, click on Update & Security.
Step#-3: Go to the right pane and select View update history link located here.
Step#-4: On the consequent page, click on Uninstall updates.
Step#-5: By default, this will open up the list of Installed Updates from Control Panel.
Step#-6: Now, in the current window, move out for most recent patch in the list.
Step#-7: Click on it and choose Uninstall to proceed.
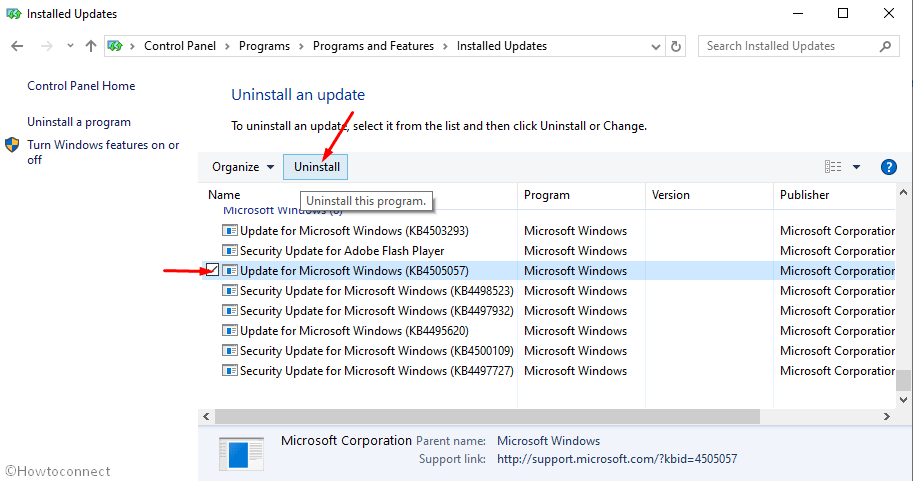
11] Resolve Bad sector to fix CPI_FIRMWARE_WATCHDOG_TIMEOUT
Your Hard disk might suffer from bad areas in itself as of being used for a long time. With these defective sectors, CPI_FIRMWARE_WATCHDOG_TIMEOUT Blue Screen of Death Windows 10 is common. To settle these areas, Disk Checking utility can come out as savior.
- Press Win and type cmd.exe. Right click on the result and select Run as administrator.
- In the black window, type in the command
chkdsk C: /f /r /x - Press Enter button from keyboard to execute the Disk Checking utility.
- This process might also take longer. Hold the breath and wait until the process ends.
- Restart device once finished the process.
- See if there is CPI_FIRMWARE_WATCHDOG_TIMEOUT BSOD Error Windows 10.
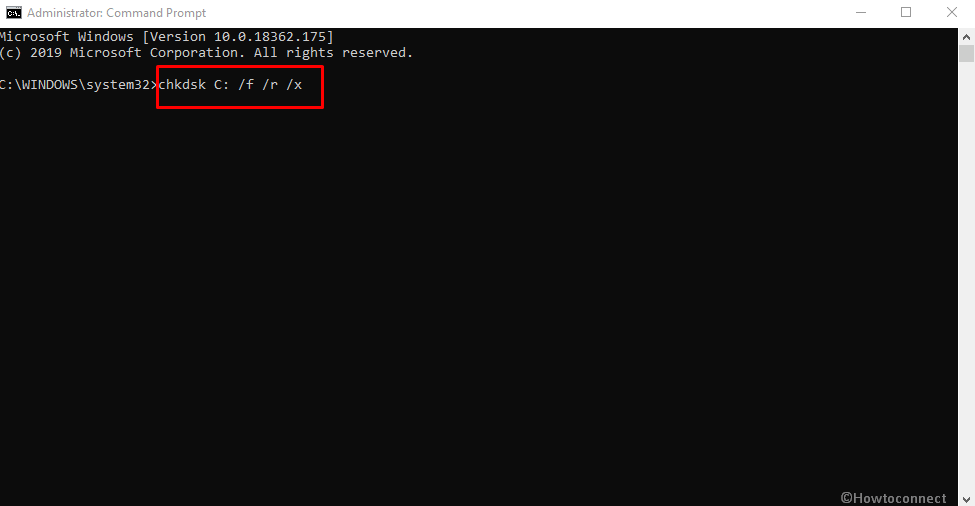
12] Download and Install all available patches
All the releases like major update or cumulative patches contain the newest features and bug fixes in files. An outdated OS is very much prone to cause CPI_FIRMWARE_WATCHDOG_TIMEOUT Error Windows 10. So update the OS using the following instructions –
- Launch the Windows Settings by pressing Win+I hotkey.
- When the app comes into appearance, select Update & Security.
- Jump to the right side in the next page and perform a click on Check for updates.
- Download will finish and Installation will initiate automatically.
- Don’t leave Desktop unattended as you might have to reboot it when prompted.
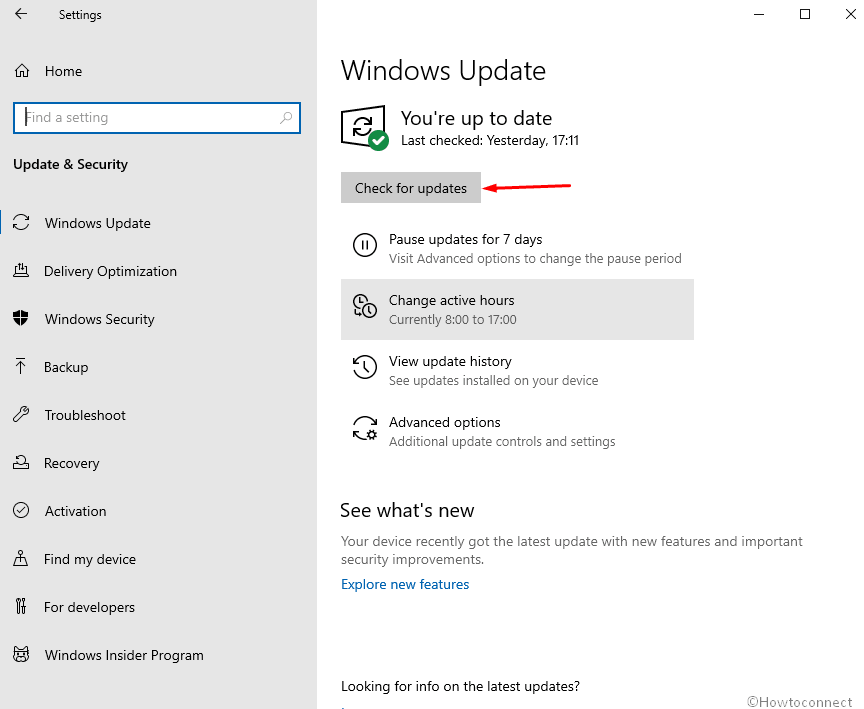
13] Solve the Windows images files
Windows 10 system often suffers from CPI_FIRMWARE_WATCHDOG_TIMEOUT due to corrupted Windows image. Deployment Image Servicing and Management (DISM) tool will be the most beneficial one here.
- Manage the Opening of Elevated Command Prompt using any of the above guidelines.
- When in the black window, insert following command where a cursor blinks –
DISM.exe /Online /Cleanup-image /Restorehealth - Now, execute the tool with pressing Enter key.
- The Utility will start working immediately and rectify automatically all the faulty image files.
- This whole process might take 10 minutes and more.
- Once done, Reboot the system and after powering up, check of the error exists.
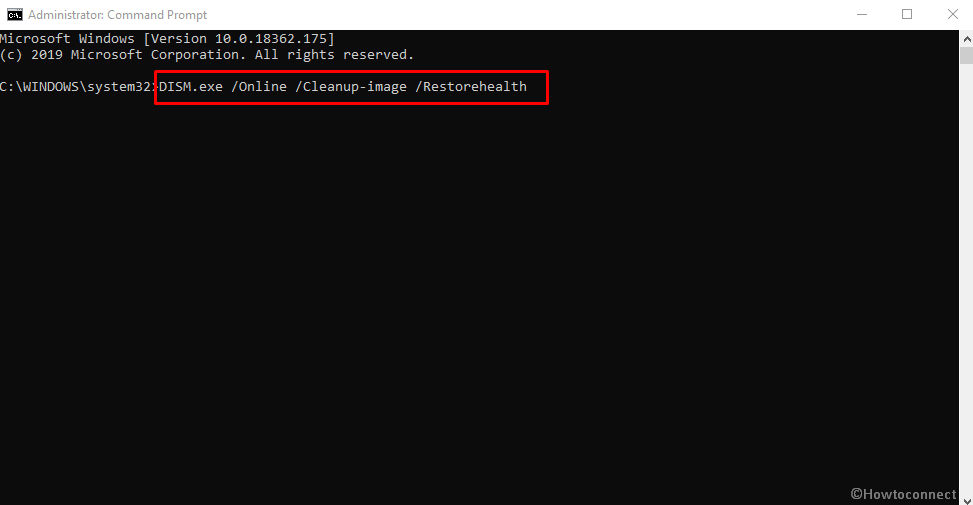
14] Boot the Windows in Safe Mode
During all the critical problems in Windows, there was a common solution right from startup. This is to Boot the device in Safe Mode. The resolution forces windows to load only basic programs and that heals the issue. To perform the Safe Boot, the guidelines are as follows –
- Press the shortcut combination Windows key + S, type MSconfig and then hit Enter.
- In the appearing System configuration wizard, switch to Boot tab.
- Reach to the second half of the interface titled as Boot options.
- Here, check the box against Safe boot and make the grayed out options active.
- Make sure radio buttons beside Minimal is checked.
- Hit the Apply button from down and also Ok afterward.
- From this point, open the Start menu and click on Power Cog. Select Restart.
- Windows will prepare for the rebooting initially.
- Press F8 function key on keyboard frequently while restarting.
- When you come across the succeeding window, hit the Safe Boot options located in the Advanced boot options.
15] Perform System Restore to Undo recent changes
Making changes on Windows like installing a new program or uninstalling another leaves mark in Windows Registry. When anything goes wrong in action, it calls up CPI_FIRMWARE_WATCHDOG_TIMEOUT Error Windows 10. To avoid this, you can perform System Restore. The resolution turns back the system to the previous point making recent changes Undo.
- Type rstrui in the Windows search and press Enter.
- When the System Restore wizard appears, select Next.
- Once on the succeeding window, make a click on Show more restore points.
- Select the latest point and hit the Next button.
- After the following page cuts your view, select Finish to start the restoring.
Above discussed are the collection of most effective workarounds to fix CPI_FIRMWARE_WATCHDOG_TIMEOUT Error Windows 10. Hope these have worked for you and have already fixed the issue. In case of failure, you can Clean Install Windows 10.
Methods:
1] Restrict Windows from being Restart Automatically
2] Update all the outdated and incompatible device drivers
3] Perform a Full Scan using Windows Security
4] Uninstall similar programs to avoid conflict
5] Settle down Memory issues
6] Disconnect the external hardware components
7] Repair corrupted system element using SFC /Scannow
8] Clean up junk files to make some more space in Hard Disk
9] Remove third-party Anti-malware program
10] Wipe out problematic Windows Update files
11] Resolve Bad sector in HDD using Disk Checking Tool
12] Download and Install all available patches
13] Solve the Windows images files
14] Boot the Windows in Safe Mode
15] Perform System Restore to Undo recent changes
That’s all!!
