Methods to Create Desktop Shortcut to Taskbar Settings on Windows 10 – After the anniversary update, Taskbar Properties has shifted to Personalization Settings category. In addition, Name of the Taskbar properties is now only taskbar as a tab. To open Settings regarding taskbar execution of a right click here is necessary.
So, this article tells you to create desktop shortcut to taskbar settings furthermore pin this shortcut to taskbar. This shortcut will assist to reach taskbar Setting on only a click rather than right click and click on Settings.
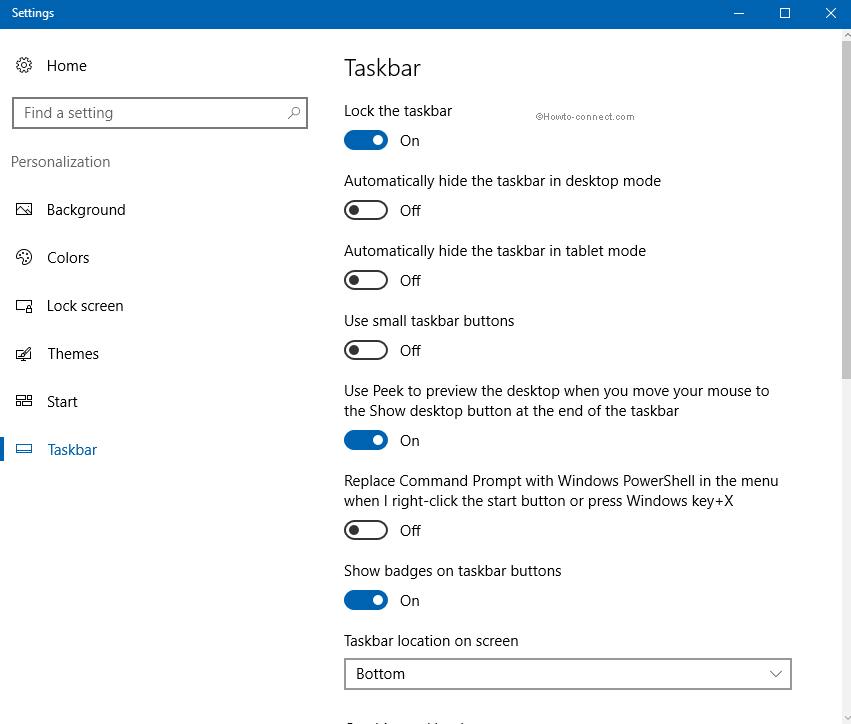
Table of Contents
Create Desktop Shortcut to Taskbar Settings on Windows 10
Create a Desktop Shortcut
Step 1 – To begin this procedure, first, go to the desktop and then locate an empty space. There, perform a right-click and in the visible menu, hover the cursor above New. Now, from the submenu, click the choice Shortcut.
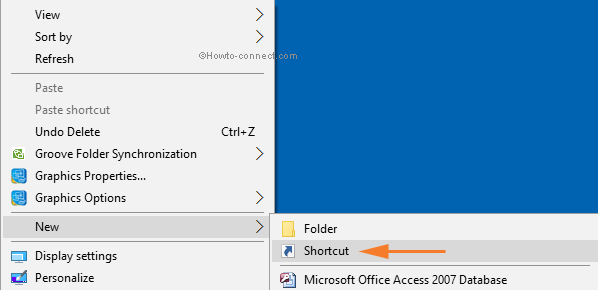
Step 2 – Next, a window will appear where you will notice a text field. In that text field, you have to type in the path of the Taskbar Settings. Hence, copy and paste either of the paths in the box –
explorer ms-settings:taskbar
OR
explorer C:\Windows\ImmersiveControlPanel\Settings\AAA_SettingsPageTaskbar.settingcontent-ms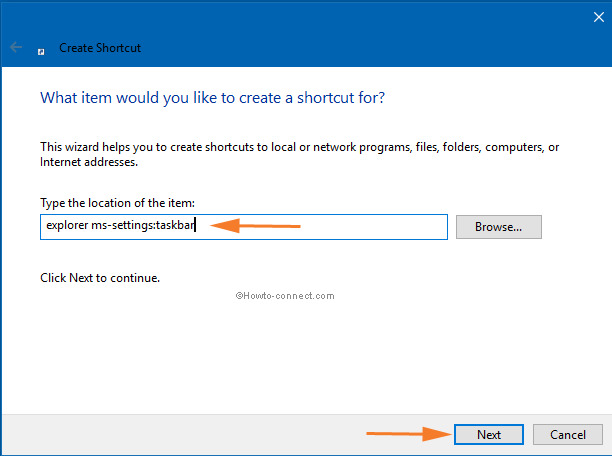
Note – There are certain special components that stop you from pinning on the Start or Taskbar. So, as a backup plan, we have added explorer in front of the paths followed by a space and this makes the shortcut into an application shortcut. Hence, with a view that users can do more with this shortcut, we have added the term explorer at the beginning of the path.
Step 3 – Now, after inserting the path, click the Next button.
Step 4 – In the subsequent interface, assign a name to the shortcut. For instance, here it will be Taskbar Settings, however, you are free to assign any name.
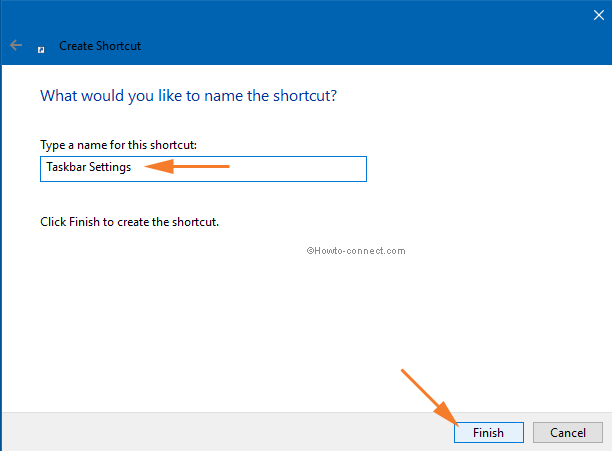
Step 5 – As the last thing, click Finish.
Step 6 – Now, double-click the shortcut which is present on the desktop and quickly the Taskbar Settings page will pop up.
Pin Desktop Shortcut to Taskbar Settings on Windows 10 to Taskbar and Start
Once the Desktop shortcut to taskbar settings comes into existence, it allows to Pin to the taskbar and Start as well.
Step 1 – Perform a right-click on the taskbar settings desktop shortcut icon and press the choice Pin to taskbar. Alternatively, you can pull the icon to the taskbar and quit.
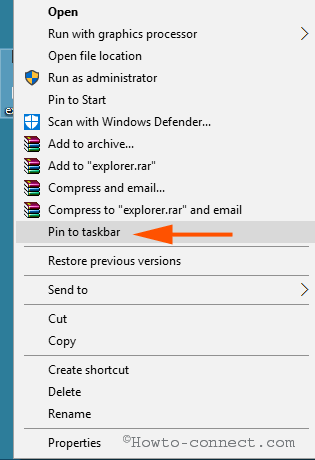
Step 2 – In the same way, execute a right click on the shortcut icon and hit on the choice Pin to Start.
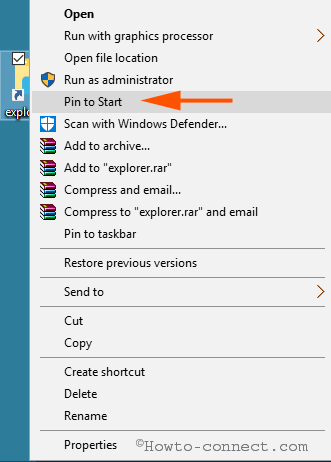
Assign Shortcut Key
Step 1 – Begin this method by right-clicking on the shortcut and from the list of options on the context menu, click Properties.
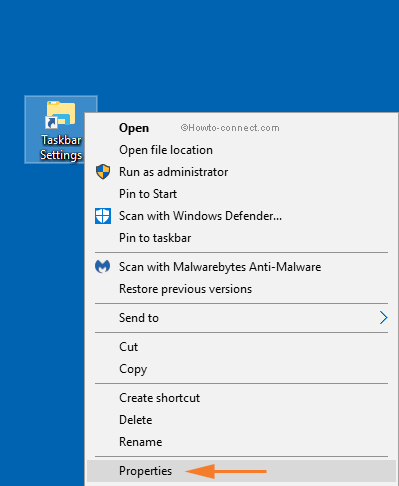
Step 2 – A new Properties box will appear and by default, Shortcut tab will be into focus. There, locate the option that reads as Shortcut key.
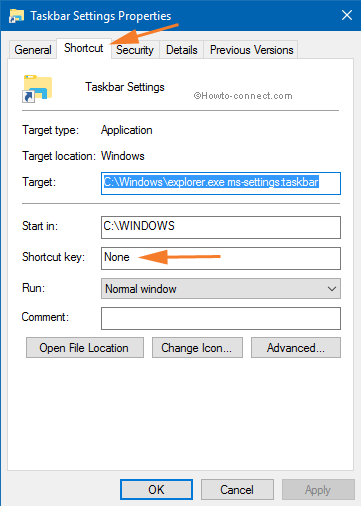
Step 3 – Now, click on the Shortcut key text field and then press the sequence of Ctrl+Alt+(any third key of your choice). For instance, Ctrl+Alt+T.
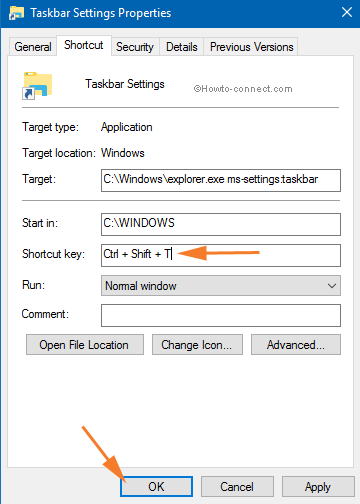
Note – However, you can assign any alphabet, numeric, or punctuation keys as the third key but you cannot use the special keys such as Backspace, Esc, Delete, etc.
Step 4 – After providing the hotkey of your preference, click Ok.
Step 5 – Now, it’s time to check the performance of the shortcut keys. Hence, along with the sequence of Ctrl+Alt, press the third key you have assigned in the above step. Without any delay, the Taskbar Settings page will pop-up on the screen.
Change the Shortcut Icon
Step 1 – First of all, make a right-click on the taskbar settings shortcut and from the list of choices, go with the last one, Properties.
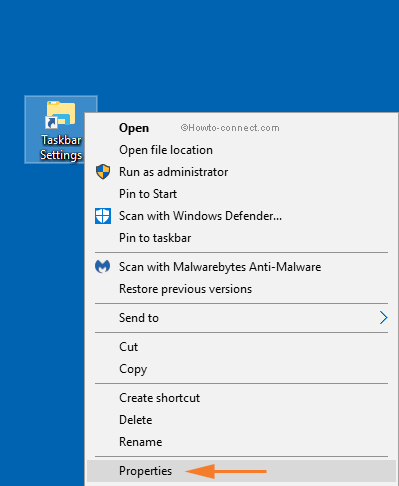
Step 2 – This will launch the Properties box and the focus will be on the Shortcut tab. You will notice three buttons at the bottom, click on Change Icon.
Step 3 – A separate box of Change Icon will appear and you will be shown few icons. If you like any of them, select it and click Ok.
Step 4 – Else, copy and paste this link in the box Look for icons in this file and press Enter – %windir%\System32\imageres.dll
Step 5 – Now, you can see more icons. Hence, scroll right or left to locate your icon. Once you find the perfect icon, select it and click Ok.
Step 6 – Back to the Properties box, click OK to finish the procedure.
Step 7 – In the end, this is how the Taskbar Settings shortcut will look.
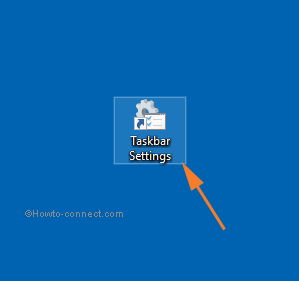
Launch Taskbar Settings Page Quickly
Step 1 – First of all, perform a right-click on the Start and then you will come across a menu. In the menu, click the third last choice Run.
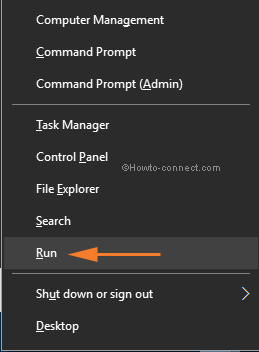
Step 2 – Now, in the Run box, write out this line of command – ms-settings:taskbar and then click OK.
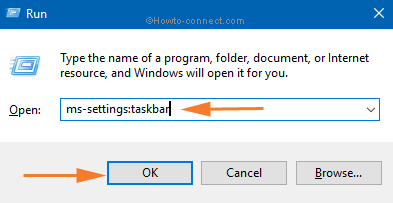
Step 3 – Finally, you will notice the Taskbar Settings interface appearing directly on the PC.
Doug Knox
says:Thank you so much – this makes it easier to work remotely.