We always prefer to organize things in our own way as per our selection and fondness whether it is related to our attire or decorating our home or enhance our workplace. And the same thing is absorbed when it comes to customize Themes on Windows 10 computers and laptops. Windows has always come up with a pack of customization features that incorporates everything like colors, wallpapers, and sounds moreover provide a whole brand new appearance to your computer.
The simplest customization you can do is to change the visual effects, such as the desktop backgrounds, sound schemes at the occurrence of different events, manage the color selection and the translucent level, and select the screensaver and many more things like that. All the changes can be done manually and individually, but you can also pick up a new theme and configure everything.
Table of Contents
Customize Themes on Windows 10
Here is how to customize Themes on Windows 10 –
Before we start anything, let’s see the procedure of accessing Theme Settings page on Windows 10 as all the customization options lie here.
Open Theme Settings
Method-1:
- Press Win+D to head over the desktop screen.
- Right-click on any vacant area and choose Personalize.
- Select Themes.
Method-2:
- Press Windows logo and I altogether.
- Click Personalization.
- Choose Themes.
You may also read, How to Open Themes Settings in Windows 10
Apply installed theme to your Windows 10 desktop
There is a huge collection of themes available in Microsoft store from where you can get your preferred personalize apps for free. If you already downloaded and installed your favorite one, you can apply it to adorn your desktop screen by going to Themes settings page using above methods.
- Go to Change theme section available in the right pane.
- Click on anyone to apply it.
Customize Desktop Background in Windows 10
- Click on Background from the Theme Settings page.
- Select the dropdown under “Background”.
- Choose either of Picture, Solid Color, or Slideshow according to your preference.
- If you have selected “Picture” under Background then click on Browse.
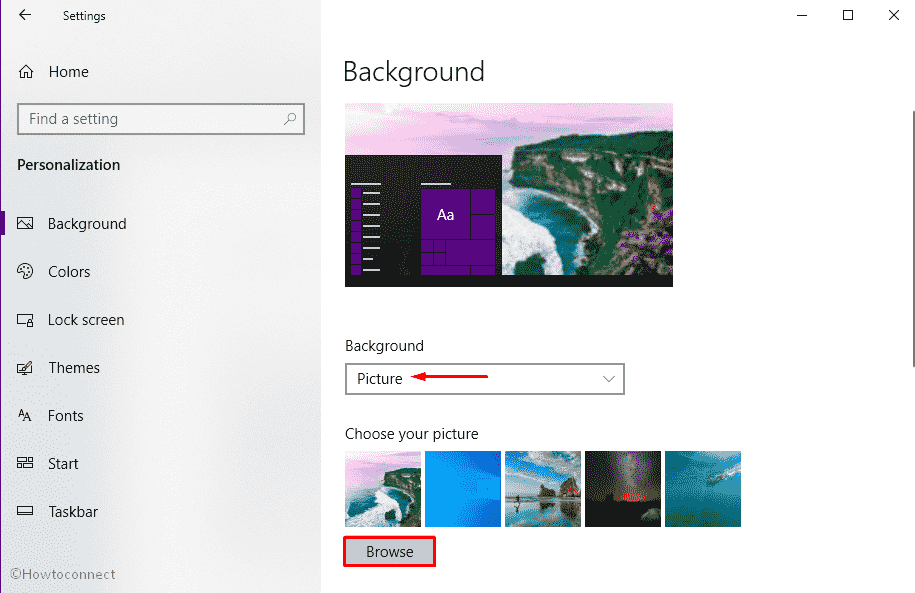
- Choose a beautiful image from your memory to set it.
- When you have selected Slideshow, click on the “Browse” button and choose a folder where the collection of images is located.
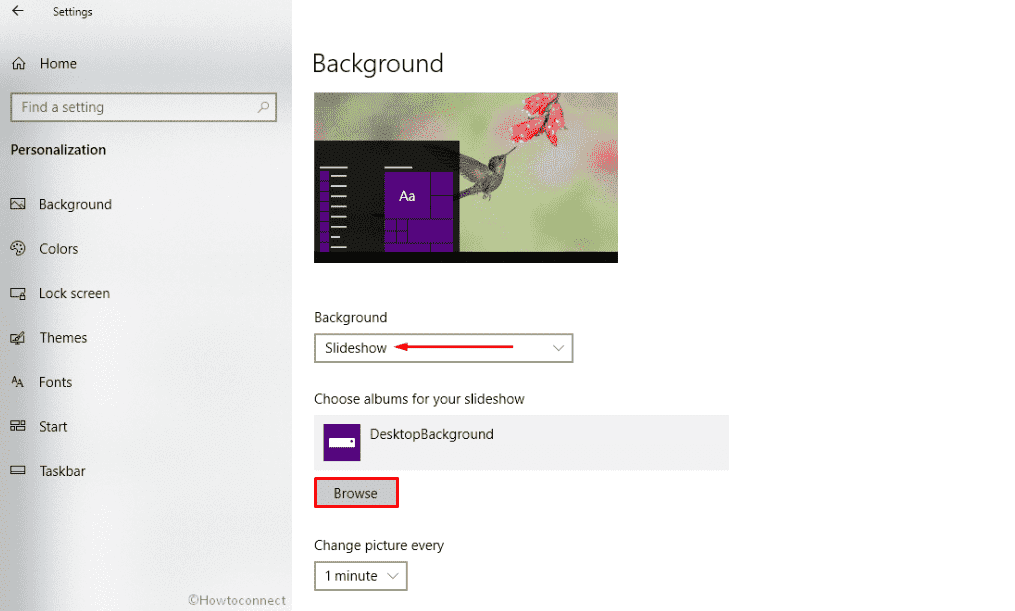
Customize the Colors used with the theme in Windows 10
- Select Colors from Themes settings page.
- Click the droop-down list of Choose your color.
- Choose among Custom, Light or Dark.
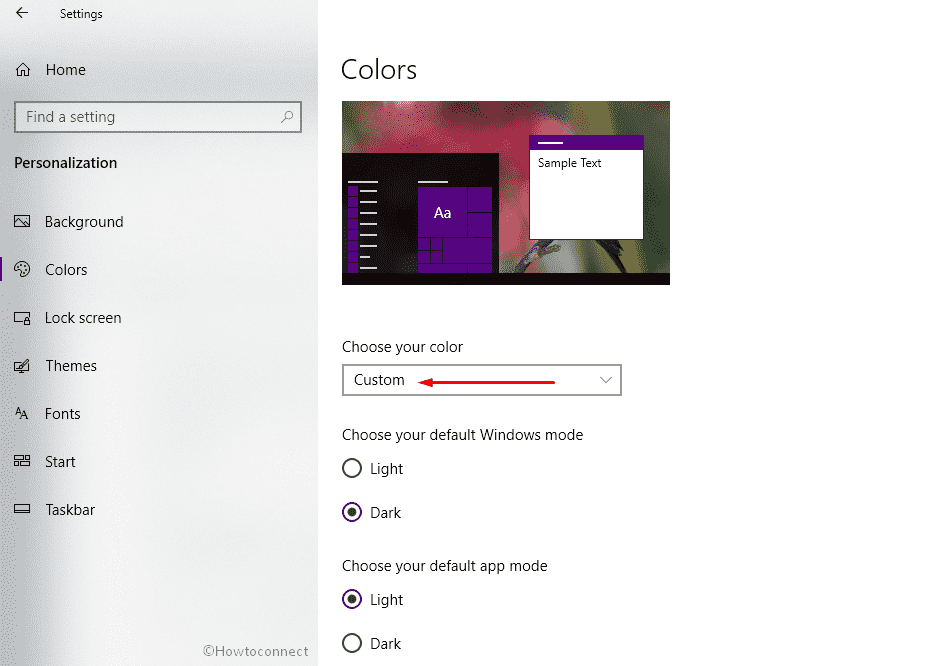
- If you opt for Custom, two new options will be available named Choose your default Windows mode and Choose your default app mode. You can set them according to your choice.
- Windows 10 also provides you an option to turn on or off the Transparency effect which makes the background visible through a semitransparent taskbar.
- Just under that, you will get Choose your accent color segment from where if you tick the checkbox of Automatically pick an accent color from my background, the later process will be autonomous. If you leave it unticked, you can pick up the favorite one from the color palette.
- The next part is entitled Show accent color on the following surfaces which holds two options. One is for Start, taskbar, and action Center, another one is for Title bars and windows borders. Whatever box you select will show accent color on its surface.
Customize Sound Scheme in Windows 10
The sounds you hear on the happening of the events are called sound schemes. Changing the sound scheme of a particular event is time taking. You can create or modify a new scheme.
Go to the Theme Settings page and click Sound option from the right pane to bring related wizard. The configuration of sounds is itself a huge topic. Well, nothing to get tensed, just follow the link and can know everything about the sounds section – Sound Scheme in Windows 10 – How to Change, Create, Save, Delete
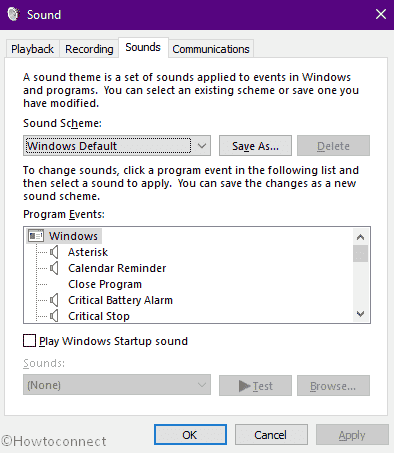
Customize Mouse Cursors in Windows 10
- Open Themes settings page first.
- Click Mouse cursor.
- Jump to Pointer tab.
- Click the drop-down icon of the Scheme and select one.
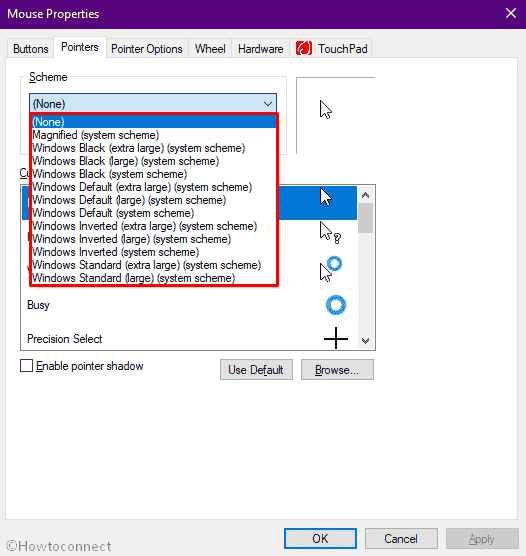
- As per the selected scheme, you will see the sets of mouse pointers in the Customize section.
- Opt for preferred one and click Apply button followed by OK.
You can even go with the Enable pointer shadow. More on the mouse cursors and pointer is written in this article. Follow the link and get explored to more options.
How to Customize Mouse Pointer on Windows 10 and Change Scheme
Customize Screen Saver on Windows 10
- Open Windows Settings app and click the tile Personalization.
- Select Lock Screen.
- Hit the link Screen saver settings you will find at the bottom of that page.
- Click the drop-down menu of the Screen saver and pick an item.
- If you want to deactivate the current screen saver, choose None.
- Before setting it up, click Preview button to check how it looks.
- Click Apply and then OK buttons respectively.
We have penned down a detailed article on the customization of the screen saver. You can access it from here:
How to Change and Configure Screen Saver on Windows 10
That’s all!!!
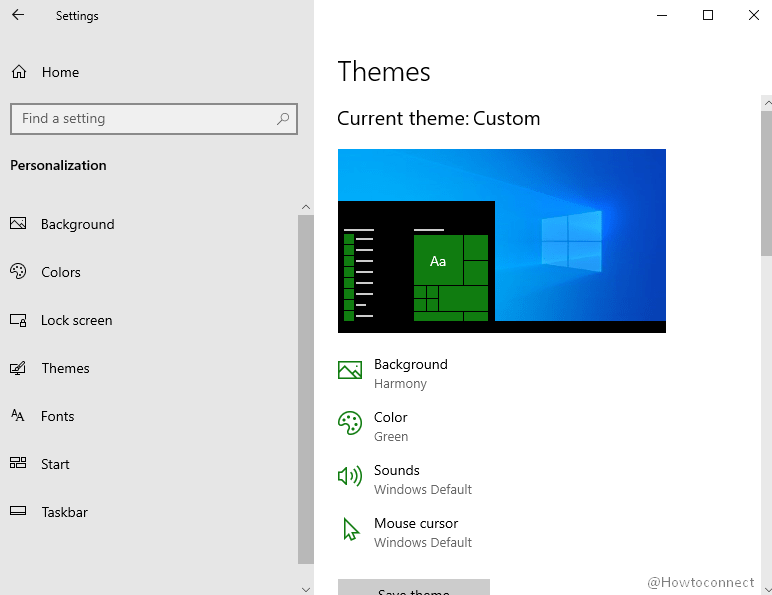
de
says:@Freon
Try sharing from windows 7 PC and move the created.themepack file to windows 10 PC into C:\Windows\Resources\Themes then double click on it.
Freon
says:But there is no f–king way to get back the theme I was using and liked under Windows 7 before I upgraded to this POS, right?