In this post, we will elucidate the process to Disable Autofill Email Id Suggestions infesting together in the shape of a drop down while writing a recipient Email Address in Windows 10 Mail App. Whenever you type the initial letter of the email id of a particular recipient in the given address area, it starts displaying all the addresses in the shape of drop down having identical letters stored in the Mail app and it continues till you finish. This produces distraction in your work and impacts your privacy too. We represent this article of How to Disable Autofill Email Id Suggestions in Windows 10 Mail App. Have a look on
How to Disable Autofill Email Id Suggestions in Windows 10 Mail App
- Roll out the Mail app on screen with the aid of Start Menu.
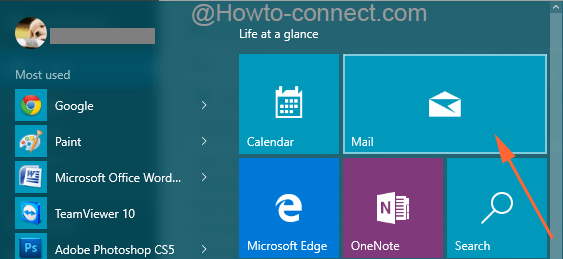
- On the left fringe, conduct a tap on “+” sign, which is to compose a New Email.
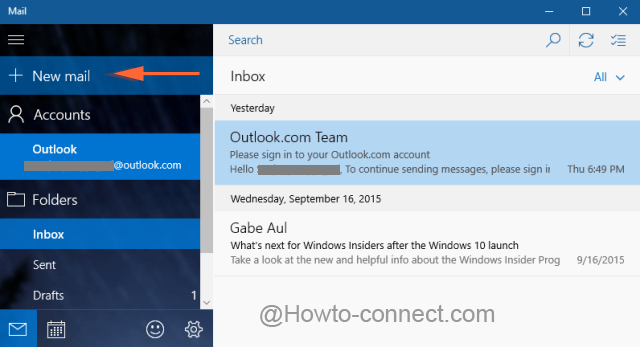
- In the address bar, enter the letter of the recipient whose address you prefer to eradicate.
- The moment the letter is entered, the app rolls down all the addresses that commence with the input letter.
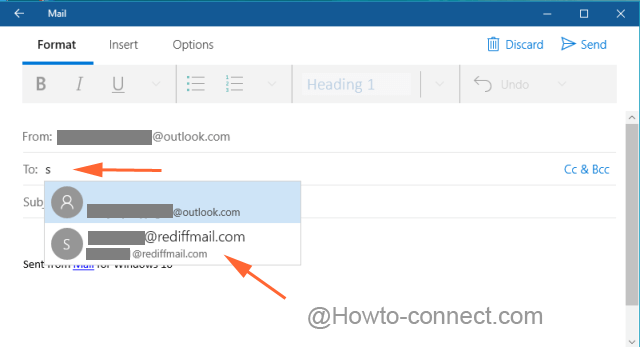
- Conduct a right click on a single addresses existing in the drop down and you wish to delete from the autofill. This brings up a tiny box at the top, click Open contact.
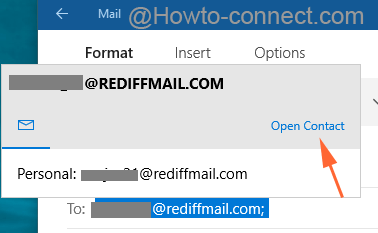
- You will be shifted to the People app with the address being highlighted. On the top right, click on Save button and store it with an existing contact.
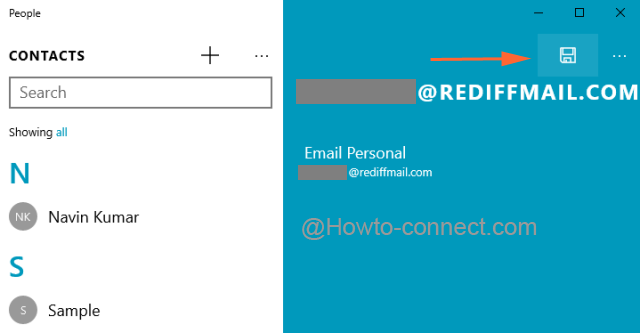
- To Disable Autofill Email Id Suggestions in Windows 10 Mail App It is suggested to assign it to a fake account that does not possess an email address. For adding click + icon on the left fringe and write a name (I have named here sample). It is your choice to write the email id. and Click Save.
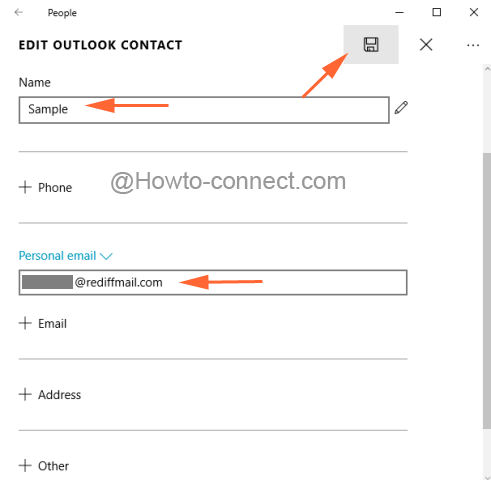
- Now it becomes a permanent one.
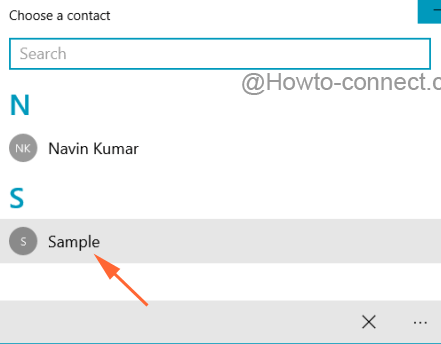
- Get back to the contacts and execute a right tap on the address and Delete it.
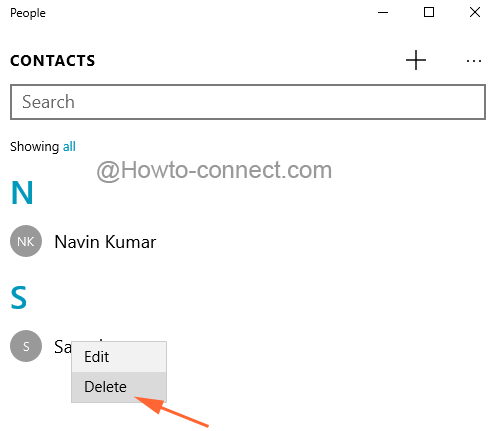
- Delete button to confirm the process.
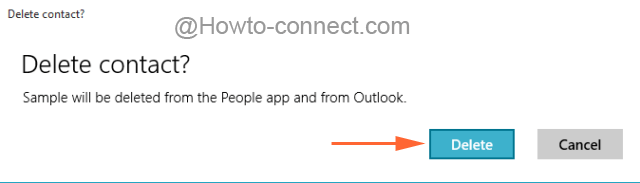
- To see the changes, the proceed to reboot the machine.
The fundamental workaround to Disable Autofill Email Id Suggestions in Windows 10 Mail App is the Address needs to be saved as a new contact in the People app, but unfortunately, it cannot be done like that. And hence it is best to save it in the existing contact. The present contacts may be useful so, assign it to a fake contact. Give an attempt and try to eradicate the unwanted addresses.
Adela
says:Thank you for the very useful and well explained article. However, 2 questions:
1. I wonder why I don’t have the + to compose and all the other functions you show in your Startup, except I have the list of the programs etc. I also like the nice, neat way your page looks in general. Is there a way for me to have it look more like yours?
2. I like the auto-complete of email addresses and I had it a long time ago without my having to go fetch it in settings, etc. It just appeared to my delight, but a few days ago I lost everything to a virus and now I’d like to get this auto-complete feature and don’t know how. Did you ever write (or will you ever write) about getting it? If so, please let me know?
Thanks ever so much! 🙂 Adela