Ways to Disable and Enable Startup Sound on Windows 10. – When you press the Power button to turn on your PC a chime plays before the appearance of Windows login screen. This is Windows Startup sound and indicates that your computer is ready to use. The default music plays for about 4 seconds and allows you to use your custom one. Windows 10 includes an option to turn on or turn off this Startup sound. So If you dislike this sound you can easily change the Setting and disable this default music.
You will see 5 ways to Disable Enable Startup Sound on Windows 10. These are using Settings, Volume icon on the taskbar, Control panel, Shortcut path, and command prompt. So follow whichever suits you –
Table of Contents
Disable Enable Startup Sound on Windows 10
Way 1 – Via Settings Application
Step 1 – Make a Right-click on a blank spot on Desktop and select the last option Personalize.
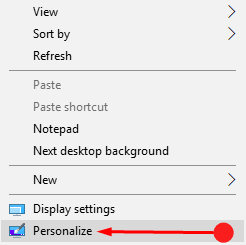
Image 1
Step 2 – On the Personalization setting screen, choose Themes in the right pane. Navigate to the right pane and select Sounds.
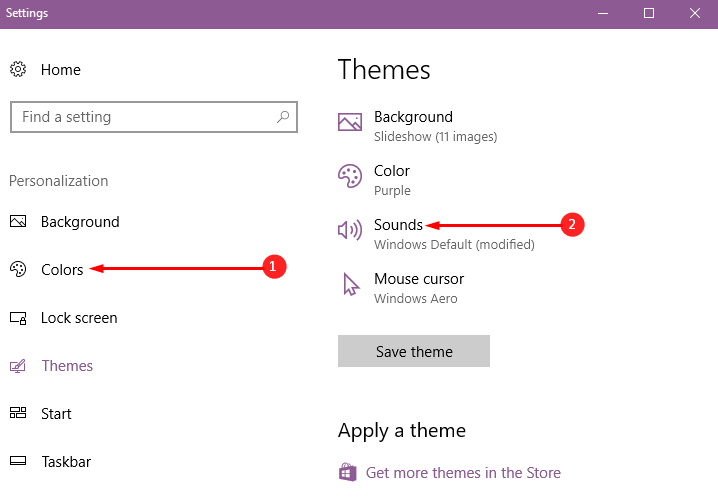
Image 2
Step 3 – On the Sound dialog, Check the option Play Window startup sound.
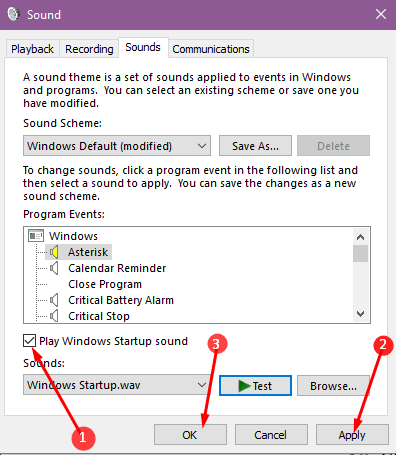
Image 3
way 2 – Through Sound Icon on the Taskbar
Step 1 – Right click on Speaker icon from the taskbar and select Sounds on the menu.
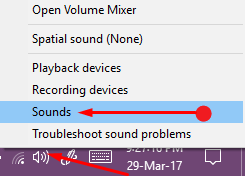
Image 4
Step 2 – Sound Wizard opens with the Sounds tab as a default. Check the box just before Play Windows Startup sound in the lower part. Lastly, click Apply followed by OK to Enable Startup Sound on Windows 10 (Image 3).
Way 3 – Using Control Panel
Step 1 – Click Start, type cp and press Enter.
Step 2 – Locate Sound option on the Control panel and click on it. Allow the Sound dialog to appear on the PC.
You can change control panel view with the help of this guide – How to Make Windows 10 Control Panel Icon Size Bigger.
Step 3 – Select the choice Play Windows startup sound and press Apply and after then OK (Image 3).
Way 4 – With Shortcut path
Step 1 – Click Start from the taskbar, paste mmsys.cpl and then press Enter.
Step 2 – Tick the box just before Play Window startup sound. Click Apply and finally OK to make the change effective (Image 3).
Way 5 – From Command prompt
Step 1 – Press Start icon on the taskbar, type cmd and hit Enter.
Step 2 – Once the command prompt open, type or copy-paste mmsys.cpl from here. Once again select the option Play Window startup sound and save by clicking Apply followed by OK (Image 3).
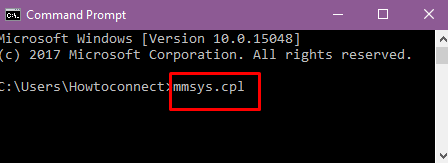
Image 5
Note: – Oppositely, when you unselect the box just previous to “Play Window startup sound” and click Apply and after the OK then it will get disabled.
Conclusion
So these ways are very simple to Disable Enable Startup Sound on Windows 10. Windows includes aesthetic light, pure tones, glassy, gentle, and airy sounds for the different program events. The default startup sound indicates a user that his computer is ready to use. So, Play Window startup sound with this easy interesting guide and enjoy.