You must have noticed one thing in Internet Explorer 11 that when you type a search query in the address bar then you will get an extent of suggestions to your query. Although the past results say that Internet Explorer has been improved in many ways and also had come out with many new things that had improved its performance.
Among many new improved features, the extent of suggestions to your query in the address bar is also there. But many times you might feel disturbed or irritated with this feature of Internet Explorer 11. If there is any possible way to turn it off than many users would like to know the process. So here in this article, we will show you How to Disable Enhanced Search Engine Suggestions in IE 11 (IE 11) through two different tips.
Table of Contents
How to Disable Enhanced Search Engine Suggestions in IE 11 through Local Group Policy Editor
- To go to the Local Group Policy Editor window press and keep a hold on Windows and tap on R key at a time on your keyboard.
- The Run dialog box will come.
- Type the following command in the allocated text field–
gpedit.msc 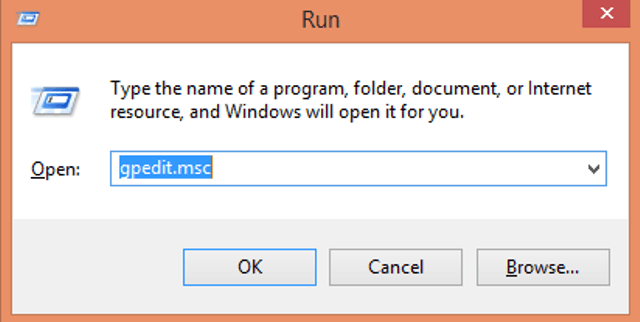
- Click Ok to open the window.
- Local Group Policy Editor window will come on the screen.
- Now follow the following path –
Computer Configuration \ Administrative Templates \ Windows Components \ Internet Explorer
- Look for the option Allow Microsoft services to provide enhanced search suggestions as the user types in the Address bar under Settings heading on the right pane of the window.
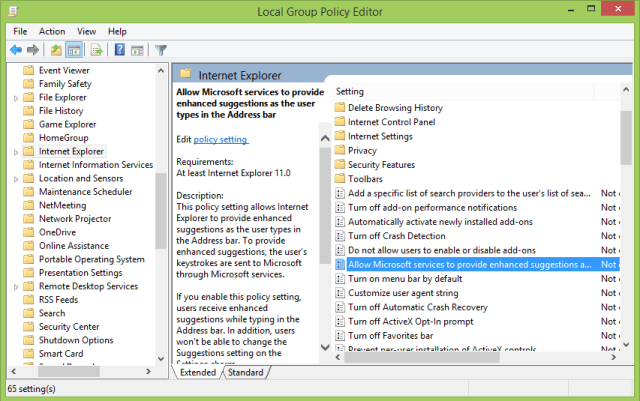
- When you get to see the option then double-click on it.
- By default, the status is Not Configured.
- Select the Disabled option to disable the settings.
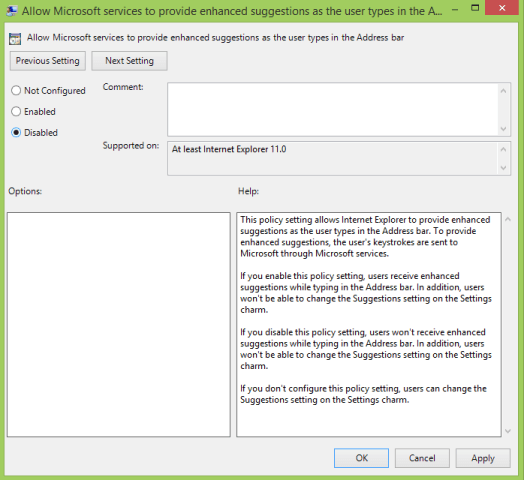
- Click Apply and then Ok to save the changes done in the settings.
Through Registry Editor
You are able to Disable Enhanced Search Engine Suggestions in IE 11 easily using Registry Editor –
- Go to the Registry Editor window.
- If you don’t know how to get access to it, then follow this simple step.
- Jointly press Windows and R keys.
- Enter regedit on the text field of your Run command dialog box.
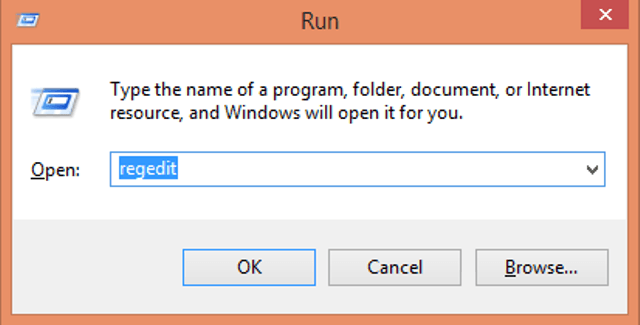
- Click Ok.
- If User Account Control prompts up then click Yes.
- You are into the Registry Editor window.
- Navigate the path below –
HKEY_LOCAL_MACHINE \ Software \ Policies \ Microsoft
- Go to the left pane of the window and right-click on Microsoft.
- Select New then followed by Key.
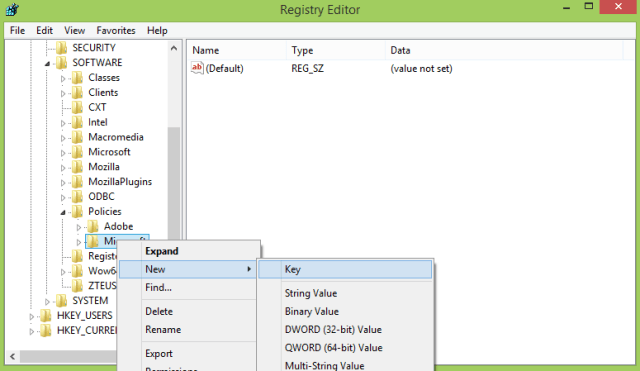
- Provide Internet Explorer as a name to the recently created sub key.
- Select the sub key you have created now.
- No go the right panel and right-click at any place in the window.
- Select New and then DWORD Value.
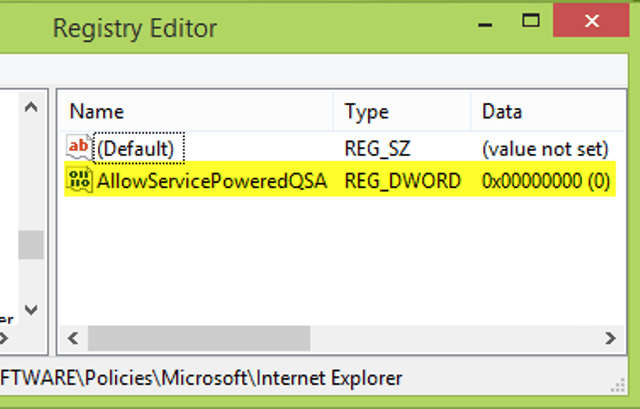
- Give a name to the new DWORD value as AllowServicePoweredQSA.
- The value data will obviously be zero (0).
- Exit from the Registry Editor and reboot the system and experience the changes done.
Now you will not get search suggestions on Internet Explorer 11 browser when you surf internet.
More:
1. Add More Data Storage for Sites to Internet Explorer (IE)
2. How to Block cookies in Internet Explorer 10 on Windows 8
3. How to Disable Spell Checker in Internet Explorer 10
4. Download IE 10 / Internet Explorer for Windows 7
5. How to Deactivate Do Not Track in IE 10 in windows 8
6. How to enable or disable Flip Ahead in Internet Explorer 10
7. How to clear Cache, Cookies, History in Internet Explorer in Windows 8
8. How to Use and Remove Internet Explorer 11 on Windows 7
9. How to Restore the Last Session in Internet Explorer – Fix
10. How to Remove Internet Explorer 10 in Windows 8

Hi Bashir, Since it is disabled. So you will not see the option.
After turning off suggested sites i also wanted to remove it, but a right click gave no delete option