Have you encountered DRIVER_CORRUPTED_EXPOOL in Windows 10 along with a stop code 0x000000C5? One basic cause of this particular BSOD is a driver that corrupts the system pool. Furthermore, there can be other reasons like a faulty hardware component, malware or virus attacks, problematic updates, etc.
Here, in this article, we will be discussing several effective and relevant workarounds to bypass DRIVER CORRUPTED EXPOOL Windows 10 BSOD error. Go through the below list to quickly navigate to the fixes –
Table of Contents
DRIVER_CORRUPTED_EXPOOL BSOD Error in Windows 10 Solutions
Here is how to Fix DRIVER_CORRUPTED_EXPOOL BSOD Error in Windows 10 –
1] Scan for viruses or malware causing DRIVER_CORRUPTED_EXPOOL
As the name probably suggests, a corrupted driver can be one of the foremost issues causing the DRIVER_CORRUPTED_EXPOOL BSOD. Virus attacks could be the real reason behind the same. Malware, when unchecked, can potentially corrupt numerous system components and drivers are no exceptions. Therefore, a periodic scan using a reliable antimalware tool can go a long way in keeping numerous troubles away.
Step-1: You can do the malware scan with Windows Security app. So, launch the application. You can open it from the system tray (just select the shield icon there). As an alternative, you can also search the app in the Windows search bar and select from the results.
Step-2: In the interface, head to Virus & threat protection. The option is available on the left-hand side.
Step-3: Thereafter, hit on the Scan options link after which you should select the “Full scan” radio button. This triggers a complete scan, examining the system and its components and every file in it in detail for any defined malware. It would ensure that no file or folder or component is left behind in the virus check.
Step-4: Then, hit the Scan now button to initiate the scan process.
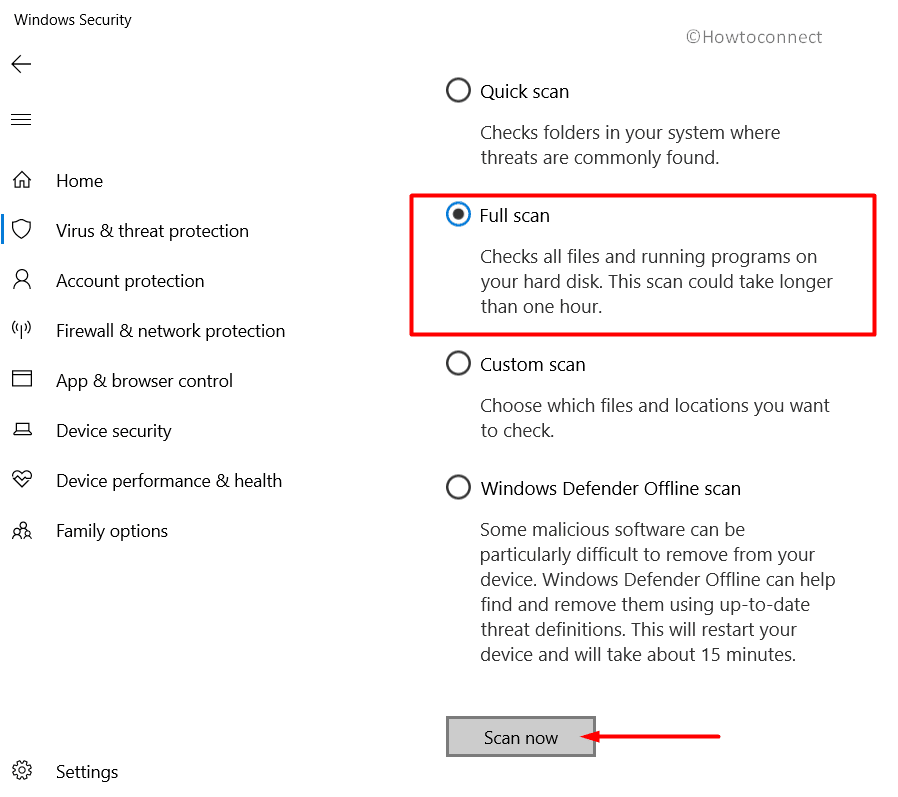
Step-5: It may be time-taking as the scanner goes through everything on or connected to the system. When the results are shown after the check is over, click on the Clean Threats button.
Step-6: Finally, select Remove => Start actions button.
2] Updates for drivers may resolve the driver-related issues
Drivers play a very important role in making hardware parts of any computer work in order. It is obvious that they can’t work on their own. So, drivers essentially instruct and make those components function. Therefore, there would be such software for every hardware existing concerning your PC. To ensure the proper functioning of every component of your system, you must keep your drivers up to date. Failing in keeping them right may cause glitches and errors all along. Especially, in the context of the DRIVER CORRUPTED EXPOOL BSOD Error code, you might want to pay close attention to the system drivers.
Now, though most of them associated with Windows 10, are updated automatically along with the cumulative ones, there can be situations when some may be left out or you might have disabled automatic processes. Here are the simple steps that you can follow to check for any discrepancy and for updating this software.
- In the first step, press Win + R keyboard shortcuts together in order to open the Run dialog box. In the small text box that appears on your screen, simply type devmgmt.msc and press Enter.
- This would get you to the Device Manager console on the PC screen. Go through the list and see if there is any yellow exclamation mark in device manager.
- If any, click and expand that particular device. By expanding it, you will now be able to see the drivers of it.
- The next step involves right-clicking on the drivers and selecting the Update driver option from the fly-out menu.
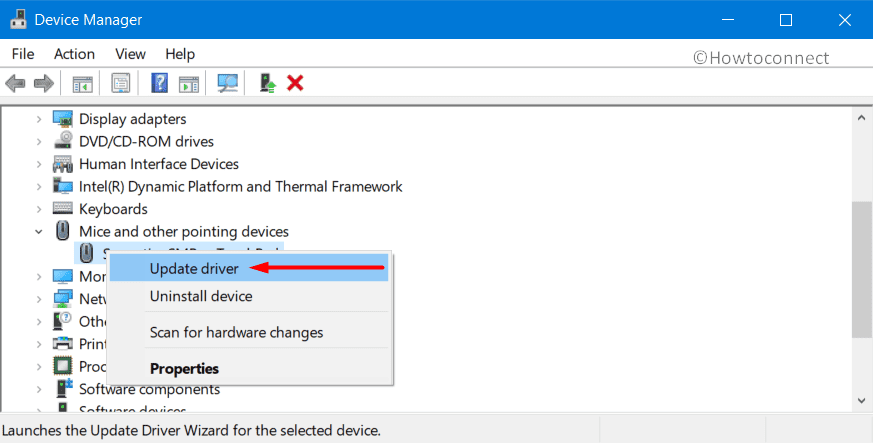
- It would make the system scan for any updates available for the driver you selected. If there indeed are any updates, simply follow the onscreen instructions to install the same. Finally, restart the system and see whether the DRIVER_CORRUPTED_EXPOOL is resolved.
3] Try decluttering the system
What we mean here is deleting Windows temporary files, cache files, and other useless items piling up within your system. You can do this with the Disk Cleaning program available in Windows. The reason being, those extra and unnecessary files take up a lot of extra space of your PC. What’s more, don’t you think junk-free, organized computer feels better in handling as well? We definitely do.
Also, in addition to the clean-up that Disk Cleaner does, try keeping some time away for deleting unnecessary files from other folders which the utility does not cover. Keep your computer as less cluttered as possible. Not just it can boost the efficiency of your system but may even keep the errors away like DRIVER_CORRUPTED_EXPOOL. Now, for using the Disk Cleanup, here are the steps you need to follow –
- Launch the Run Command as in the previous fix and type “cleanmgr“. Then, press the Enter key or just click on the OK button on the tiny dialog box.
- Next, you will find a small pop-up window with a drop-down menu. In it, you are supposed to select the drive you want to perform clean-up in. Go for the C: drive as that’s where all the junk gets stored. Thereafter, choose OK.
- The Disk Cleanup utility will now do the calculation of the space which it can release junk. Click Clean up system files button.
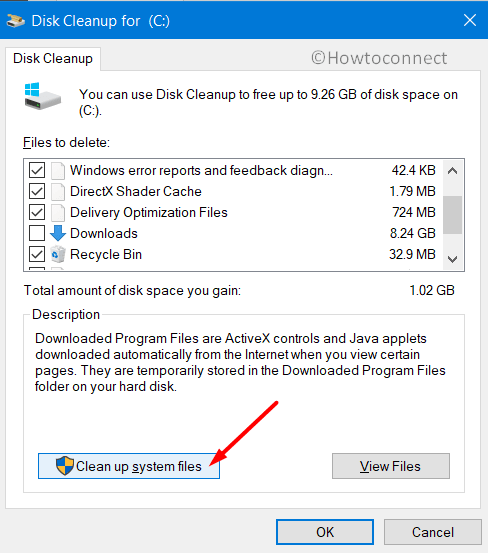
- In the yet another small window which subsequently appears with a list of the folders, check-mark all boxes. These are the areas which the utility will be cleaning up. Leave out Downloads in case you think there is an important document in it. Alternatively, you can just filter out any important documents from all those folders before you do a Disk cleanup and move them.
- Now, once you checkmark the boxes, go for the OK button on the window. This initiates the process, which may take a few minutes.
- Finish the procedure off by rebooting the system normally after the utility deletes the junk files.
4] Get the latest patches for your operating system
Not just the drivers as we discussed earlier, but the entire operating system needs to have updates. One of the most basic things you can do to improve Windows 10 performance successfully and smoothly working is keeping them up to date. The Windows update processes are carried out automatically on a monthly or periodic basis through WSUS. It installs the latest patches as soon as they are released and listed.
However, in case you did stop Windows 10 auto update and aren’t installing manually too, they might be longer due. You see, these patches come with potential fixes for the bugs and various vulnerabilities that a system might have. So, check if you have any due, and if there is any, make sure you get them. In order to do this, simply follow the instructions given below –
- Start the step by launching the Windows Settings and to do so press the Windows key and I together.
- In the Settings application, head to Update & Security category => Windows updates.
- You’ll be now in the main panel area of the said section. There, you will see a button called Check for updates. Click there. You can check for the same even if there is the text says that the system is up to date.
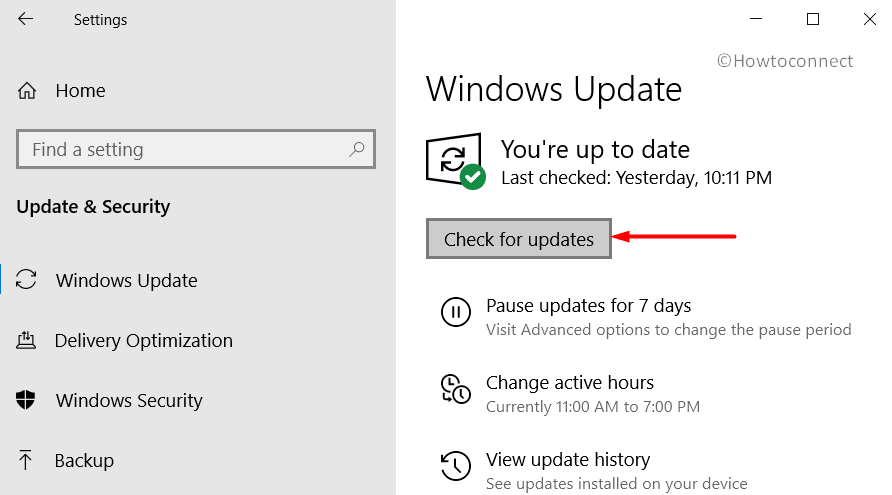
- This triggers a fresh start of scan for new updates for your Windows version. In case any latest patch downloads are pending, you can see them listed there. When it does, simply hit the Download button to get them.
- Finally, when your operating system completes installing the new patches the last step would be rebooting the system.
5] Fixing Random Access memory-related issues
Random Access Memory is one of the core components of any computer system. It is critical for every process which your Windows carries out. Any RAM failure can leave the device with a ton of errors, functional problems, and all sorts of glitches. You can prevent these types of issues with the Memory Diagnostic Tool, a utility in Windows to manage the memory-related problems. Here is what you need to do –
- Access the Settings app by clicking on the Start menu and then hitting the gear icon.
- In the interface, search ‘memory’ and from the results, select “Diagnose your computer’s memory problems”.
- This launches the memory diagnostic utility. When it does show up, click on the first and recommended option, which is “Restart now and check for problems”.
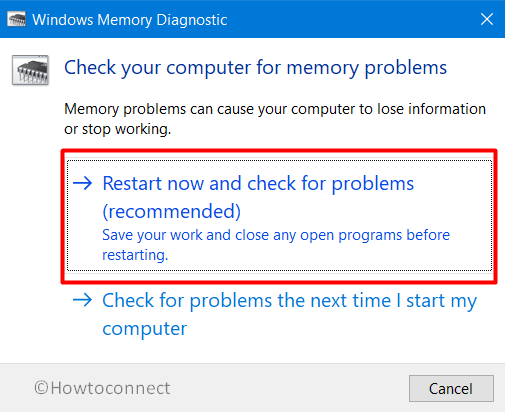
- When you do this, Windows will go through two rounds of rebooting. The problems detected by the scan will be shown on the screen after restarting for the second time.
See whether the DRIVER_CORRUPTED_EXPOOL BSOD error is fixed.
6] Uninstalling any external antimalware software and any duplicate applications on your PC
It is fair to have good antimalware software, and indeed many users have one on their PC, given the security threats present everywhere. However, in certain cases, this external anti-virus software may cause conflicts in the system. It, in turn, results in some kind of errors or dysfunctions. This could be due to the presence of a default security app, Windows Defender security in Windows 10. Likewise, having a similar or duplicate application on the PC can lead to such conflicts.
When you find your system in trouble with blue screen errors, try uninstalling those third-party tools or duplicate or similar applications and check whether they were the ones causing the problems. You never know if it may work. Follow along with the steps given below for uninstalling the software.
- Search “control” in the Cortana search bar and from the results launch Control panel.
- When you are in the said window, simply navigate to the Programs and Features session first.
- You will now be seeing a list of various applications and programs. From the same, you need to find third party antivirus software and/or similar or duplicate apps which you would like to uninstall.
- Select those app(s). Once you do, simply click on the Uninstall button you see on the top side of the window.
- Allow in the case prompted.
This should remove those programs from your device. However, in case the issue persists even after rebooting the system then probably the BSOD error wasn’t being caused by them. So you can reinstall the apps once you confirm the cause of the problems.
7] Boot into Safe Mode to resolve DRIVER_CORRUPTED_EXPOOL
The Safe boot is yet another option that a Windows user has when confronted with different types of errors or system malfunctions. Boot in safe mode would mean having only the important and minimal system functions in operation. It is, therefore, an alternate boot method which makes detecting the problems with the PC much easier. The Safe mode essentially is intended to aid users and fix many of the operating system related issues including DRIVER_CORRUPTED_EXPOOL.
Moreover, you can start Windows in safe mode in case you are unable to start it normally. Once you troubleshoot and determine the problem or its cause this way, you should be able to reboot the system normally. Here is one of the simplest methods –
- Open System configuration app by searching “msconfig” in the search box.
- In the window, navigate to the Boot tab.
- Simply click on the checkbox corresponding to Safe boot option.
- From the subsequent alternatives that are presented you need to select ‘Minimal’.
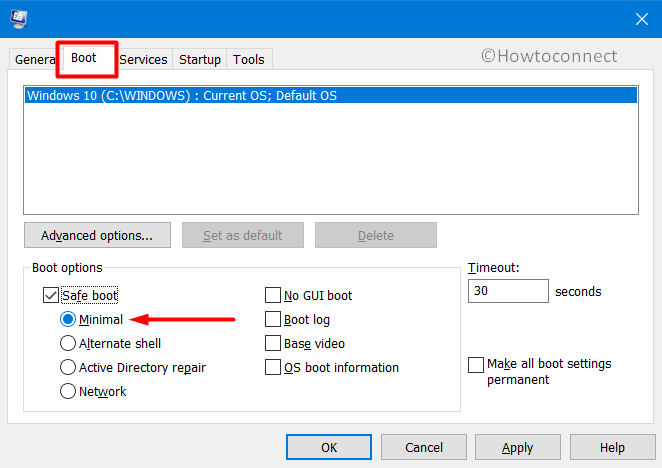
- Thereafter, click on the OK button and save the changes that you have made.
- Close the application and simply restart your device.
- While the PC reboots you need to press “F8”. This would lead you to a screen where you need to select the Safe Boot.
- This will get your PC into the Safe mode.
8] Disk check for fixing system fatigue
Did you ever think the system may experience fatigue too? Not in a human way, of course. But there can be errors and performance interruptions resulting from prolonged usage of the PC and resultant system fatigue. There is this function called Disk Check in Windows to tackle this situation. It does what its name probably suggests to you. The function basically scans the disk and corrects basic file system troubles.
It does an easy and basic check for certain minor errors or file corruptions and even other problems in system integrity. Often there are these small problems which give way to major system corruptions including DRIVER_CORRUPTED_EXPOOL. Users can avoid this situation by running the utility. Using Check disk function is, however, very simple. Even novice users can handle the same. Here are the steps you need to follow in order to execute the Disk Check –
- First of all, launch the elevated Command Prompt.
- Once the black window opens, copy-paste or type in the following command –
chkdsk C: /f /r /x
- At the last press Enter to initiate the check disk function.
9] Use the special tool for DRIVER_CORRUPTED_EXPOOL: The Blue Screen Troubleshooter
As you probably figured by now, there are various causes of blue screen errors like DRIVER_CORRUPTED_EXPOOL. And, we might not be able to detect or understand or pinpoint the exact problems in every scenario. It is in such situations that the troubleshooters can help. They can hunt and fix many such errors, which might be difficult for us to find out. The Blue screen troubleshooter is only oriented to resolve various types of BSOD errors. So try this fix out when confronting DRIVER CORRUPTED EXPOOL issue.
- Click on the notification area (from the bottom right corner of your PC). There are various quick access options there. You need to click on All Settings. Or else, you can just search and open the Settings application.
- As the window opens, navigate to Update & Security category from the main menu.
- Select ‘Troubleshoot’ from the panel on the left side. Further, in the Troubleshoot settings, there would be an option for ‘Blue screen’. It is on this button that you need to click, so it expands.
- At last, click on the ‘Run the troubleshooter’ button. It would start detecting the possible causes and will eventually make an attempt to fix it as well.
10] Uninstalling the problematic updates
In many cases, the patches may contain bugs and problems adversely affecting a computer. There have also been situations where the updates may get partially installed on the PC. Such factors too can easily cause some sort of dysfunctions in the system. Therefore, you might want to try uninstalling the latest update in case you started facing the errors after recently updating the PC. Here are the steps for uninstalling the last installed patch –
- Open Windows Settings application. In the Settings main menu, navigate to Update & Security tab.
- Windows Update section would show up by default. There, hit the link saying “View update history”. Further, select ‘Uninstall updates‘.
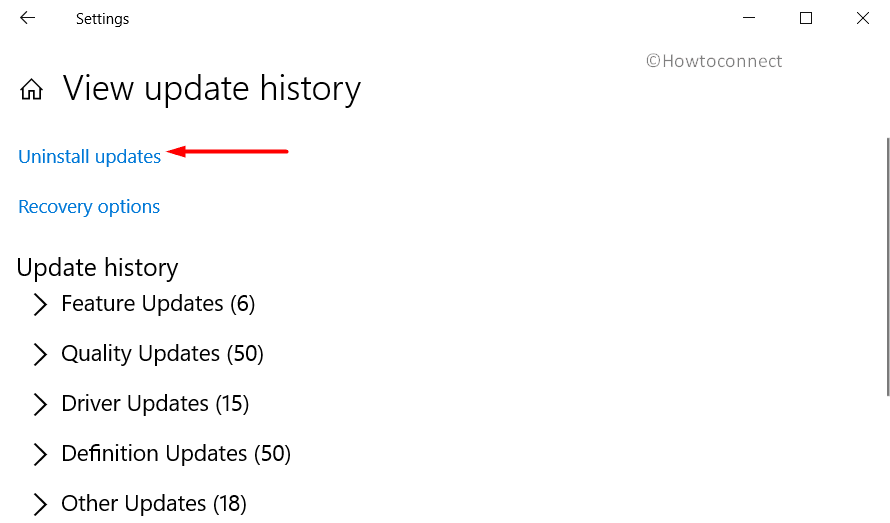
- This will launch the ‘Installed updates’ section of the Control Panel. Select the last installed patch from the list (you can identify it with the help of dates).
- Hit the Uninstall button on the top bar and confirm uninstalling.
11] Temporarily disconnect Hardware or disks to resolve DRIVER_CORRUPTED_EXPOOL
In cases where the problem is being caused by a faulty hardware component, you can try this method. The process is quite too simple. You should certainly try this fix in case you started experiencing certain disturbances after connecting a new hardware device/ component.
This method can help determine whether some hardware component is responsible for the BSODs. What you need to do is –
- Disconnect any/all recently added hardware device/accessory safely.
- Restart Windows 10 PC normally and see whether the problem is still there.
12] Resolve corrupted Windows System components and find the missing DLL files
We earlier read that over time some minor corruptions may eventually lead to serious system component errors or corrupted areas. These may give way to the blue screen of death errors like DRIVER_CORRUPTED_EXPOOL and others. A quick scan and fix option are available with Windows through the System File Checker. See the steps below to resolve corrupted area issues –
- Execute the Command Prompt having administrator privileges. For those of you who are new to it, you need to right on the Command Prompt option that comes up when you search it in the search box. From the fly-out menu, click on Run as administrator.
- A black window will open up. There, simply type the following command (where the cursor blinks):
sfc /scannow - Press the Enter key in order to start the scan.
- The scan will be taking a while. During the process, in the case, there is any discrepancy with this system components are there have been any missing files Windows will all by itself find and fix it.
Restart your device. There have been several cases where this itself proved quite effective.
13] Use System Restore
In case nothing seems to work in fixing the error, some of the last workarounds that you can try out are “System Restore” and reinstalling Windows 10. The former function would work only if you have a previously created restore point existing in your system. The System Restore utility offers to restore the system to the condition of the PC at the time when you created the chosen restore. In order to do this –
- Simply type ‘System Restore’ in the Taskbar search and open the same from results.
- Then, you just have to follow the onscreen instructions in order to accomplish this task.
The last option is the complete reinstallation of Windows 10. It should also be your last resort. You should consider it only if nothing works and your system is experiencing constant serious error.
Note that in both the cases you shall be losing your work, files, and changes made- recent ones in case of System restore, entire PC washout in case of Reinstallation. So take action carefully. Also, ensure to back up files before you proceed with restoring or installing.
14] An extra mile: A workaround for the automatic shutdown scenario
Windows devices often shut down automatically whenever they run into some serious errors like DRIVER_CORRUPTED_EXPOOL. While this is in order to prevent much damage from happening, this can be very very annoying to the users. If you too feel so, you have the option to stop automatic restart. To do so, simply follow the below steps –
Step#1: Close everything that you are working on and right-click on This PC icon on the desktop. Select Properties.
Step#2: When another window shows up, hit ‘Advanced system settings’.
Step#3: As you select it, a new System Properties window will appear in which, select the Settings button under the head ‘Recovery’.
Step#4: When the Startup and recovery wizard appears, go to the ‘System failure’ section and uncheck the checkbox for “Automatically restart”. Click OK to apply the change.
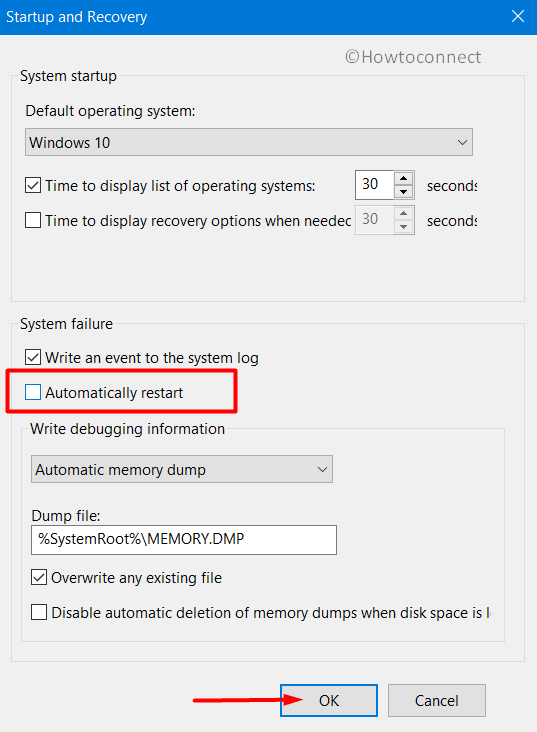
Methods:
1] Scan for viruses or malware
2] Update drivers
3] Try decluttering the system
4] Get the latest patches
5] Fix Random Access memory
6] Uninstall any external antimalware software
7] Boot into Safe Mode
8] Disk check
9] Use Blue Screen Troubleshooter
10] Uninstall problematic updates
11] Temporarily disconnect Hardware or disks
12] Resolve corrupted Windows System components
13] Use System Restore
14] An extra mile: A workaround for the automatic shutdown scenario
That’s all!!
