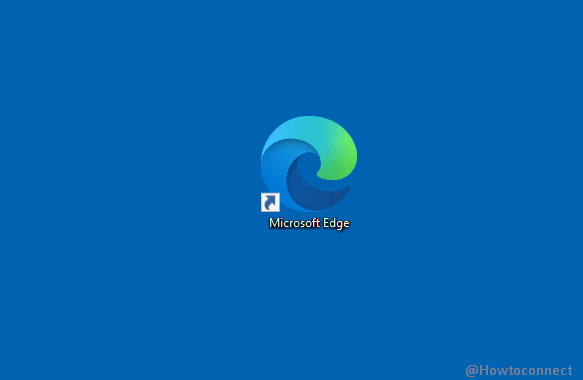You can enable or disable Progressive Web Apps at every startup on Windows and this will be possible through the Edge browser. The latest Canary version of Microsoft Edge supports PWA where any site can be launched like desktop apps. There are certain websites that sport native PWA functionality and for those sites, you can Enable PWA on Startup in Microsoft Edge. As the feature is still under development, it’s being hidden as a flag.
Once you enable the flag and install any webpage to run as PWA, Windows will do it on every startup. Edge browser does this by automatically creating a shortcut of the PWA to the Windows Startup folder. This helps you to stay focus by using its enhanced capabilities like offline support, notifications, etc. Currently, the ability to run Progressive Web Apps (PWAs) on startup is supportable for the native PWA websites only. Let us see how to turn on the flag and use this exciting new feature.
Enable PWA on Startup in Microsoft Edge
Here is How to Enable PWA on Startup in Microsoft Edge –
- First of all, open Microsoft Edge Canary Build (as of this writing, the feature supports in Canary version only).
- On its address bar, insert the following and press Enter to access flags page –
edge://flags/
- Once into the page, search for the flag name Desktop PWAs run on OS login.
- Click the drop-down corresponding to the flag and select Enabled.
- When a popup appears to reboot the browser, click Restart for the changes to take place.
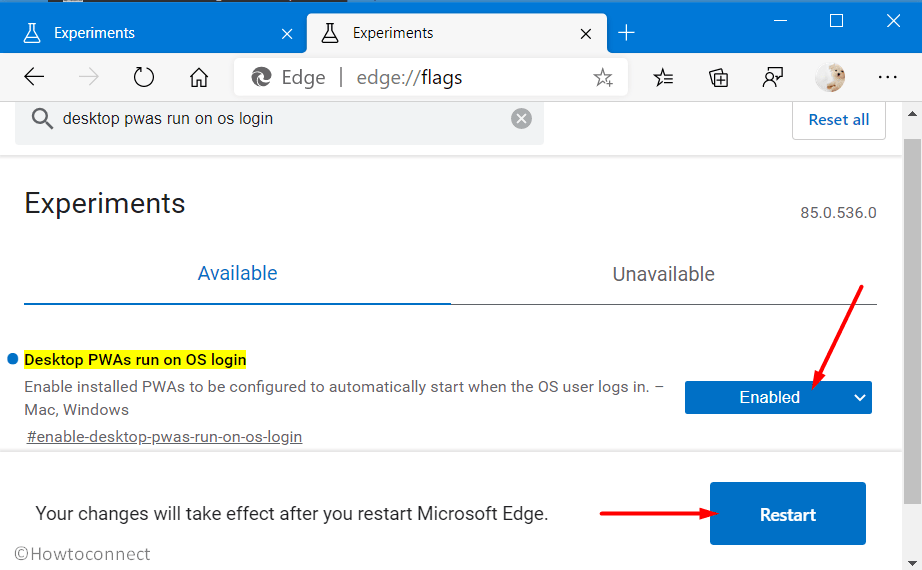
- Now navigate to any website with native PWA functionality so that you can Enable PWA on Startup in Microsoft Edge, for example, Twitter, Outlook, or Squoosh.
- When the site opens, just look at the right corner of the address bar and you can see a plus (+) shape Install icon. Click on it.
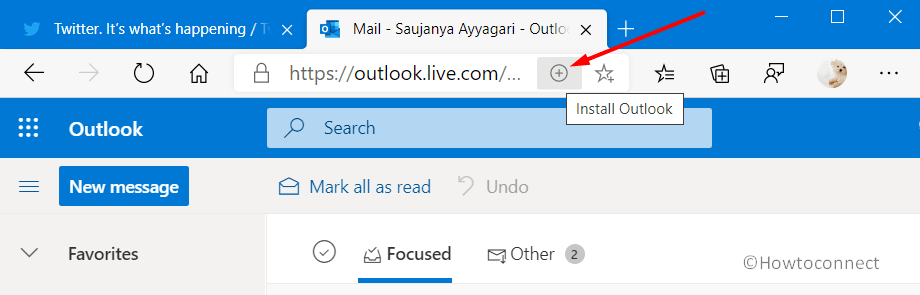
- This brings up a floating popup box. Check mark the option Start app when you sign in to your computer and click Install.
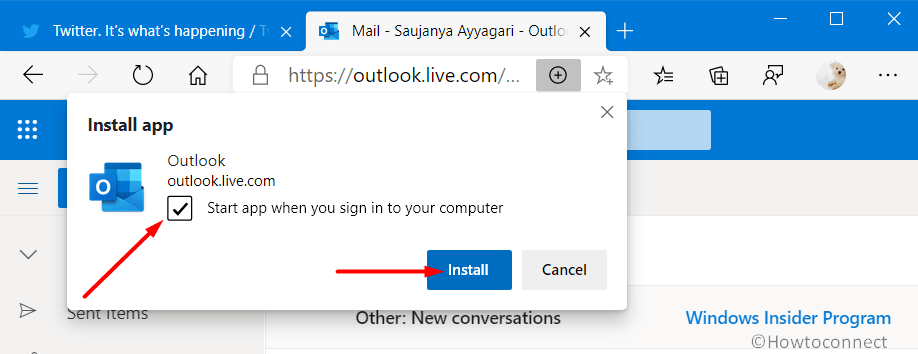
- Microsoft Edge will immediately create the app shortcut in the Windows Startup folder so that it launches all by itself on every login.
- If you ever want to configure the startup of these apps, simply navigate to the below path and carry out the task. This is because neither Startup tab in Task Manager nor Edge browser includes a setting to manage this.
%APPDATA%\Microsoft\Windows\Start Menu\Programs\Startup
Note – To access the above directory, simply open Run dialog box, insert the path and click OK.
1] Microsoft Edge Canary
2] Microsoft Edge Dev
3] Stable Microsoft Edge
4] Microsoft Edge Beta
5] Microsoft Edge Business
That’s all!!!