Stop code 0x8000ffff is associated with various errors on Windows like Windows Media Player, Windows update, System restore, and other. But here we will provide a few perfectly working solutions for the same error that occurs during System restore. The full message you see in the middle of the process is 0x8000ffff Catastrophic Failure (0x8000ffff).
Because of this problem, the System restore fails but fortunately, you can perform the same with ease after going into safe mode. So you don’t need to be panic in this situation as an option is still remaining in your hand. Moreover, to solve Error 0x8000ffff Catastrophic Failure While System Restore in Windows 10 permanently, you will meet with 6 solutions ahead in this article.
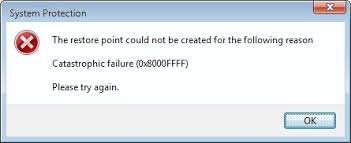
Causes of Error 0x8000ffff Catastrophic Failure on Windows 10
A number of reasons are responsible for the appearance of this error and they are as follows:
a) Infection due to malware, viruses, and Trojans,
b) Possession of corrupted system files,
c) Incorrectly loaded drivers,
d) When the software or programs are faulty,
e) “Windows Update Errors”.
In this fix, we will be discussing certain promising workarounds for this Error 0x8000ffff Catastrophic Failure taking all the causes into account. The processes will be simple, easier and we will definitely divide all the solutions into steps in order to have a clear conception furthermore better understanding.
Table of Contents
How to Fix Error 0x8000ffff Catastrophic Failure in Windows 10
There are several tweaks that can assist you in solving this error in Windows 10 and see which one works for you. If you are not so familiar with the inner works of Windows, we recommend you to “create a system restore point” in order to overcome Windows 10 issues immediately.
As mentioned earlier, the whole process is divided into 6 consecutive methods you need to adopt one by one.
Solution: 1 – Switch to the Administrator Account
When you try to perform a System restore without using an Administrator account, then certain programs fail to overwrite the system files. In such cases, you need to use an admin account to make corresponding changes.
Step-1: Go to the Start Menu and hit a click on the user picture (see screenshot).
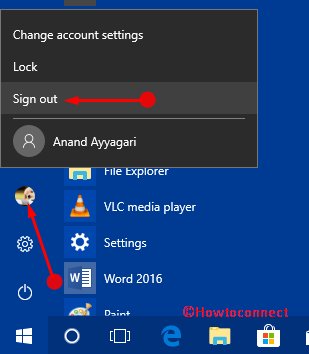
Step-2: Select the Sign out option from the pop-up menu.
Step-3: Change to the “Administrator Account” and after switching, log in to Windows 10 again. Now, again try to perform that same task which triggered the error. If you still receive it, go to the next method.
Solution: 2 – Perform Driver Update
Computers experience different types of problems due to outdated and faulty configured as well as incompatible drivers. For example – Errors associated with Limited Network Yellow Mark, etc.
So, your task is to go to the Device Manager then update the problematic driver by performing the given series of steps.
Step-1: Unfold power user menu by using Win+X shortcut keys. Locate then click Device Manager on the upper portion of the list.
Step- 2: Expand the device entries to find the exact device that is creating the error.
Step-3: Execute a right click on that very device moreover click the option namely “Update Driver“. If you find the task difficult, simply Uninstall that driver and let Windows 10 to Reinstall it all by itself.
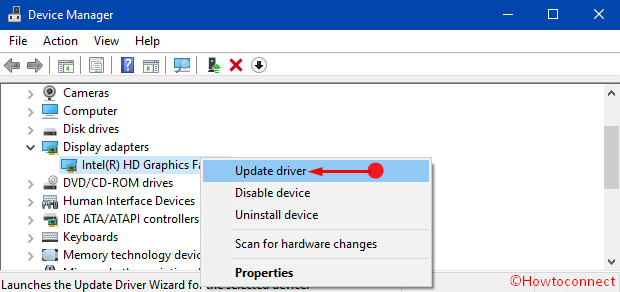
If you fail to identify the exact device or the Windows 10 fails to update, you should use professional driver troubleshooters or contact the manufacturers. Doing so will help you to overcome the error 0x8000ffff in the shortest time.
Note – You can pursue our tutorial on How to Identify if a Driver is Causing Issues in Windows 10 with Verifier.
Solution: 3 – Perform a Windows 10 Clean Boot
Error 0x8000ffff catastrophic failure in Windows 10 can be a result of defective services, programs, and startups also. Therefore, a clean boot may be the solution to resolve this error. Performing clean boot usually lets you log in to Windows with a minimum number Startup and sets services in order to sort out the troublemakers from the startups.
The whole process may take a minute to hours to complete and fix the error.
Step-1: Open System Configuration and to do so on Cortana search, type in msconfig then hit Enter.
Step-2: A detail page of System Configuration comes into view with few tabs. Stay on the General tab. Scroll down to the Selective startup section and check its radio button. Moving ahead, uncheck the option namely Load startup items check box.
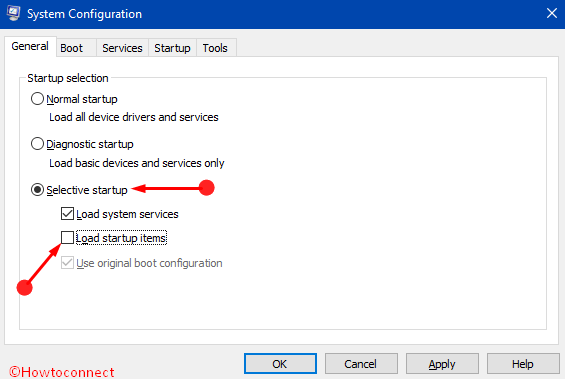
Step-3: Switch the Services tab. Select “Hide all Microsoft services“, once you do so, click on “Disable all” button as shown in given picture.
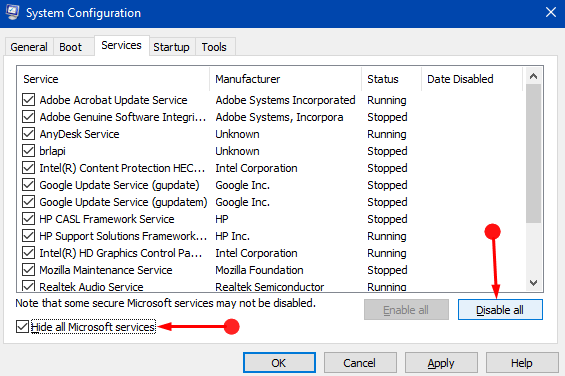
Step-4: Now, go to the Startup tab and click the only visible option “Open Task Manager“.
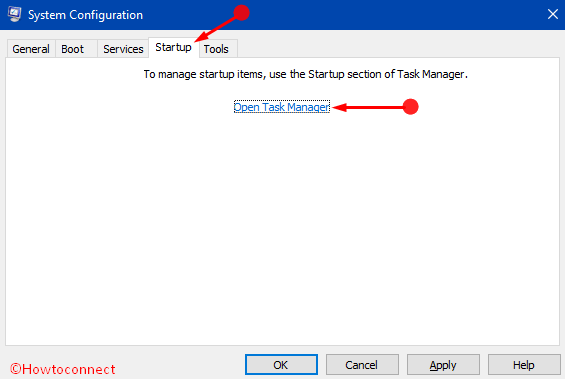
Step-5: This immediately launches Task manager on the PC screen with a list of Startup items. Now, disable all the startup programs listed there. For this, select the program and click Disable.
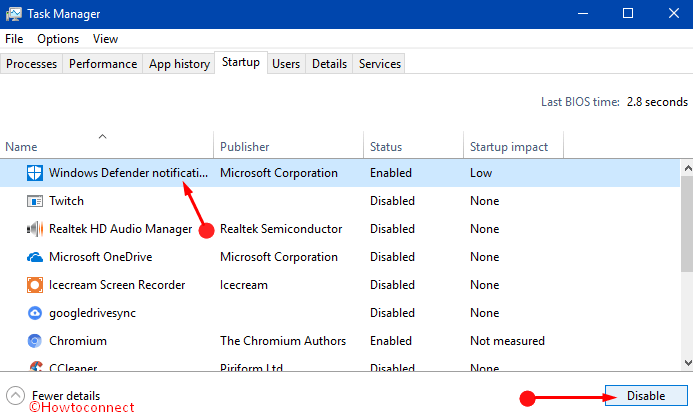
Step-6: Finish the process by clicking the OK button on the System Configuration that was left open in Step 3. Click on Restart from the new pop-up dialog box.
Once the PC restarts, enable the Startup programs one by one and examine which application is faulty that lets the error pop-up. However, users get over this issue after a clean boot but if you still face it, try out the next solution.
Get a full guide here on How to Clean Start Windows 10 PC.
Solution: 4 – Scan for Virus
Very often Windows 10 experiences different annoying errors due to malware infection like –
- BCD Error Code 0xc000000f
- System Restore Error 0x80070091
- KMODE Exception Not Handled error and so on
In most cases, the PCs get infected by intruders, hence, you should immediately check for their presence on your computer.
Step-1: Open your preferred antivirus software on your computer. Scan all the files and detect the existence of viruses on your PC.
Step-2: Follow the guidelines on the screen shown by the antivirus program depending on the search result.
Step-3: If there is no threat after a thorough scan, terminate all the running programs and lastly, Restart Windows 10 PC to start afresh.
If the error 0x8000ffff catastrophic failure continues to occur, give a shot to the next method.
Solution: 5 – Run System File Checker
This method to Run System File Checker is as same as method-3 and Windows 10 performs this itself. It is usually a built-in tool that examines furthermore repairs the damaged system files on the computer associated with “Error 0x8000ffff Catastrophic Failure”. Follow the below steps in order to perform the task.
Step-1: Get access to an elevated Command Prompt by typing in the command cmd on Cortana. Keep a hold on Ctrl + Shift keys and then hit the Enter key.
Step-2: Upon the prompt of UAC, click Yes to agree.
Step-3: Now, copy-paste the given command in the black panel and press Enter to run it.
sfc /scannow
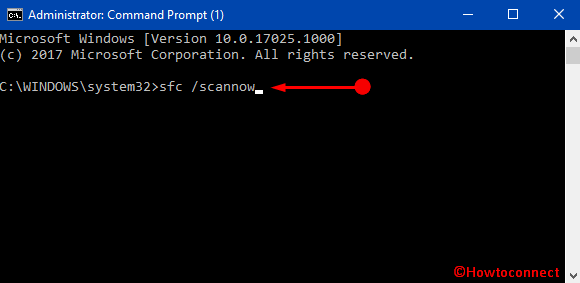
Step-4: The command starts scanning all the corrupted files on your computer including the ones causing the error 0x8000ffff. Therefore, the process may take a long time and so wait till the scan gets over. Lastly, follow the instruction on the screen when the scan is finished.
Solution: 6 – Modify the Registry key
The corrupted registry key is also responsible for the error too. If you are a professional user, it is better to modify certain registry keys to resolve the error 0x8000ffff catastrophic failure.
Step-1: Open Start Menu and start type in regedit and hit Enter when you the same appears as the Best match.
Step-2: Once Registry Editor comes up, go to the given path –
HKEY_LOCAL_MACHINE\COMPONENTS\AdvancedInstallersNeedResolving
HKEY_LOCAL_MACHINE\COMPONENTS\NextQueueEntryIndex
HKEY_LOCAL_MACHINE\COMPONENTS\PendingXmlIdentifier
Note – This solution will only work if you have the above-mentioned keys.
Step-3: Put a right click on the options AdvancedInstallersNeedResolving, NextQueueEntryIndex and PendingXmlIdentifier respectively.
Step-4: From the menu that appears, click Delete. Once you delete the three options from Registry, reboot the machine.
The computer may face serious problems for incorrect modification of registry key as the registry is a very sensitive database. Therefore to have an additional safety, save a backup copy of registry key at a preferred folder or drive.
As a part of upgrading your PCs and to be acquainted with the latest features, you need to keep your Windows to the latest version. Upgrading is not only limited to Windows but new programs and system modification too. So as mentioned before, this error is not specific because there are instances when the message does not direct to a particular situation thus, you need to see which solution works for you.
Conclusion
Hopefully, by following any of the solutions you will be able to bypass Error 0x8000ffff catastrophic failure in Windows 10 pretty effortlessly. The process is well elaborated and divided into steps in order to have a better understanding. We request you to read the solutions properly and apply to the point to avoid making another error on your computer.