The BSOD stop code 0x000000BE often occurs during Windows startup. Normally, this error prompts up when an attempt is made by the computer to write to a memory location which is read-only. Blue Screen issues like this are actually due to the presence of faulty drivers or lack of storage space. In addition, installation of certain incompatible software may also lead to the problem. You will notice a warning message ATTEMPTED_WRITE_TO_READONLY_MEMORY with this stop code.
So, if you also encounter the Blue Screen of Death with error code 0x000000BE, then you are in the right place. In this article, we will discuss all the possible workarounds to deal with this problem. You need to update the problematic driver, run the Windows Memory Diagnostic Tool, uninstall the incompatible firmware and so on. These solutions will eventually help you to bypass ATTEMPTED_WRITE_TO_READONLY_MEMORY BSOD in Windows 10.
Table of Contents
0x000000BE ATTEMPTED_WRITE_TO_READONLY_MEMORY BSOD Windows 10 Solutions
Here are how to fix 0x000000BE ATTEMPTED_WRITE_TO_READONLY_MEMORY BSOD Windows 10 –
Enter Safe Mode and Troubleshoot
In case, you are completely unable to get into Windows after multiple restarts, then you need to enter “Safe Mode” to settle 0x000000BE.
Step-1: Hit the Windows key on the keyboard and click the Power icon when Start Menu shows up.
Step-2: Once the related options show up, hold the SHIFT key and press Restart at the same time.
Step-3: Moving ahead, Windows 10 reboots and asks you to choose an option. Choose Troubleshoot.
Step-4: On the subsequent Troubleshoot screen, go ahead with Advanced options.
Step-5: Underneath the Advanced options menu screen, select “Startup Settings“. Now, click the Restart button on the next screen.
Step-6: You will get “Startup Settings” on screen, now press “F4” key to let the PC enter into Safe Mode.
For reference, you may like to learn the way to Boot into Safe Mode from Login Screen.
Update Device Driver
Once the PC startup in the Safe Mode, you need to update the device driver. The faulty or corrupt device driver can also be the possible reason behind the occurrence of ATTEMPTED_WRITE_TO_READONLY_MEMORY error. So give an attempt to keep your hardware device drivers up-to-date. Updating a specific device driver is pretty simple. All you have to do is to update the driver manually or download it from trusted and official website.
Perform a right-click on the Start icon at the taskbar and when a menu pops-up, click “Device Manager“.
On the Device Manager, check for the problematic driver. Usually, the driver will display a yellow triangle next to the faulty driver. So, once you find it, do a right-click on it and choose Update driver.
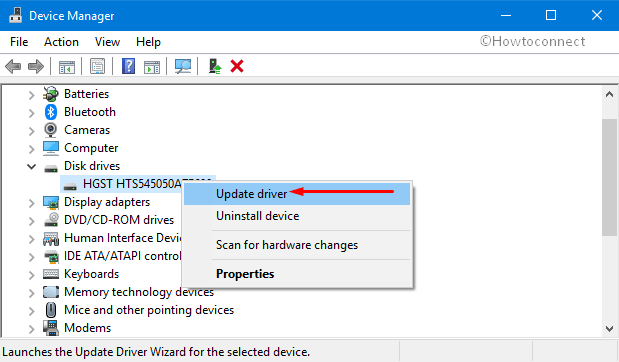
Go ahead with the first option namely Search automatically for updated driver software (see snapshot).
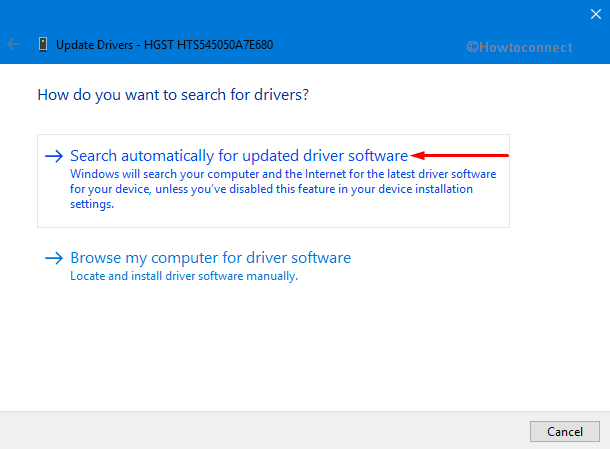
Now, wait for Windows to find and install the software right away.
In addition, you can also choose to download the latest driver software straightaway from the manufacturer’s website.
Check computer’s memory (RAM)
Sometimes, error 0x000000BE can also happen because of the computer’s memory. Basically, the lack of storage space on your computer leads to the BSOD. So, in this situation, running the “Windows Memory Diagnostic Tool” will be able to detect the hardware related problems. Moreover, the tool will also identify whether your PC’s memory is working properly or not.
Press on “Win logo and R” hotkey to open Run dialog box.
Type mdsched.exe in the blank area and click OK to proceed.
Here, select the option “Restart now and check for problems” to detect the trouble in the memory immediately ( see snapshot).
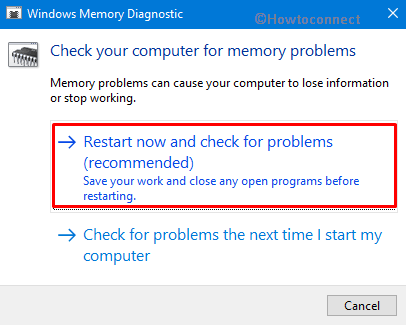
Wait for few minutes until the scan gets completed. In case, the scan result tells you that the RAM is defective you need to replace the same to resolve ATTEMPTED_WRITE_TO_READONLY_MEMORY.
3. Run System File Checker and CHKDSK
If the above workarounds do not bring any relief, then stay into Safe Mode and run these built-in tools to detect as well as repair the bad sectors and faulty files.
Type CMD in the taskbar search field and let the result display at the top. Right-click on “Command Prompt”. From the list and go with Run as administrator.
Click Yes if the UAC dialog box prompts up.
Now, type in the below-given command after C:\WINDOWS\system32> and hit Enter –
sfc /scannow
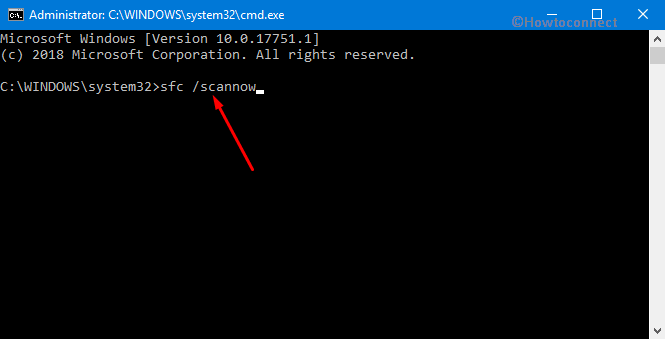
Once the scan gets over, type in or copy-paste the underneath command and press Enter to run it –
chkdsk C: /f /r /x
Note – Ensure to substitute C in the above command with your actual Windows drive partition letter.
See our full article on SFC /Scannow, DISM.Exe, CHKDSK Windows 10.
Uninstall Recent Software
Experts are with the view that the installation of a new software on the system may be the possible reason for ATTEMPTED_WRITE_TO_READONLY_MEMORY. So, uninstall such applications to resolve this BSOD error with the following method.
- Perform a right-click on Start and from the Win+X menu, choose Apps and Features.
- Find the recently installed application in the coming page and select it. Click Uninstall.
- Now, follow the uninstallation instruction of the software on the screen and finish the procedure.
Check for Updates
Sometimes certain stop code gets in your system because of bugs arriving through Windows update. Microsoft takes this seriously and the working developers fix the issues. In the next patch, They send the resolution that automatically set the errors. So getting the latest Windows update may solve 0x000000BE on your Windows 10 PC.
- Launch Settings application and to do so, first open Start Menu and click on the cog icon.
- Select Update & Security.
- Click Check for updates button on the right pane of the following page. After installing the updates, Restart Windows 10 PC and hopefully, this will fix the BSOD issue.
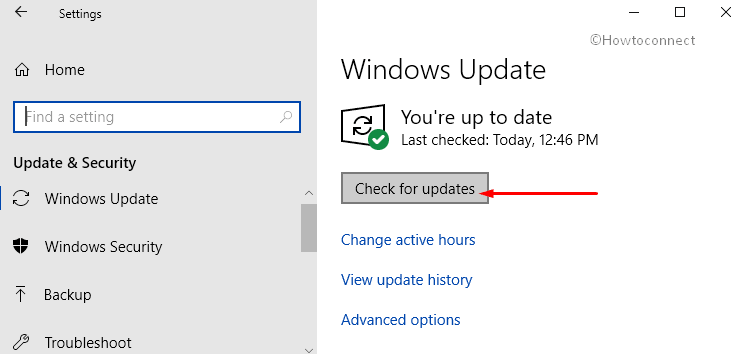
Perform System Restore
When every attempt fails to bypass ATTEMPTED_WRITE_TO_READONLY_MEMORY BSOD, the last resort is to perform a “System Restore“.
Bringing your system back to a restore point is the best way to avoid any trouble as at that time your PC had been running great. But remember that this method wipes out the software or 3rd party apps you have installed within the period. Another problem with this workaround is that you must have at least one restore point available on your PC. If not, then you are left with only one choice i.e. Reinstall Windows 10.
Performing System restore enables you to undo any changes made so far which is the culprit behind this BSOD error.
Go to Cortana, type system restore in the search area and then press Enter.
Stay on the “System protection” tab. Click “System Restore” button.
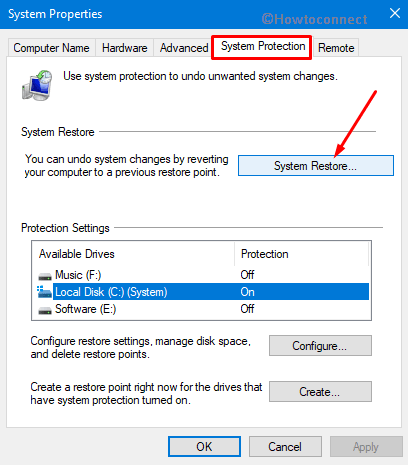
On the subsequent wizard – Restore system files and setting, click Next.
Click on a Restore point suitable when everything was ok and again select Next.
Click on Finish on the final dialog and then Yes on the Confirmation pop up.
That’s all!!!