0x00000124 Whea_Uncorrectable_Error on Blue screen might be a haunting issue for you in Windows 10. WHEA stands for Windows Hardware Error Architecture whereas UNCORRECTABLE_ERROR indicates that the trouble could not be resolved automatically by Windows. Because of this bug, certain hardware or memory (RAM) stops responding.
According to the expert’s view, the 0x00000124 Whea_Uncorrectable_Error also occurs due to the
incapability of device drivers. Moreover, a conflict in the Windows system files or the not working of the motherboard can also be the possible reason for this error. However, BIOS overclocking enabled for a prolonged time could also lead to this trouble. The technique to resolve the elevated bug is to check your memory along with disk space, update the latest hardware driver as well as OS. Creating Restore Point is also a good way to protect important files on the system.
Table of Contents
0x00000124 Whea_Uncorrectable_Error in Windows 10 Solutions
Here is how to fix 0x00000124 Whea_Uncorrectable_Error in Windows 10 –
As we have earlier mentioned the 0x00000124 Whea_Uncorrectable_Error is a type of blue screen
error, hence you cannot log in into the desktop screen in order to apply any fixes. Therefore what you need to do is to enter into Safe Mode then try the below-described workarounds.
See the entire process to Enter Safe mode During Boot Failure on Windows 10.
To perform any process, ensure to disconnect all external devices that are connected to the PC.
Next, insert “Windows 10 installation media” such as DVD or USB into the relevant port of the
PC and restart Windows 10 PC again.
Continuously, press any of the function keys like “Esc, Delete, F2, F8, F10, F12 or Backspace” as per your system model.
When the system opens the “BIOS settings”, select the preferred language and hit the Next button.
Henceforth go to the bottom left of the screen and click on Repair your computer.
Moving ahead, navigate to Troubleshoot => Advanced Options => Startup Settings.
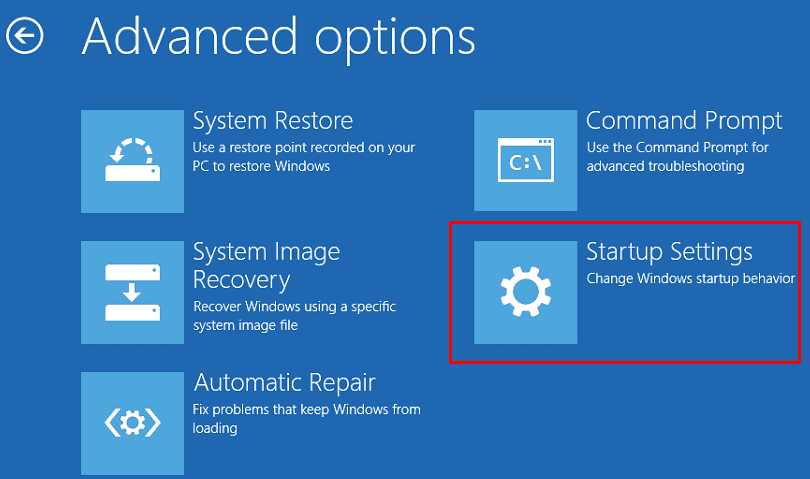
Here, from the list of options that show up on the screen, choose “Enable Safe Mode” followed by a click on Restart button.
At last wait until the machine gets into “Safe Mode” then try the given solutions to evade 0x00000124
Whea_Uncorrectable_Error.
Corrupted or Incompatible Device Drivers
The outdated or corrupt device drivers are also responsible for 0x00000124 Whea_Uncorrectable_Error
in your Windows machine. Subsequently, identify the faulty driver and update it with latest
one according to your system’s manufacturer. Here is how to go ahead:
Perform a right-click on Start icon and choose “Device Manager” from the context menu.
On the succeeding window, expand all active devices and select the specific one which shows up a yellow exclamation mark.
Now do a right-click on that device and select Update driver option from the context menu.
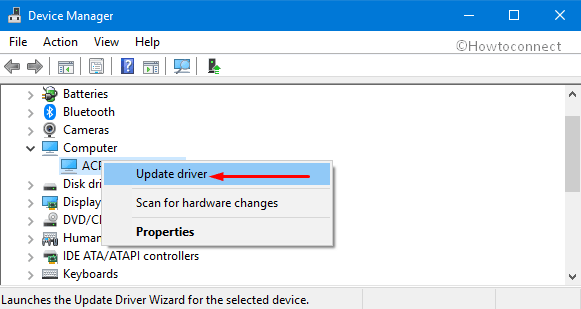
Moving ahead, choose the Search automatically for updated driver software option then follow on-
screen instructions to finish this process.
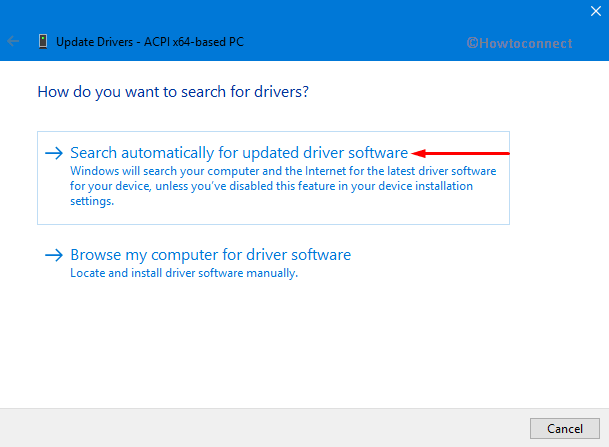
Note: If you are unable to update any driver or in case it is found unsuitable for your PC then conduct a right-click on it and select “Uninstall” option. Then fresh reinstall the same from the system manufacturer’s official website.
Uninstall Recently Installed Application
If the issue 0x00000124 Whea_Uncorrectable_Error could not get resolved and continue hampering your
PC’s performance, this might be due to lately installed applications. So here you need to identify the
latest changes being performed on your computer. If the trouble does occur because of recently installed
apps you should remove this program right away. Before proceeding to uninstall any software
first ensure that you have the permission to do so. You can follow these steps to move ahead-
Do a right-click on Start icon and click Apps and Features from the Win+X menu.
On the subsequent page, switch to the right pane and select the program that you have installed recently.
Click Uninstall and go through the guidelines to remove it from the device completely.
Finally, reboot the system and check the issue 0x00000124 Whea_Uncorrectable_Error has
disappeared or not. In case it continues, try the next workarounds.
Perform System Scan
The accidental changes in Registry Editor or fault in the Windows file might be one source to lead
0x00000124 Whea_Uncorrectable_Error in your system. Hence run System File Checker utility to
find out the defect moreover make an attempt to repair them. Here is how to do-
Type cmd on Cortana search box. Perform right-click on the result and select “Run as administrator”.
On the appearance of UAC, click Yes to continue.
Now, type or copy-paste the given command and hit Enter to execute it.
sfc /scannow
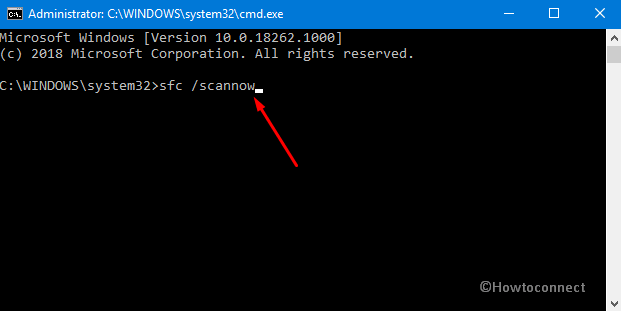
Keep patience for approx. 10-15 minutes until it finishes the scanning 100%.
Finally, Restart the PC and check for the occurrence of the issue.
Scan and Check Hard Disk for Errors
After applying all the above-mentioned workarounds, if the issue 0x00000124 Whea_Uncorrectable_Error fails to rectify, then the problem is in the hard disk’s bad sectors. Therefore you should scan the hard drive and find the real culprit. Here are the steps-
Go to Cortana and type “Command Prompt” then right click on the same result to choose Run as administrator option.
Click Yes to give authentication on UAC prompt.
Under elevated Command Prompt, insert the below command and ensure to hit Enter.
chkdsk c: /f /r
Note: Here “CHKDSK” refers for Check Disk, C: is the drive that you want to scan, F is to fix disk
errors whereas R works to recover information from bad sectors.
If the prompt turns up asking you “Would you like to schedule this volume to be checked the next
time the system restarts? (Y/N) “. Press Y to give permission and reboot your computer.
Once the PC startup, press Win logo and R hotkeys altogether. Type in “mdsched.exe” followed by a hit on the Enter key.
Here do the click on the first option Restart now and check for problems (recommended) to reboot
Windows 10 device immediately.
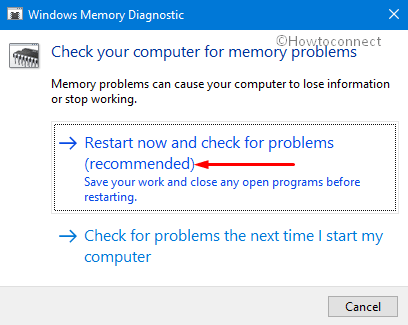
Wait until this finishes the task. Once the system completes the task, hope the issue 0x00000124
Whea_Uncorrectable_Error will not occur anymore. If not then try next workaround.
Disable Overclock in BIOS
The enabled overclock in BIOS might be the possible reason behind the occurrence of 0x00000124 Whea_Uncorrectable_Error. This implies that by using your PC for a prolonged period, it could overheat the Device which eventually leads to System overclocking. The best way to rectify this issue is to disable this feature. Here is how to proceed:
Step-1: Jointly press the Win logo and I hotkeys to open Windows Settings.
Step-2: On the following interface, click on Update & Security category. Then go to the left column of the following page and hit on Recovery.
Step-3: Here under Advanced Startup section do the click on Restart now button (see snapshot). Wait until the computer opens up with the advanced startup.
Step-4: From three consecutive options select Troubleshoot thereafter Advanced Options.
Step-5: On the next window click on the “UEFI Firmware Settings” then make a hit on Restart. The new screen will automatically appear in BIOS mode.
Step-6: Here again go to the Advanced option then locate Overclocking and make sure the
it is disabled.
Step-7: Press F10 key from your respective keyboard to save changes and Reboot your PC normally.
Now check whether the issue 0x00000124 Whea_Uncorrectable_Error continues to persist or not. If
yes then try next fixes.
Use Memory Diagnostic to fix Memory (RAM) Errors
If performing a check on the Hard Drive gives up nothing, there could be an error in the “Random Access Memory (in short RAM). Thus check RAM on the PC for its proper functioning. This can be easily done using a Memory Diagnostic tool. If you are pretty sure that the fault is in your RAM, you can use System optimizer tool. Lots of this optimizer tools are available online and use any of them as diagnostic.
Go to the Cortana box and type Windows Memory Diagnostic then hit on the same result.
Henceforth choose Restart now option to identify the memory problems if any exist.
When the PC arise with new screen after diagnosis, your memory problems might have been resolved
and thus the 0x00000124 Whea_Uncorrectable_Error has also bid goodbye.
Restoring Windows back to an earlier point in time
Restore Point plays a vital role in situations where you are not able to access your computer
effectively. Having such restore points proves to be fruitful when your PC suddenly get attacked or
corrupted for whatsoever reasons. This basically saves a copy of your OS when your system was
running smooth and effectively. For those who have created this earlier can proceed further:
Hold down Win logo and R hotkey altogether and put rstrui.exe in the void box and hit Enter.
You will immediately come across System Restore window on the desktop. Here select Next to go ahead.
In System Restore dialog you will get the list of restore points (with dates and time) in different rows.
Select any one according to your choice and again click on Next button.
Finally, click Finish option to make confirmation of your restore point.
This process takes about 30 minutes to complete, hence wait patiently.
Some Other Things to Take Care
If you are a desktop user and have tried all of the above-mentioned fixes but nothing assist you to
resolve the 0x00000124 Whea_Uncorrectable_Error. Sometimes, it may happen due to fault in your internal hardware. So clean certain things in the central processing unit i.e. CPU. They are –
Open the body cover of CPU and clean it carefully.
Then remove the RAM and clean the same and place it again at its original place.
Now clean your cooling fan and hard disk. Then attach it back to the body part.
That’s all!!!