While using the Media Creation Tool, you may encounter an error code 0x80004005 – 0XA001A on Windows 10. The download of the ISO file gets completed without any problem but this issue occurs when the media creation phase reaches 50%. No matter how many times you make an attempt to run the tool, it continues to throw the same message.
So, here, in this article, we will try to analyze all the possible causes and their respective workarounds. You can try to run Setupprep, remove the Download folder contents, re-creation of the USB Disk Volume through two different ways, and more. This is the entire message that shows up after the media creation reaches 50% –
There was a problem running this tool
We’re not sure what happened, but we’re unable to run this tool on your PC. If you continue experiencing problems, reference the error code when contacting customer support. Error code: 0x80004005 – 0xA001A
Solutions to 0x80004005 – 0XA001A There was a Problem Running this Tool in Windows 10
Here is how to Fix 0x80004005 – 0XA001A There was a problem running this tool Windows 10 –
Way-1: Run Setupprep
The Setupprep is a part of Media Creation Tool designed to keep ready the installation or upgradation of Windows 10 OS. Before following this method, you should download the Windows 10 Update (copy of Windows installation). Henceforth, store it at C:\$Windows.~BT\Sources\ folder on your installation media. Here is how to do-
Step-1: Press Winkey+R.
Step-2: In text box type C:\$Windows.~BT\\Sources and click OK.
Note: The path of this folder might be different according to the setup file.
Step-3: Here locate the Setupprep.exe file and double-click on the same to run the setup.
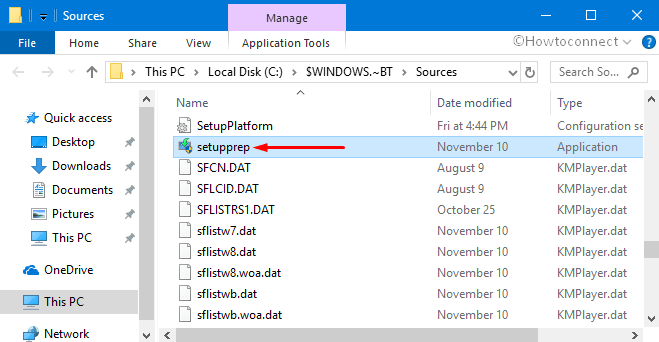
Once the installation is finished, restart Windows 10 PC and boot it again. If the downloaded file is not corrupted this tool will surely help you to solve the 0x80004005 – 0XA001A error. If not, try the next workarounds.
Way-2: Remove the content of the Download folder
The garbage storage under download directory can prevent the fresh install of the Media Creation Tool. Therefore ensure to clean this folder and reinstall the operating system again. Here is the process-
Press “Windows + E” hotkeys altogether to launch File Explorer.
Now go to the menu bar and hit View option thereafter mark the checkbox against the Hidden items in order to see all valid files.
Henceforth navigate to the following path:
C:\Windows\SoftwareDistribution\Download
Note: Here C: denotes the main partition of the disk drive where Windows OS is installed.
Once you get into the Download folder, select all the files using “Ctrl + A” shortcut keys and delete them right away.
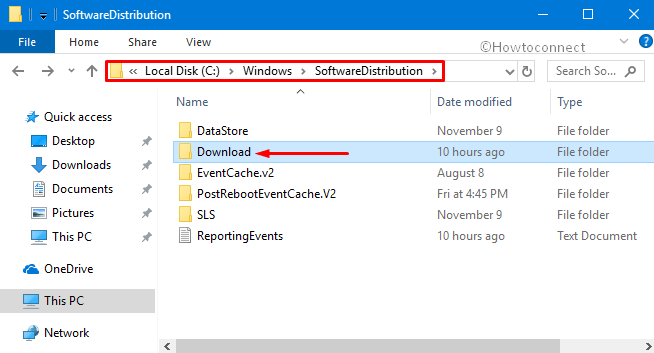
After that Reboot your PC. This might ask for administrative privileges; click Yes to complete this step.
Once you logged into your system, reinstall the Windows Media Creation Tool. Moving ahead, double-click on the setup file (.exe) of the tool to access its wizard.
If the UAC prompt appears, click Yes to authorize the access then hit the Accept button.
In the next window, activate the checkbox “Create installation media (USB flash drive, DVD, or ISO file) for another PC“. Click Next to proceed ahead.
Here you need to put your preferred language, architecture, and the Windows version (depends on your PC model) henceforth Next button.
On the subsequent screen, select “USB Flash Drive” to store the file on to removable media.
Click on Next button to write Windows 10 OS files.
Read this article and Make Pendrive Bootable for Windows 10. Finally, boot from the drive and hopefully, this will help you to solve 0x80004005-0XA001A issue.
Way-3: Change Startup Type of Update-Related Services
Go to the Windows icon and right click on the same. Select Run option from the Win+X menu. Once you open Run dialog box, type in services.msc in the void text field and hit Enter key.
Locate the below-given Services name and check its status is running or not.
a. Background Intelligent Transfer Service,
b. Server,
c. Workstation,
d. TCP/IP NetBIOS Helper,
e. IKE and AuthIP IPsec Keying Modules.
In case, you find any of the above-mentioned services are not running, change their status immediately. Right click on it and select the Start option.
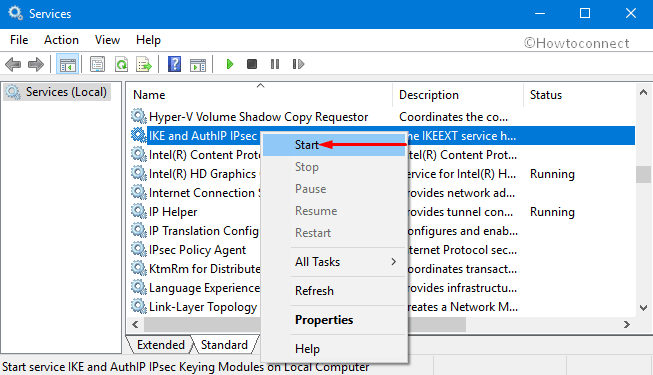
Once you make the above services runNING, you need to modify their “Startup type” as well. For this, make a right-click on particular Services and choose Properties option from context menu.
Within General tab select the Automatic option from the drop-down menu under Startup Type section.
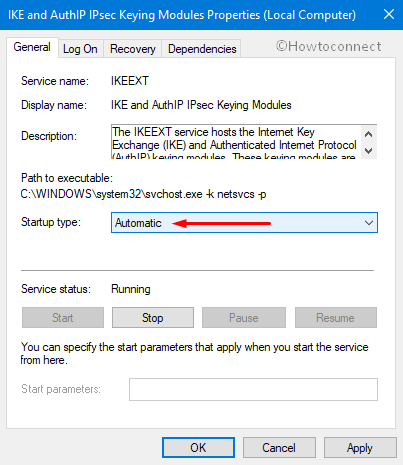
Go to the Service status at the bottom of the tab and then set its parameter as Start. Click OK to save changes.
Finally, check whether the issue 0x80004005 – 0XA001A continues to persist or not.
Way-4: Re-create the USB Disk Volume through Disk Management
Shortage of Space on Disk Drive could also lead to 0x80004005 – 0XA001A on the system. If that’s the case, follow the steps mentioned below to overcome this issue.
Note: The space allocated to any drive is less than what it claims to be as the disk needs some internal space for its existence. For example, if you are using 8 GB storage drive, it will display 7.50GB available space only.
The Disk Management is a utility command used to maximize the utilization of the concerned device.
First of all, attach the external device to its respective port of the computer.
Right click on Start Menu and select Disk Management option.
Find out the USB Flash Drive and do a right-click on it. Select Delete Volume option from the menu that shows up.
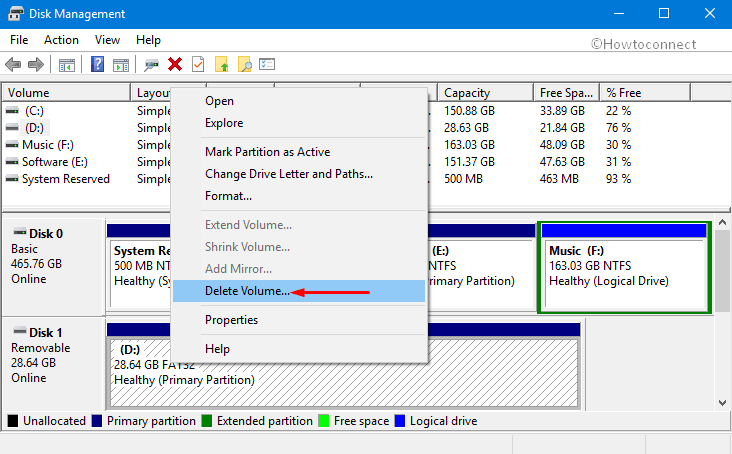
Click Yes in order to implement the changes. This will eventually will delete and indicate the disk as an Unallocated disk.
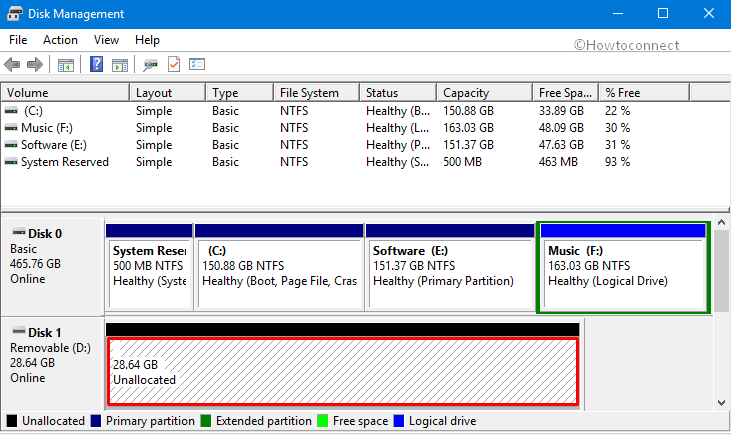
Now right-click on this Unallocated disk, choose “New Simple Volume” option.
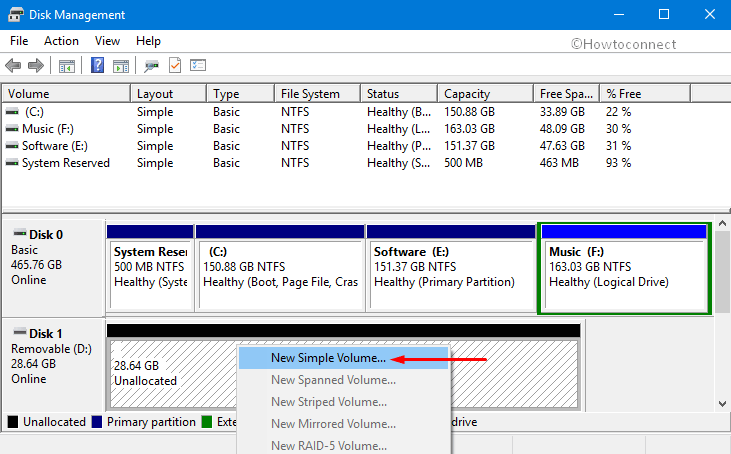
Here go through the on-screen directions to create a simple volume and close the Disk Management window.
After you are over with the process, format the drive (FAT32 or NTFS).
Way-5: Format the USB Drive
If the above methods fail to resolve the issue, you should give an attempt to format the USB drive.
Access Run dialog by hitting “Win + R“.
Here, in the text field, type cmd. To launch an elevated Command Prompt, hit “Ctrl + Shift + Enter” keys.
If the UAC prompt pops up, click Yes to authorize the access.
At the blinking cursor, type the below code and hit Enter to execute this command.
format /FS:FAT32 H:
Here H denotes the external drive or USB flash drive that you are going to format.
Once the command is finished, type Exit to come out of Command Prompt.
This process will delete entire data automatically from the drive into FAT 32 which results in the repair of the error 0x80004005 – 0XA001A automatically.
Way-6: Re-create the USB Disk Volume via DiskPart
If the above workarounds do nothing to avoid the 0x80004005 – 0XA001A while you run media creation tool then do the extra partition of USB flash drive. Keep the Windows file in the specific section. Here is the process –
Go to Cortana and type cmd. Right click on Best match result Command Prompt and select Run as Administrator. Click “Yes” if you come across UAC pop-up.
On elevated Command Prompt type the given below code followed by an ENTER key.
diskpart
You are in DISKPART drive. Here, type the command and press ENTER to see the list of the disk.
list disk
Note: It is easy to identify the USB flash drive (mostly Disk 2) as per its size. This can be changed according to the system’s connected disk.
Moving ahead, insert the below code and press Enter at the end.
select disk 2
Now clean the Windows using clean command and hit Enter.
Here, repeat the list disk command to check the respective USB drive that is currently working. If this drive is active, it displays the asterisk (*) mark on the left.
After this, confirm that the external drive is selected at present. To do so, type convert mbr in Command Prompt and thereafter hit Enter key.
Go ahead, write create partition primary command, and press Enter in order to run this code.
Now, it is time to format the disk. You can use either FS=NTFS quick (for quick format) or format FS=NTFS (for normal format) on the particular disk.
Type exit command and hit Enter to come out from the diskpart prompt.
Finally, close Command Prompt and try again to create a Windows 10 USB setup bootable file again.
Hope the above-described tools help you to fix error 0x80004005 – 0xA001A while running the Media Creation Tool on Windows 10. If you have any other queries about this, ask us using the comment box.
Methods:
Way-1: Run Setupprep
Way-2: Remove the content of the Download folder
Way-3: Change Startup Type of Update-Related Services
Way-4: Re-create the USB Disk Volume through Disk Management
Way-5: Format the USB Drive
Way-6: Re-create the USB Disk Volume via DiskPart
That’s all!!
