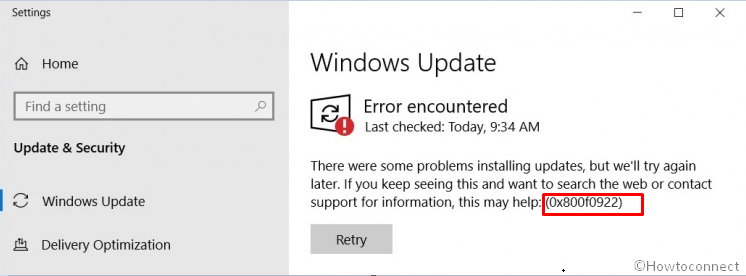May 2021 LCU patches came out to Windows 10 version 20H2, 21H1, and 2004 unfortunately, numerous people are complaining to encounter different error codes. Most of the users are found to report 0x800f0922 and 0x800f0988 that appear with failure of installation of Windows update.
Furthermore, some other are getting KB5003173 Errors 0xc1900204, 0x8007001e, and 0x80070002 and audio problem. We are also providing here a way to uninstall KB5003173 so that you can get rid of any upcoming issue.
Table of Contents
KB5003173 errors 0x800f0922, 0x800f0988, Audio Issues Windows 10
Here is how to Fix 0x800f0922, 0x800f0988, Audio Issues KB5003173 Errors Windows 10 –
1] Solutions to 0x800f0922 and 0x800f0988
Most of the Windows 10 users are informing to face error code 0x800f0922 when trying to install KB5003173. This occurs because of the unavailability of Microsoft Edge’s on your computer. So the sole solution of installing this browser solves the issue allowing you to perform the installation of the patch smoothly.
Install Microsoft Edge Chromium version first the get the LCU
- Press the – ‘Win+R‘.
- Paste the path – “C:\Program Files (x86)\Microsoft” and hit – Enter.
- Delete the folder named Edge (Note – Keep in mind to close the browser before deleting).
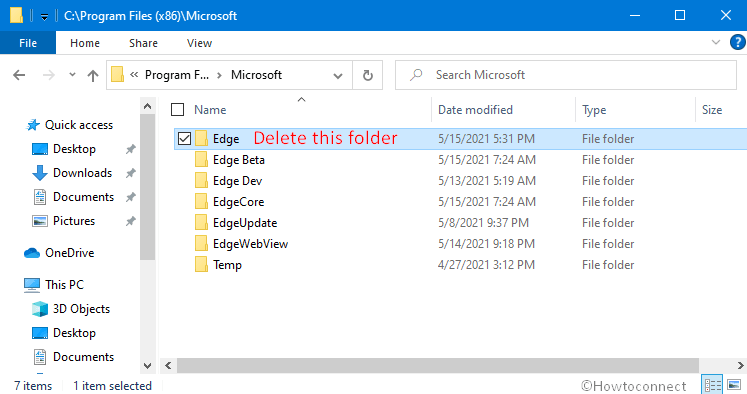
- Click this – link.
- Select the correct choices from the dropdown of Channel/version, build, and platform.
- Next, click – Download.
- On a pop-up, click – Accept and download.
- Double click on MicrosoftEdgeEnterpriseX64.msi and select Yes when User account control appears.
- Now, try to receive the patch.
Alternatively,
- Press Win+I and select Apps.
- Locate Microsoft Edge and click on it.
- Select Modify from the extended pane.
- Choose Yes from the prompt of User account control.
- Click – Repair.
- This will ‘repair’ the browser and install pending updates if available. Finally, restart your PC and open Settings.
- Click – Update & Security.
- From the next page, select – Check for updates.
- Wait until the CU is downloaded completely and ask you to Install now.
- Choose this option and your system will reboot 2 or 3 times.
Uninstall KB5003173
If you couldn’t install the patch successfully and encountering a fatal issue like BSOD, or system crash then you have an option remaining and it is to Uninstall KB5003173. Follow the guidelines –
- Press – Winkey.
- Type – CMD.
- Click – Run as administrator from the right flyout.
- Choose Yes on the User account control prompt.
- Type – wusa /uninstall /kb:5003173
- Hit – enter.
- You will come across a warning pop up asking – “Do you want to uninstall the following Windows software update? – Security update for Microsoft Windows (KB5003173)”.
- Select – Yes.
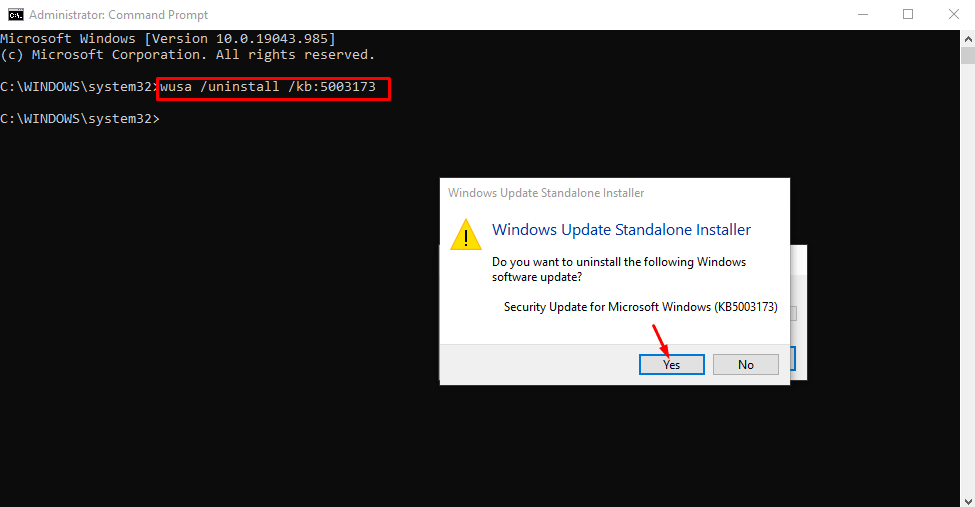
- The update will be fully uninstalled and you will get rid of the error.
Alternatively,
- Click the – Start.
- Type – View update history.
- Hit the – Enter.
- From the top of the Windows Settings page, select – Uninstall updates.
- On the control panel applet, scroll down to the Microsoft Windows section and find KB5003173.
- Right click on the kb number and select – Uninstall.
- Give the affirmation on the pop-up and uninstall the patch.
3] KB5003173 Errors 0xc1900204, 0x8007001e, or 0x80070002
You might also come across – “There were problems installing some updates, but we’ll try again later. Feature update to Windows 10, version 20H2 – Error 0xc1900204”. This problem appears to happen when trying to install KB5003173. Follow the methods to fix this issue –
a. Run System File Checker
SFC is no doubt a universal utility to fix multiple issues in Windows 10 however it also solves the errors such as 0xc1900204, 0x800f0922, and 0x800f0988 that occur while installing this patch. Therefore, pursue the guidelines –
- Click the Start and type cmd.
- Choose the option Run as administrator from the right flyout.
- Type in –
SFC /Scannow. - Hit the – Enter.
- The tool will scan and repair showing the status on the command prompt.
- As the scanning reaches 100% reboot your system, then go to Settings > Update & Security and click Check for updates.
b. Use DISM
When the May 2021 cumulative update is creating a mess during installation you can use DISM (Deployment Image Servicing and Management) as a resolution utility. This will repair either of the issues like Windows update error, BSOD or other including 0xc1900204. Follow –
- Launch the elevated command prompt as instructed in the previous method.
- Type –
DISM /Online /Cleanup-Image /RestoreHealthand hit the – enter. - When the process ends up, reboot your PC and then Check for updates.
c. Purge Windows update cache
Windows update files, by default, are accumulated in C:\Windows\SoftwareDistribution\Download and when any corruption occurs in the folder the process gets disturbed. As a result, Windows update error happens showing a particular error code. Therefore, in the case of 0xc1900204, 0x8007001e, or any other error code reset or purge the cache using underneath steps –
- Press Win logo.
- Type – Services.
- Next, hit the enter to open Services Windows tool.
- Locate Windows update from the Name column and right click on it.
- Select – Stop.
- Do the same with – Background Intelligent Transfer Service.
- Press Win+R and type C:\Windows\SoftwareDistribution/Download.
- Hit the – Enter.
- Select all the items there in the directory and delete them.
- Again return back to the Service app window and Start the services you have stopped.
- Restart the PC and try to install the update once more.
d. Manually Install KB5003173
Microsoft uploads the entire files of all the patches on to the Microsoft update catalog. You are able to easily download KB5003173 and install manually using MSU files.
- Go to this web page.
- Find the correct file matching with the architecture of your system and click – Download.
- Another page will load soon; select the solitary link there.
- After a while, when the downloading is completed, double click the .msu file to launch the Windows Update Standalone Installer.
- Select – “Yes” and allow to finish the installation.
3] Audio related problems
Microsoft itself admits that 5.1 Dolby Digital audio may play containing a high-pitched noise or squeak in certain apps when using certain audio devices and settings. Although you can follow the way of mitigation of this known issue –
- Streaming the video or audio in a web browser or different app, instead of the app affected by this issue.
- Enabling Spatial sound settings may also solve this problem. For this, long-press on the volume icon in the notification area, hover Spatial sound (Off) and choose any of the available options. Furthermore, you can right-click and select the same.
That’s all!!