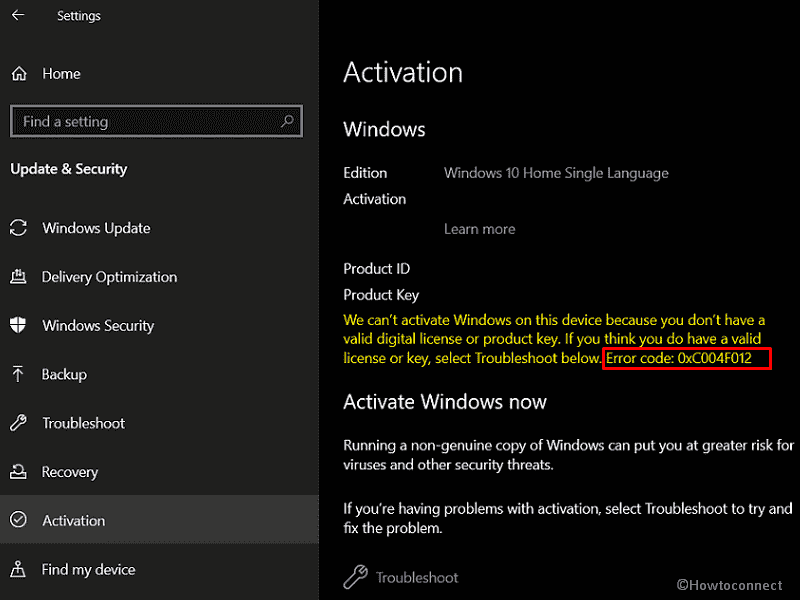When activating Windows 10 or 11, you might face different challenges making the process fail. Windows Activation Error 0xC004F012 is such a problem several users complain about. If you are getting the same error then this post will provide working solutions. Using a legitimate product key is a must condition for the process but in this case, the server can not acknowledge it and generate the code.
0xC004F012 activation error commonly occurs because of hardware replacement, wrong version of Windows 10 or 11 installed corrupted system files, and logging in with a local account. Furthermore, invalid product key is the most found reason for the same so before proceeding with the steps make sure that your license is genuine. You will come across a message – “We can’t activate Windows on this device because you don’t have a valid digital license or product key. If you do have a valid license or key, select Troubleshoot below. Error code: 0xC004F012” when the fault occurs.
Table of Contents
Error code 0xC004F012 Windows 10 or 11 activation
Here is how to fix Activation Error 0xC004F012 in Windows 10 or 11 –
Way-1: Use Troubleshooter
The default Fixit tool known as Windows troubleshooter is a recommended and working utility when error 0xC004F012 appears. Running this using only a few clicks will detect the root cause of the activation problem and solve or suggest you follow some steps. If you have a valid product key then the troubleshooter will simply fix it in most cases and when illegitimate it shows the error code again. Follow the steps –
For Windows 10 –
- Press – Winkey+I.
- Once the Settings app opens, select – Update & security.
- Click on – Activation.
- Go to the right pane and select – Troubleshoot.
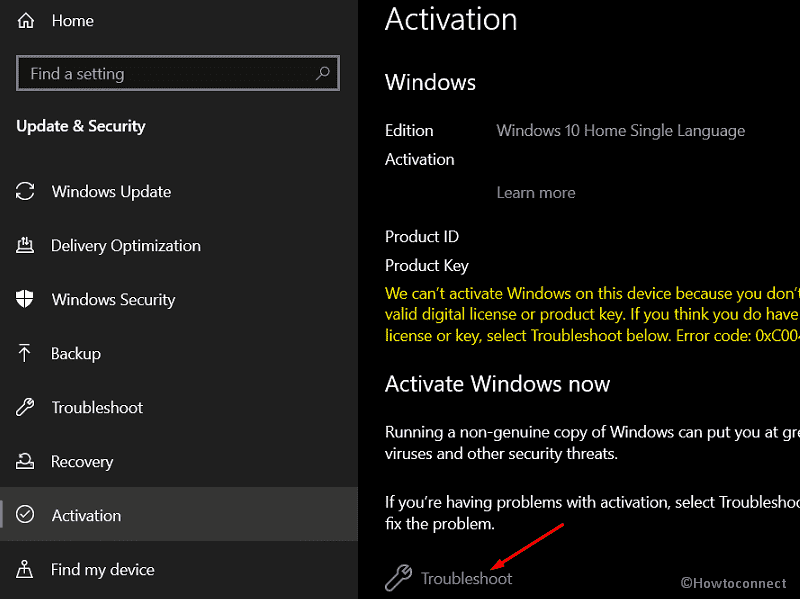
- The Troubleshooter will start detecting the problem and display what is wrong with the activation.
- In case, the error is fixed then it’s good else see the recommendations and follow them accordingly.
For Windows 11 –
- Click on Start.
- Select – Settings.
- Once the app loads, click on – Activation.
- Next, select – Troubleshoot.
Way-2: Approach OEM or Retailer to fix error code 0xC004F012
Some people say that this problem appears on the pre-installed PCs or Laptops purchased from an OEM or retailer. What happens that sellers use to activate the operating system with the default product key which starts displaying Windows is not activated message after a restart or when internet is connected. However, you might come across the error code 0xC004F012 on the Activation settings but this may also appear after running the troubleshooter. If you see this error the first thing you need to do is to contact the original equipment manufacturer aka OEM or retailer. You can also approach him through the shop from where you have bought the device.
Way-3: Make sure the correct edition is installed
Each copy of Windows 10 or 11 has a distinctive product key to activate the operating system which you receive through mail or on the sticker of the packet in which the USB is placed. On multiple occasions, Windows is so damaged that you require to install a fresh copy. If you are installing through ISO file then there is a chance of an incorrect version being installed that does not recognize the existing product key. Therefore, check the edition and in case it is wrong install the correct version.
- Press Windows key.
- Type – cmd.
- Choose – Run as administrator.
- When User account control appears, click on – Yes.
- Now, type – slmgr.vbs /dlv.
- Press ‘Enter’.
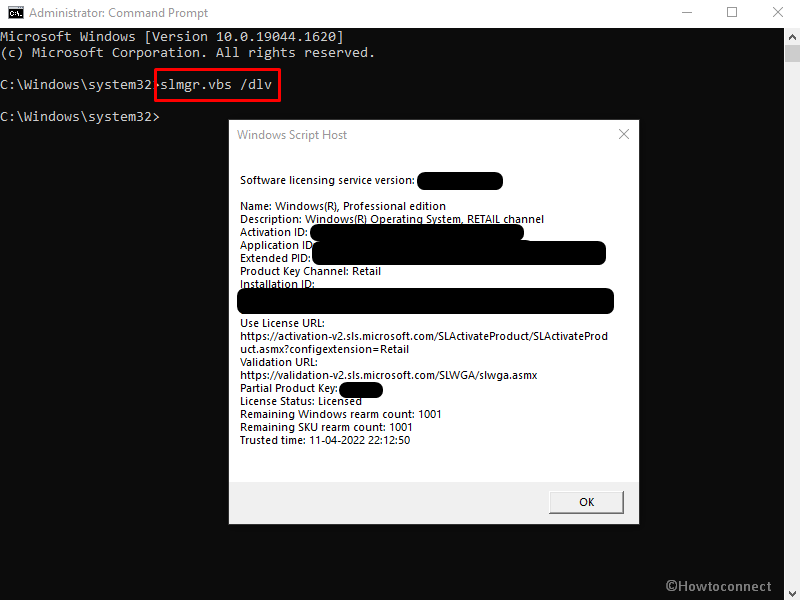
- Windows Script Host prompts up.
- See what is the Name: of the Windows and make sure it is correct.
- In case, the edition is incorrect then you will have to install the correct version.
You can also check the edition by going through the post – How to Open Winver in Windows 11 or 10.
Way-4: Run System files checker aka SFC /scannow
Corruption in System Files is another reason to generate the Windows activation error 0xC004F012 in Windows 11 and 10. To get rid of this problem a built-in masterly command-line tool System File Checker is pretty capable. When it repairs the corruption the Server starts recognizing product key you have entered. Follow the method –
- Open Command prompt as administrator as following the method in Way-4.
- Type – SFC /Scannow.
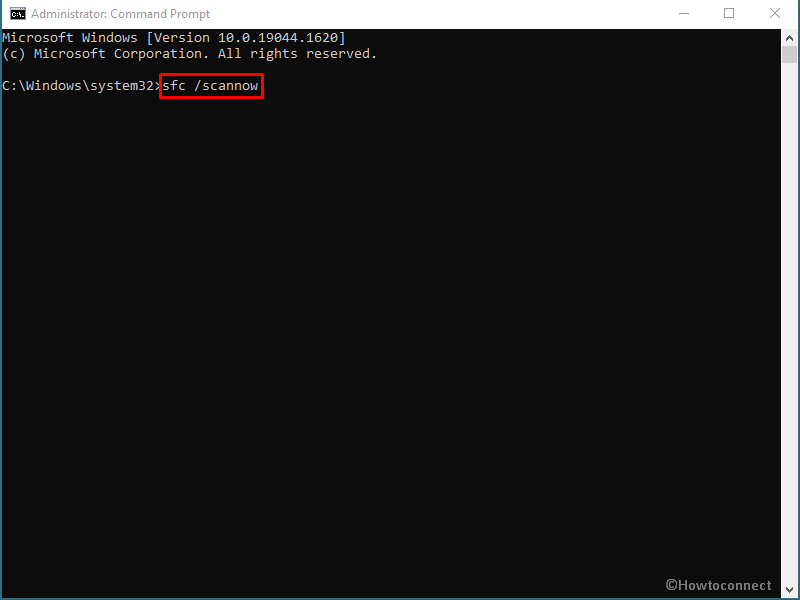
- Hit Enter.
- Once the scanning task begins it will consume almost 5-10 minutes in normal conditions.
- Once the process gets over, restart your PC.
- See if the error persists or it is fixed now.
Way-5: Try activating using Command prompt
This activation error might come to end when you try to activate through a cmd command. When a question is about activation command prompt may help you as a guide till the end aka until the error is solved. This tool will disclose the error code and cause that may trigger this glitch helpful to find the exact solution to activation error 0xC004F012. Go ahead with the steps –
- Press Windows + S.
- Type – cmd.
- Hit – Ctrl+ Shift + Enter.
- On User account control dialog, click Yes.
- If having a license key type vbs /upk.
- Now, press – Enter.
- The existing product key will be removed using the command.
- Next, type – slmgr /ipk productkey. (Replace product key with the digits of the key)
- Hit – Enter.
- Windows will be activated now.
- In case, product key isn’t available type – vbs /ato.
- Press – Enter.
- The command will activate the key from the Microsoft server but when it fails to do so force the same using KMS.
- Normally the key should work and Windows 10 or 11 will be activated but in case it does not happen then you will see an error code on Windows Script Host pop up. Use the code to fix the problem. This will help you in this condition – All-in-One Fix: Windows 10 Activation Problems 2022.
Way-6: Reactivate after hardware replacement
Oftentimes the 0xC004F012 during activation happens to appear after hardware replacement, for example, motherboard change. Location of license key is motherboard therefore when you change it Windows fails to detect the key and triggers the error. If you want to save code you need to link the license with your Microsoft account before the replacement. In this case, the account will start showing an exceptional link in order to reactivate the copy of Windows 10 or 11. However, if you didn’t link the key then follow –
Windows 10 –
- Open Windows Settings (Windows+I).
- Select – Accounts.
- On the next Settings page make sure that you are logged in with an administrator account. If it is a local account then signin using the administrator account.
- Next, go to Settings > Update & Security > Activation and Troubleshoot the activation.
- In case of owning a product key click – Change Product Key.
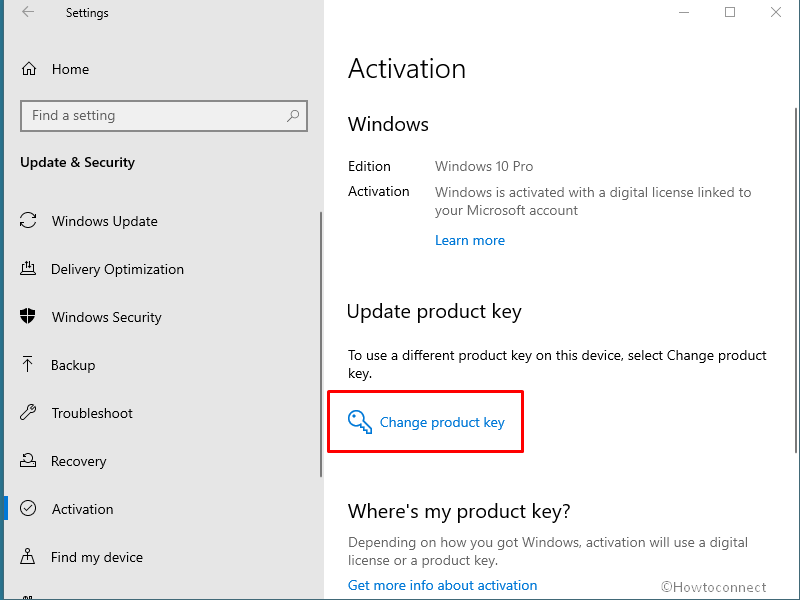
- Finally, enter the key.
Windows 11 –
- Right-click on Start.
- Select – Settings.
- Click on – Accounts.
- Select – Your info.
- Within Accounts settings, you might notice – Sign in with a local account instead.
- If not showing, then click on the link there to log in using the administrator account.
- Still, the error exists then it means you need to troubleshoot with the help of Way-5.
Follow – 3 Proven Ways to Activate Windows 10.
Methods list:
Way-1: Use Troubleshooter
Way-2: Approach OEM or Retailer
Way-3: Make sure the correct edition is installed
Way-4: Run System files checker aka SFC /scannow
Way-5: Try activating using Command prompt
Way-6: Reactivate after hardware replacement
That’s all!!