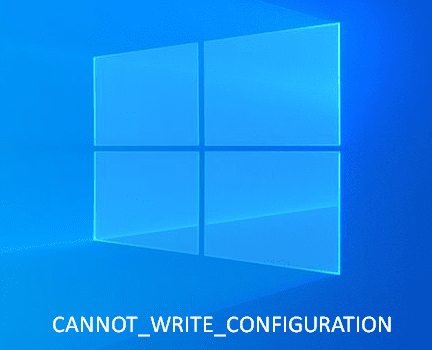Multiple users have been experiencing a Blue Screen Error message CANNOT WRITE CONFIGURATION on Windows 10. This BSOD issue comes along with a bug check value of 0x00000075 and it needs to be fixed as soon as possible to get back to work. Occurrence of such messages leads the device to shut down or restart unexpectedly to avoid system failure.
CANNOT_WRITE_CONFIGURATION Blue Screen Error In Windows 10 occurs mostly when the system is unable to modify the registry option. Furthermore, it means that Windows has been unable to change the hive files while adding additional data. Some other reasons for such errors could be an outdated operating system or obsolete drivers. Also, installation of any third-party software or any recently updated application that may not be compatible with Windows 10 can cause the Blue Screen to appear. These drastic errors can lead you to lose work or files from the system. But here we are with some major fixes to get you back on track.
Table of Contents
CANNOT_WRITE_CONFIGURATION
Here is How to Fix CANNOT_WRITE_CONFIGURATION Blue Screen Error Windows 10 –
1] Update All the Drivers on Windows 10
Microsoft always releases updates for drivers to maintain the operating system which further balances the compatibility between the device and driver. But when the device goes out of date, issues are likely to encounter and CANNOT_WRITE_CONFIGURATION is not an exception. Therefore, it becomes an important factor to ensure that any of the drivers don’t get obsolete. Go through the below sequence of steps to carry out the task –
- Press Winlogo + R to straight away open Run dialog box on PC screen.
- Now type “devmgmt.msc” and hit Enter.
- Once the Device Manager becomes visible, look for all the devices that need to update and right-click on each of them.
- Select Update driver.
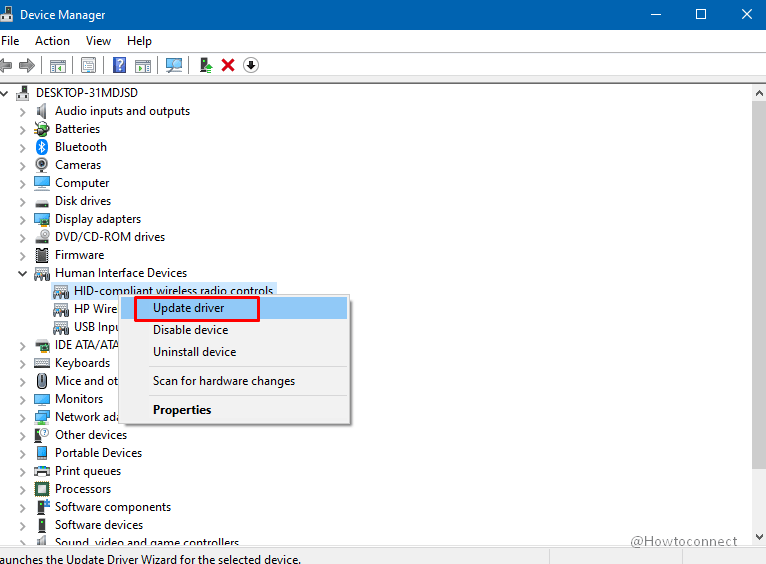
- From the upcoming wizard, choose Search automatically for drivers and follow the process.
- Perform the same steps for all the obsolete devices and update them one after another.
- After installation of the drivers, it is better to reboot the system.
As an alternative, visit manufacturer’s website to grab the latest version of the device and install it manually.
2] Perform System File Checker
Any incorrect changes in the Windows operating system can create conflict and due to that certain important system files can go missing. Sometimes lost of DLL files, incorrect registry modifications can also be responsible for missing system files. In such scenarios, BSOD errors like CANNOT_WRITE_CONFIGURATION will appear.
Windows has an inbuilt command line tool with a name System File Checker that would detect and scan for the missing files. The utility will retrieve those from the Windows cache folder and replace the same. Look at the below guidelines to deploy this tool –
- Open Start Menu, insert the command “cmd” in the search box.
- Right-click on Command Prompt option and choose ‘Run as Administrator’.
- If User Account Control (UAC) asks for permission, click on YES.
- Type
sfc /scannowon the black screen and hit Enter. - System File Checker starts and checks the integrity of system files.
- Restart the system to make all the changes effective.
3] Resolve Memory Issues to fix CANNOT_WRITE_CONFIGURATION
As we have already discussed, with lack of memory or storage in the drive can lead to the 0x00000075 error on your Windows 10 PC. Well, to mitigate the issue and put the system back on track use Windows Memory Diagnostic Tool. This would scan and report the result on the system tray.
- Conduct a right-click on Start and select Run.
- Insert the command “mdsched.exe” and hit Enter to access Windows Memory Diagnostic Tool.
- Click on “Restart now and check for problems (recommended)” option to initiate the diagnostic.
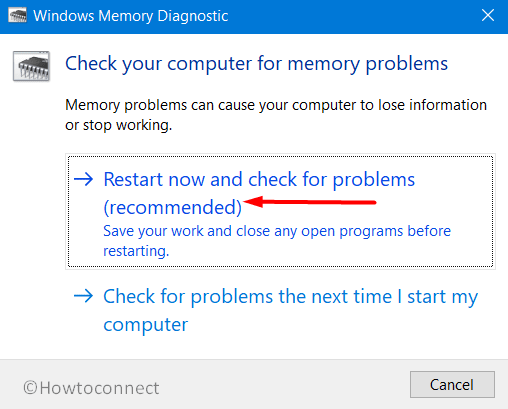
- The system will now shut down and a Blue Screen will show the status of the process.
- Once prompted, reboot the system again after the diagnostics.
- Upon startup check system tray for the scan result and take requisite action.
4] Get Rid of Faulty Hardware
Sometimes hardware such as Mouse, Keyboard, Printer, Motherboard, hard drive, etc can cause some errors on the system. This happens when any of the device drivers get obsolete or becomes incompatible with the current version of the operating system. To make sure every component is running in the best shape it is advised to check each of them carefully.
Therefore, the unnecessary external hardware accessories that are connected to the computer should be detached right away. After removing them check for the BSOD error CANNOT_WRITE_CONFIGURATION and if everything works fine then it is one of the hardware that was causing the issue. Try to plug in the devices one by one to find out the culprit.
5] Update to the latest version of Windows 10
Another important factor that must be taken care of while resolving blue screen error like CANNOT_WRITE_CONFIGURATION is to download and install latest version of Windows 10. These updates are important because Microsoft releases a wide range of cumulative updates, preview builds, security patches which also contains fixes for several bugs and issues.
Furthermore, these updates also rolls out driver updates which plays an important role to Improve Windows 10 Performance. So check out the below steps to grab the available updates –
- Access Start menu and hit gear icon to directly open Windows Settings.
- Head over to Update & Security category.
- By default, Windows Update from the left panel shows up.
- On the right panel, click Check for Updates and let the system scan for necessary updates.
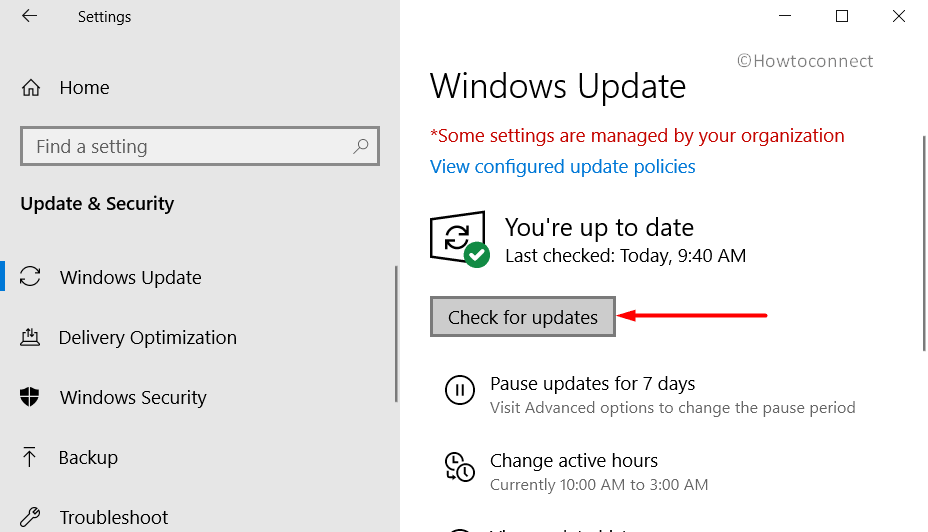
- Once the list of available patches appears, hit the Download button to grab them right away.
- Some of the updates require a reboot to install the updates. Restart Windows 10 PC to install them flawlessly.
6] Scan and remove Virus using Windows Security
Malware or virus attacks are quite a common reason for various issues including CANNOT_WRITE_CONFIGURATION BSOD. Threats can enter the system through various means and using Internet without proper security always becomes prey. Moreover, not scanning USB flash drives after inserting can also be a possible reason.
Sometimes suspicious activities take place deep inside the system which further affects its functioning. So it is always advisable to carry out a full PC scan to detect and get rid of threats. Follow the guidelines given below to carry out the task –
- Go to the Start menu and type Security.
- Select Windows Security option to access the app.
- Next, click on Virus & Threat Protection on the left panel.
- Head over to the Scan options link and click on it.
- Go through the multiple options and make sure to select Full Scan followed by a hit on Scan Now.
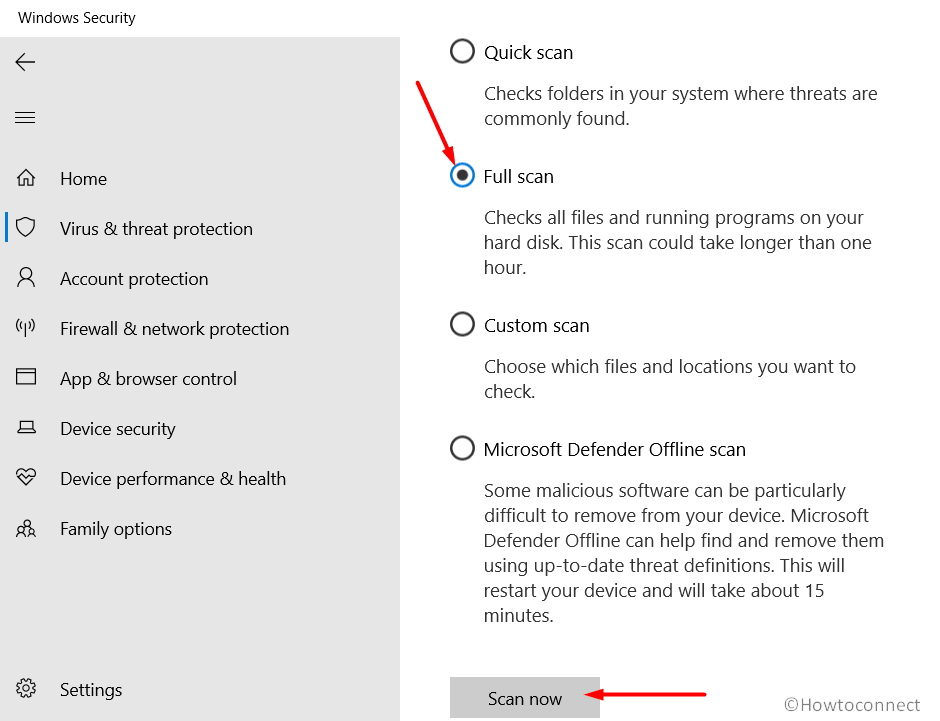
- The process will start scanning every part of the system for any malware.
- Once the scan is complete, if the system finds any virus, click on Clean threats.
- Further, choose to Remove first and then Start actions to clear all.
- Lastly, Restart the PC for the changes to make effective.
7] Disable or Rollback Unwanted Drivers
Sometimes the running version of a driver becomes incompatible with the latest version of Windows 10. In such cases, disabling or roll back of those drivers works wonder. See the below steps to carry out the task –
- Right-click on Start menu and choose Device Manager from Win+X menu.
- Look for the devices whose drivers need to roll back or simply disable.
- Double-click on them to open the list of devices.
- Perform a right-click on the device and select Properties.
- In the new wizard, head over to the Drivers tab and click on Disable.
- If you are hoping to bring back the previous version, select Rollback Driver.
- Do the same for all the drivers you may seem to need such changes.
8] Remove Similar applications to fix the CANNOT_WRITE_CONFIGURATION
You may have been using multiple software and applications on your system. There are chances that these apps share a certain line of code or at least have a similar configuration. If such is the case, they can cause conflict or collision leading to errors with other applications as well.
To keep the system clean from such errors that lead to Blue Screen Error, immediately remove those applications. Let us see how to delete similar apps to get rid of CANNOT_WRITE_CONFIGURATION Blue Screen Error –
- Press Winlogo + I to access Settings app.
- Go to Apps category and then Apps & Features from the left panel will be highlighted by default
- On the right pane, look over all the apps and select the similar functioning ones to uninstall or remove.
- Select such apps one by one and click Uninstall.
- When prompted by UAC, click YES.
- Now, make sure to restart the system to save the modifications.
9] Use System Restore on Windows 10
System Restore is known to be like a Time Machine that will undo all the settings and processes that may have been causing errors. It will bring back the last restore version of the system to start from there. This will help to automatically get rid of any error on the device.
If you have been experiencing the CANNOT_WRITE_CONFIGURATION Blue Screen Error very often, this may be the best method to go for.
- Press Win + R to launch Run.
- Type “rstrui” and press Enter to open System Restore Wizard.
- Now, simply click on Next at the bottom to continue.
- On the appearing page, select the last restore point and press Next.
- Follow the steps that pop up and lastly, click on Finish.
10] Boot Windows 10 in Safe Mode
For a normal user, it becomes difficult to know what could be the reason behind the CANNOT_WRITE_CONFIGURATION Blue Screen Error. So, it is important to not take any risks and perform the boot in the Safe mode. In this mode, only limited programs open up saving you from all the bugs and errors which further gives the ability to perform any fix from thereon.
Even if this does not fix any error but it will help you delete any third-party software and get rid of drivers that are not needed. Let us see how to boot Windows 10 in Safe Mode.
- Perform a right-click on Start and choose Run.
- Type msconfig and hit Enter to directly access System Configuration window.
- Press on the Boot menu and scroll over and select Safe Boot.
- Next, select the Minimal option and click on Apply.
- Now, restart your system from the Start Menu,
- Keep pressing F8 until the Advanced Boot menu comes in.
- Select Safe Mode on the screen.
11] Blue-Screen Troubleshooter
To fix the error the giant software corporation has provided with a Blue Screen Troubleshooter which can be accessed both offline and online. Since then, there are tons of errors being reported by users in regards to this. This troubleshooter will also help you to scan any errors in hardware, corrupt driver updates, memory, etc. Furthermore, it will fix them instantly after complete analysis.
Now, since Windows 10 version 1809 or higher do not contain the troubleshooter in the Windows Settings. you can opt for the online version.
Or for the offline fix simply follow the steps below.
- Get access to Settings by clicking the tiny cog icon on Start menu.
- Now, click on Update & Security.
- Go to the Troubleshoot section on the left.
- Look for the Blue Screen option and click on it.
- Select Run the Troubleshooter to start the process.
- For changes to be effective, it is best to Restart the PC.
Hopefully, with the aforementioned workarounds, the BSOD error CANNOT_WRITE_CONFIGURATION will mitigate. More solutions are welcome, just drop them in the comments section.
Methods:
1] Update the Display Driver
2] Roll Back Graphics Card Driver
3] Remove External Hardware devices temporarily
4] Run System File Checker tool
5] Uninstall Problematic drivers
6] Boot Windows 10 in the Safe Mode
7] Disable Power Saving Option
8] Uninstall third party security solution
9] Change Power Settings
10] Use the Default Blue Screen Troubleshooter:
11] Turn Off Fast Boot option
12] Update BIOS
13] Perform System Restore1] Update All the Drivers on Windows 10
2] Perform System File Checker
3] Resolve Memory Issues
4] Get Rid of Faulty Hardware
5] Update to the latest version of Windows 10
6] Scan and remove Virus using Windows Security
7] Disable or Rollback Unwanted Drivers
8] Remove Similar applications
9] Use System Restore on Windows 10
10] Boot Windows 10 in Safe Mode
11] Blue-Screen Troubleshooter
That’s all!!