Multiple users experience stop code 0xC000007F while installing updates on Windows 10. This issue often occurs when the system partition does not have enough free space to execute certain tasks. Basically, the memory is divided into several partitions such OEM with Windows recovery image, System Reserved, moreover Windows System. So, when the local drive has insufficient storage, you may come across this problem.
0xC000007F is new to Windows 10 but the error also appears in its previous editions. The lack of memory problem does not happen unexpectedly. This PC displays the system partition size status in red color when it starts running out of space. So, before proceeding to download and install any new updates, ensure to have sufficient free space on the boot drive. Therefore, the possible workaround is to perform a Disk Cleanup and get rid of old Windows installation files (Windows.old). In addition, doing a malware scan as well as keeping the Windows up to date is also necessary to avoid Error 0xC000007F STATUS_DISK_FULL in Windows 10.
Table of Contents
Error 0xC000007F STATUS_DISK_FULL in Windows 10 Solutions
Here is How to fix How to Fix Error 0xC000007F STATUS_DISK_FULL in Windows 10 –
The stop code displays the following message on the screen –
Error 0xC000007F STATUS_DISK_FULL
An operation was not performed due to insufficient storage space on the data carrier.
If Windows is Booting…
Perform Disk cleanup
Scrimpy memory space during partition might be the root cause of occurring Error 0xC000007F in Windows 10 PC. The arbitrary storage of data into the Disk show Full Memory on PC, however, in reality, the Disk was never full. If that’s the case, performing Disk cleanup will help you to fix Error 0xC000007F STATUS_DISK_FULL in Windows 10.
Step-1: Move the cursor on the taskbar and click the File Explorer icon. Alternatively, “Windows logo + E” shortcut keys to quickly open File Explorer.
Step-2: Here go to the left pane and right click on C: drive then select Properties from context menu.
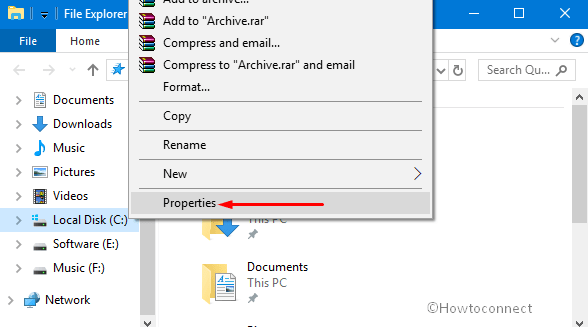
Step-3: Under the General tab, do a click on the Disk Cleanup button as displayed in the below screenshot. This procedure will organize all the files in a certain way and create extra free space on memory.
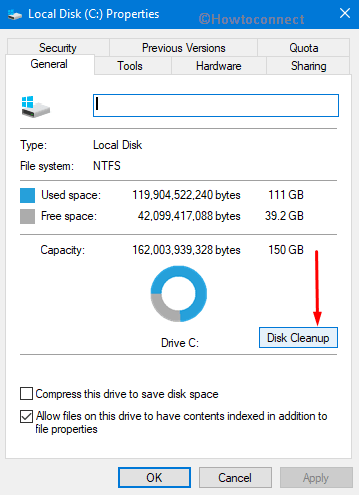
Step-4: Again make a click on the Clean up system files present at the bottom of the “Disk Cleanup” (see snapshot).
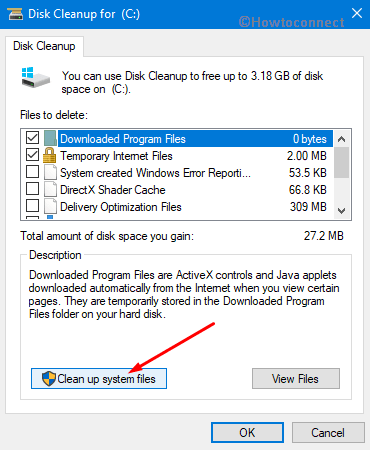
Now wait for some time and let it scan your PC. Once it completed looking for system files, tick all the checkboxes and then hit OK.
Step-5: You will get a new prompt on screen with a message to delete the files permanently, hit the Delete files button to proceed ahead.
Note: If your system has lack of memory space on the particular drive, it will start displaying that Drive in Red color instead of Blue color. Just delete the unnecessary files present there or buy an external Hard disk to store those items which are not of immediate use.
You may like to read our article to Fix Disk Cleanup Not working in Windows 10.
Check Windows Update
In general, checking Windows Update fixes most of the error messages on the computer. This procedure will eventually help you in upgrading all the components of the OS including hardware and software. However, the prime concern before you proceed with this solution is to ensure that the “system drive” has enough area to store the new updates.
First of all, hit Windows logo and I shortcut keys all together in order to open Windows Settings application.
Click Update & security category from the main interface of the Settings app.
On the right pane of Windows Update, click the button namely “Check for updates“. Now, wait as the OS will start detecting the availability of new updates. It will download and install the same. After installing the updates, Restart Windows 10 PC to check the occurrence of Error 0xC000007F STATUS_DISK_FULL in Windows 10.
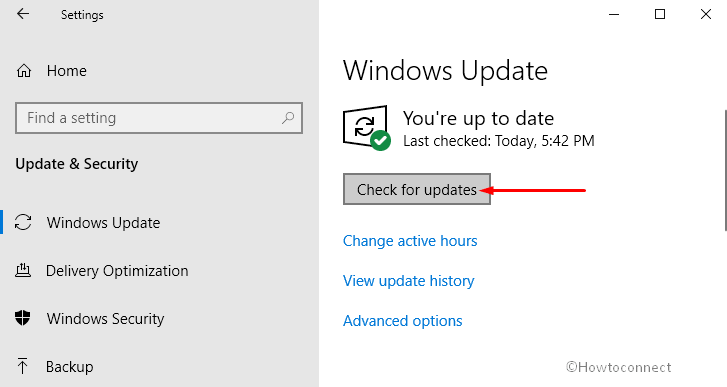
Scan for Malware
Scanning malware is the process to detect malicious program which is designed to harm your system’s file. Windows 10 has an inbuilt antivirus program called Windows Defender that lets you detect the presence of harmful elements on your system.
Go to the notification bar on the extreme right corner of the taskbar. Here, locate and click the shield icon to open Windows Security.
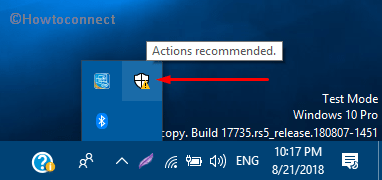
Click on Virus & threat protection. On the corresponding right pane, click Scan options.
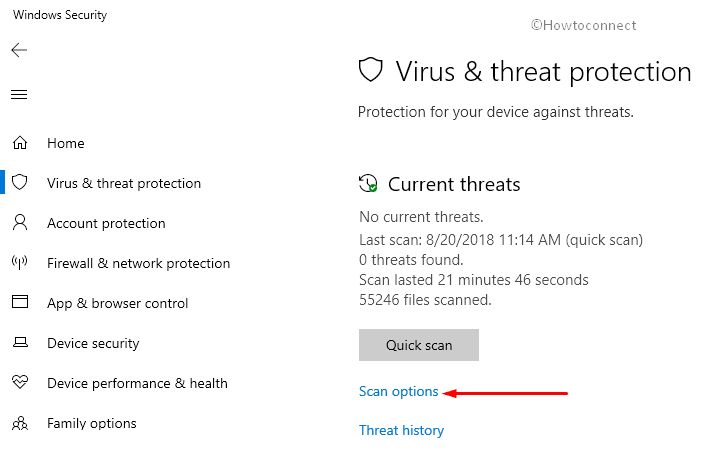
On the next page, choose any of three options i.e. Custom, Full or Quick Scan. Finally, make a hit on the Scan now button to initiate the scanning procedure.
Moving ahead, wait for some time until the scan is completed then reboot your PC. Once this process is completed your PC is monitored and protected.
If Windows doesn’t start…
Automatic Repair
In case, if Windows fails to start and you are unable to access any of the above workarounds, then give an attempt to the “Startup Repair”.
First and foremost, with the help of a working PC, create a USB Flash drive or DVD with the latest version of “Windows 10 April 2018 update“.
Now, boot the problematic computer with the bootable media. While loading “Windows Setup”, you need to specify the language, architecture, moreover date and time settings.
Moving ahead, perform a hit on “Repair your computer“. Next, choose Troubleshoot => Advanced options => Startup Repair.
Repairing of your system will begin but carefully go through the guidelines to finish the process.
For reference, follow How to Repair Startup in Windows 10 – Troubleshooting All Issues.
Wrapping Up
Hopefully, with the above solutions, you will be able to overcome Error 0xC000007F STATUS_DISK_FULL in Windows 10. All you need is to just manage the space on your installation drive to avoid this issue. If you are aware of some more significant workarounds to solve this memory problem, drop them in the comments section below.