Did you also encounter a Blue Screen of Death with an Error Code 0xc000000e winload.exe in Windows 10? The problem occurs when Windows make an attempt to boots up. The main reason behind this specific issue is the faulty or invalid BCD (Boot Configuration Data). Basically, BCD is a store where all options, and settings related to boot, are saved. So, 0xc000000e appears when an entry fails to load in this BCD file.
The troubles with BCD normally happens for various reasons such as power outages, error while configuring BCD, boot sector viruses moreover write errors. Most of the time, file integrity occurs when you forcibly turns off the PC when it is in the middle of writing crucial data to the boot sector. So, to resolve Error Code 0xc000000e winload.exe in Windows 10, you need to get access to the Advanced Options and then carry out the fixes.
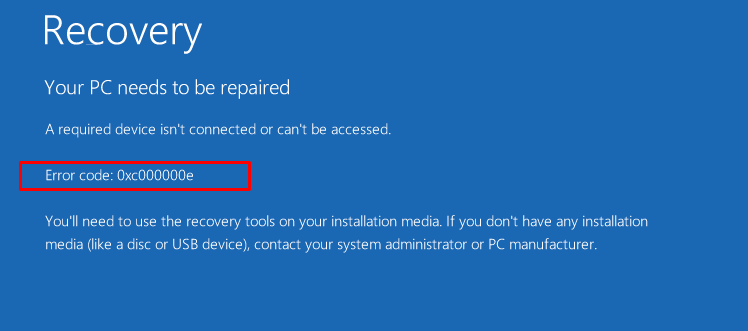
Fix Error Code 0xc000000e winload.exe in Windows 10 Solutions
Here is how to fix Error Code 0xc000000e winload.exe in Windows 10 –
Rebuild Boot Configuration Data
Generally, Boot Configuration Data (in short BCD) determines the boot procedure of Windows. So, when you encounter Error Code 0xc000000e, you need to rebuild it. So, run the below series of commands to resolve this BSOD issue.
Step-1: First and foremost, insert the Windows 10 bootable installation media into a port and then restart Windows 10 PC.
Step-2: Alternatively, press the function key like Esc, Delete, F2, F8, F10, F12 or Backspace depending on the manufacturer of your computer’s model. You can do reach the interface by following the instructions here – How to Access UEFI (BIOS) Settings on Windows 10.
Step-3: Subsequently, Click Next when Windows Setup screen prompts up. Choose the preferred language and hit Next.
Step-4: Now at the left bottom click on the option Repair your computer. After that on the subsequent screen, make a click on Troubleshoot.
Step-5: Choose “Advanced options“.
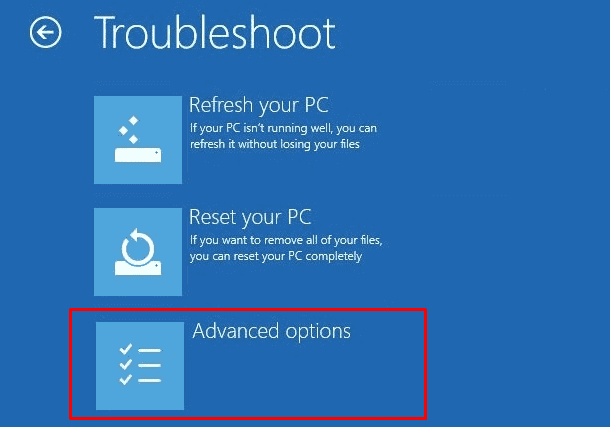
Step-6: Lastly, from the list of options, select Command Prompt. Now you can execute Windows 10 boot repair commands. So, type in or copy-paste the given commands and hit Enter after inserting each command.
bootrec /scanos
bootrec /fixmbr
bootrec /fixboot
bootrec /rebuildbcd
Note: If the above commands fail to execute, then type the following and ensure to hit the Enter key at the end of each.
bcdedit /export C:\BCD_Backup
c:
cd boot
attrib bcd -s -h -r
ren c:\boot\bcd bcd.old
bootrec /RebuildBcd
Once you have successfully run the commands in Safe Mode, exit, and reboot the PC. Hopefully, the system should boot up just fine, without throwing and BSOD error codes.
See more about Rebuild Boot Configuration Data/BCD.
Do Automatic Repair
In some cases, conducting the built-in Automatic Repair resolves certain boot related issues. So, go through the below sequence of steps to access the Automatic Repair from an install disc.
Insert “Windows 10” installation DVD or USB media and reboot the PC. When asked to press any key, hit any key on the keyboard to move ahead.
Pick up your language preferences and click “Repair your computer” which is visible at the bottom left of the following screen.
Click Troubleshoot.
Choose Advanced options on the subsequent Troubleshoot screen.
Now, perform a hit on the “Automatic Repair” option to resolve the problems that do not allow Windows from loading perfectly. Finally, restart the system and see whether Error Code 0xc000000e winload.exe in Windows 10 continues to occur or not.
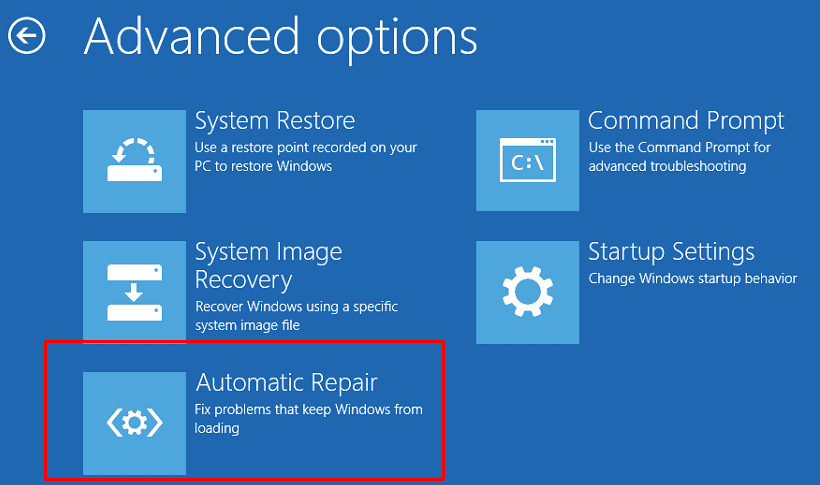
Repair OS with the Recovery Drive
Corrupt/missing system files could also be responsible for causing Error Code 0xc000000e in Windows-based PC. The given commands will in repair the OS’s corrupt files using Command Prompt of the “recovery drive”.
Just like the above workaround, first, get access to the Advanced options and select Command Prompt.
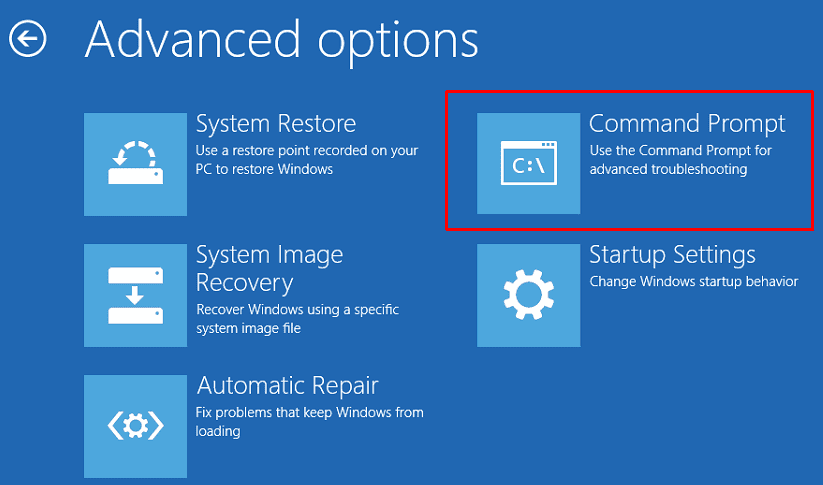
Now, copy-paste or type in the below commands and hit Enter after each of them to continue.
cd x:\sources\recovery
StartRep.exe
This StartRep.exe utility command will correct boot environment value and fix the BCD error. However, in some cases, it may not work in one attempt, so you need to repeat this command multiple times.
Now, if the above commands fail to resolve, you need to know the values for the Windows Boot Manager. So, type bcdedit on the Command Prompt and know the values.
Here, note down the values for Device. If the values are unknown, run these commands and press Enter after each one.
bcedit /set {DEFAULT.EN_US} device partition=c:
bcedit /set {DEFAULT.EN_US} osdevice partition=c:
bcedit /set {BOOTMGR.EN_US} device partition=c:
Note – Make sure to replace C: in the above command if your operating system drive letter is different.
After you successfully run the commands, close “Command Prompt” and remove the recovery drive. Reboot the PC and check for Error Code 0xc000000e winload.exe in Windows 10.
Hope this method surely help you in overcoming the Error Code 0xc000000e.
For more Windows repairing tool, see our article Repair Startup in Windows 10.
Perform SFC and CHKDSK Scan
If your system is unable to bypass this error then there might be certain hardware related issues on the computer. Therefore run CHKDSK and SFC built-in commands if any file integrity of the hardware is compromised.
To begin with, boot from Windows installation disc.
Pick up preferred language and keyboard input as well as time. Moving ahead, click Repair your computer.
Choose Windows installation drive which is generally the C: drive, click Next.
To execute this process, first of all, access the Advanced options and then select Command Prompt. Insert the commands mentioned below and hit Enter to continue.
sfc /scannow /offbootdir=c:\ /offwindir=c:\windows
chkdsk c: /r
Once you finish the scan, close Command Prompt and restart Windows 10.
You may like to read more on this built-in tools – SFC /Scannow, DISM.Exe, CHKDSK Windows 10.
Repair Windows Image
To detect and repair Windows Image, you should run DISM command with /RestoreHealth switch.
Go through the first solution and open Command Prompt through “Advanced Options”.
DISM /Online /Cleanup-Image /RestoreHealth
Hit Enter and wait approximately for 15 minutes to let the process completes up.
In case, if the above command does not work, you need to try out the below commands.
Dism /Image:C:\offline /Cleanup-Image /RestoreHealth /Source:c:\test\mount\windows
Dism /Online /Cleanup-Image /RestoreHealth /Source:c:\test\mount\windows /LimitAccess
To see the effective results, exit from Command Prompt and reboot the system.
Clean install Windows
If the above workarounds fail to resolve Error Code 0xc000000e and you are sure that the HDD is working perfectly, then its time to clean install Windows 10 on your system. Doing this will surely erase all the previous data from the drive on which OS is loaded. Just install the new OS in the same drive as always so that the data stored in other drives are safe and secure.
- Launch any web browser and navigate to the Windows Media Creation Tool web page.
- So, scroll a bit and click Download tool now button underneath the section Create Windows 10 installation media.
- Once the download gets over, double-click its executable file to launch “Windows 10 Setup” wizard. Click Accept.
- On the subsequent window, pick up the option namely “Create installation media (USB flash drive, DVD or ISO file) for another PC“. After selecting the option, click Next.
- Then choose preferred Language, Architecture as well as Edition and click Next.
- Select ISO File followed by a hit on the Next button.
- Choose the USB drive when it appears on the wizard and click Finish.
- Finally, follow our article to Make the pendrive bootable for Windows 10.
For reference, see the details to Clean Install Windows 10 October 2018 Update.
That’s all!!!
