There is always a difficult task for every common user to interpret a BSOD error. Things get more complicated when an error like INVALID SILO DETACH hits on the PC screen. Though this Blue Screen accompanies a bug check value of 0x000001CB but decoding its meaning is a little hard. However, you don’t have to worry as this article will address all the possible causes and solutions to fix this BSOD. Both the error message and stop code signifies that a thread failed to detach from a silo before exiting. Frankly, it is quite a complex thing for a normal user but advanced users can definitely make it clear. So let this be here and move further and explore all of them one by one in detail.
INVALID_SILO_DETACH
Here is How to Fix INVALID SILO DETACH BSOD Error 0x000001CB in Windows 10 –
1] Update Problematic Drivers
Installation of any faulty, damaged, illegal, unauthorized, and buggy device driver is one of the prime reasons for INVALID SILO DETACH BSOD error in Windows 10. So, you need to find out that specific driver and ensure to install its latest version. You can carry out the task through Device Manager but can also manually visit the manufacturer’s site to grab the recent versions.
- To access the Run dialog box press Win+R shortcut key.
- In the given space, type devmgmt.mscand then hit Enter.
- The Device Manager will show up on the PC screen. Locate and expand the devices with a yellow exclamation (!) sign beside their names.
- Right-click on the devices one after another and from the options select Update driver.
- Select Search automatically for drivers option from the following wizard. Complete the installation procedure and for a better result, reboot the device.
2] Make PC Free from Threats and Viruses
Any malicious activities in your operating system can remove important files and essential programs, thereby affecting the smooth functioning of the device. These malware or virus attacks lead to several issues and INVALID SILO DETACH BSOD error is one of them. In this regard, a full system scan by the Windows Security app can resolve this. You can go through the following steps to deploy this workaround –
- Take the cursor on the right corner of the Taskbar and click on the shield icon to open Windows Security.
- Go to Virus & threat protection and then click the Scan options link.
- Then the next window will appear with four different options, select the Full scan from them.
- Next, click on the Scan now button at the bottom to start the scan.
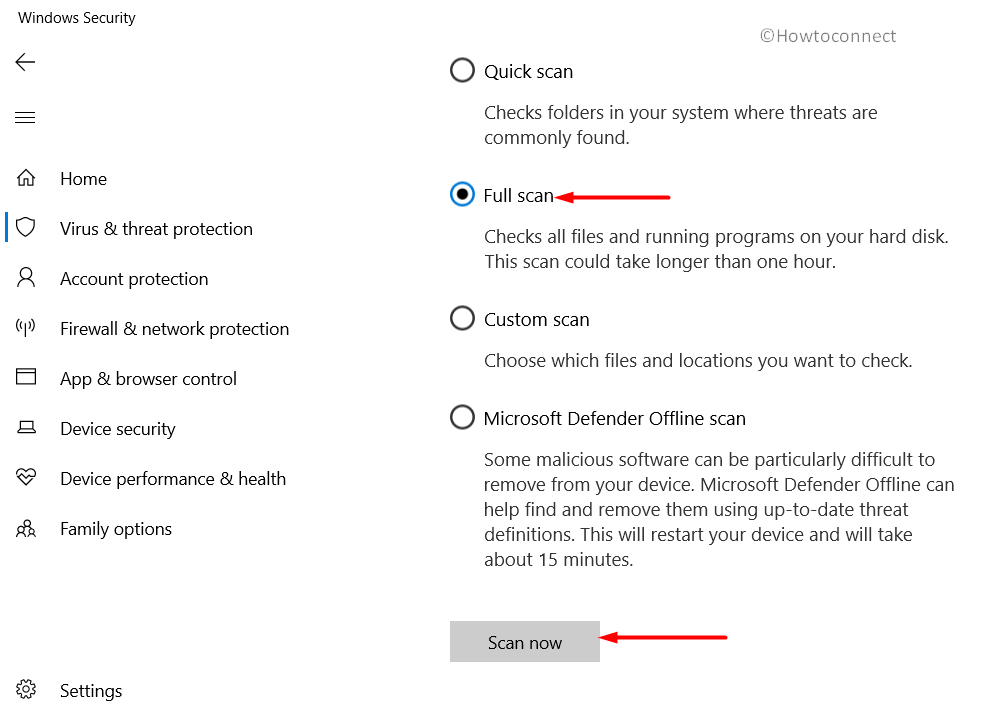
- This will initiate the search for threats. There will be a notification for threats if it detects any. In such case proceed with clicking on Clean threats to terminate the issue
- You need to go to See threat details to learn more information about the malware.
- The following window will offer you three actions for the threat, choose the radio button of Remove and click Start actions.
3] Repair Corrupt System Files to resolve INVALID SILO DETACH
Microsoft launches new updates for Windows every now along with some unknown bugs and issues as well. These problems cause corruption in system files and the ultimate result is INVALID SILO DETACH error. To resolve these faulty or missing files including the DLL files, Windows has an incorporated program called System File Checker.
- Call upon the Run box using the Win+R hotkey simultaneously.
- In the text box, write down cmd.exe and then hit Enter.
- Press “Ctrl + Shift + Enter” keys to Open Command Prompt as Admin From Run Dialog.
- Click Yes on the prompt of UAC.
- At the winking indicator, insert the below-given command and hit Enter to perform the action.
sfc /scannow
- This tool will repair any corrupt, faulty or buggy system files on its own, just wait for the scan to finish.
4] Make the Windows Up-to-date
To make sure that your computer runs smoothly you need to update the operating system from time to time. With every new release, Microsoft introduces some latest features, bug fixes, and, most importantly, security patches. So, one of the key reasons for INVALID SILO DETACH is an outdated Windows. Carry out the below steps to update the system –
- Go to the Start Menu and do a click on the cog icon to launch the Settings app.
- Select Update & Security.
- From the subsequent page, move to the corresponding right and click on Check for updates button. The system will scan and list down all the available updates.
- Click Download to initiate the procedure.
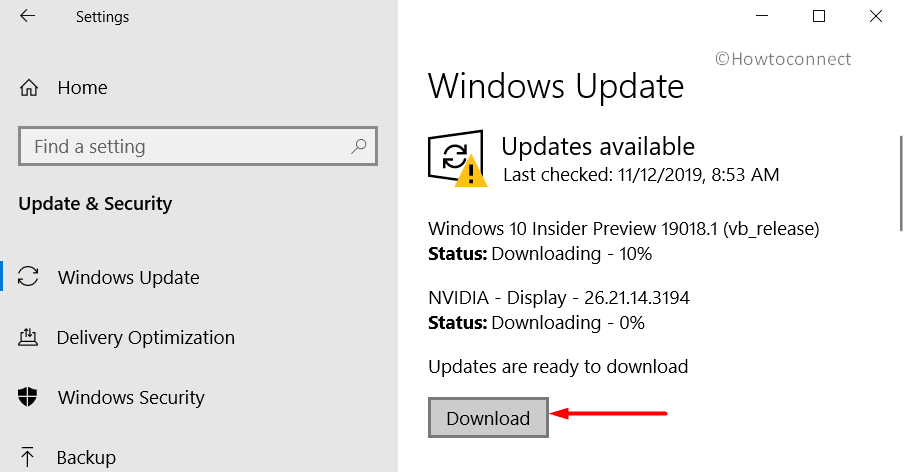
- If the updates ask for a reboot, perform it to experience a successful installation.
5] Run the DISM tool to fix INVALID SILO DETACH
Sometimes defective, faulty, or broken Windows image files in the system could also be the possible reason for INVALID SILO DETACH error. In such a case, the DISM tool can be the savior. It is a built-in utility brought to us by Microsoft and to deploy it, follow the steps below –
- Get access to the Taskbar search by hitting Win+S keys at one go.
- On its text field, type cmd.exe and click the Run as administrator option on the right.
- If a User Account Control pops up asking for consent to proceed ahead, click on Yes.
- When the elevated Command Prompt appears, type the text and hit Enter.
DISM.exe /Online /Cleanup-image /Restorehealth
- After the finishing of the scan, restart your device and check for the BSOD error.
6] Check and repair issues with RAM
Incorrect assignment or defective random access memory always results in INVALID SILO DETACH. So, you need to rectify the RAM issues at the earliest and make the PC run smoothly. The giant software already had a Windows Memory Diagnostic Tool in the operating system. It cannot work within Windows and therefore the utility will reboot the device and then make scans for any defects in RAM. Let us see how this solution can be undertaken –
- First, save and close all the ongoing processes.
- In the search box type, Windows Memory and from the appearing options select Windows Memory Diagnostic.
- A new window will popup, choose the Restart now and check for problems (recommended) option and continue.
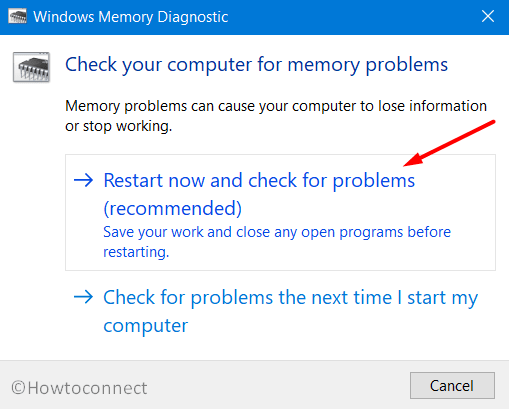
- Windows will restart automatically and the troubleshoot will start.
- After completion, on the right bottom corner of the screen, you will get the notification when you will sign back into your device.
7] Use the Troubleshooter to Fix INVALID SILO DETACH
However, Windows 10 is not a completely flawless operating system, Microsoft is working to resolve all issues to make it seamless. As a result, with each update, Windows is coming out to be better and better. Fall Creators Update edition by Microsoft includes Blue Screen Troubleshooter to detect and fix possible issues with BSOD. It is a built-in troubleshooter and to use it, do these steps –
- Go to Settings => Update and Security => Troubleshoot.
- Upon selecting the Troubleshoot subsection, jump to the subsequent right to choose Blue Screen.
- Hit on Run the troubleshooter button. The tool will start finding the root causes and also will attempt to fix them right away.
8] Disconnect and Reconnect External Devices
In this era of technological advancement, we need more and more storage space in our devices to carry the necessary files, movies, pictures, study materials and so on. That’s why the use of external Hard Disk is a very common practice nowadays. But it has some drawbacks also. However, people have reported being bothered by INVALID SILO DETACH error is especially after connecting external devices like a hard disk. In such circumstances, the only solution is to remove the disk and then connect it after performing going through appropriate steps as follows –
- Remove all the external accessories that are currently plugged in with your device.
- Then you have to restart Windows 10 PC.
- After a successful reboot, plug the devices one by one again.
- Meanwhile, check for the one causing BSOD error.
- Finally, when you find out the buggy/defective device, download its latest version from the manufacturer’s website and then install it.
9] Uninstall any 3rd party protection programs
The Internet is obviously a blessing to us as it made our lives easy in so many ways but the security system is not full-proof. Spyware, malware or virus attacks are very common nowadays. That’s why people often use the 3rd party free Antivirus programs to protect their system. These are not always that helpful rather sometimes become a reason for error like INVALID SILO DETACH. So, you need to remove such antivirus software and its settings from your system. Here’s how to do it –
- Type appwiz.cpl in the taskbar search box. And then hit Enter to proceed.
- Find the 3rd party antivirus solution in the Programs and Features window.
- Select it and make a click on Uninstall from the subsequent bar on the top.
- The wizard of the solution will pop up on the screen immediately. Go through the guidelines that the app instructs you to remove it from the device.
- You may require to reboot the device for the complete deletion of the software and its elements.
10] To Fix INVALID SILO DETACH, Use CHKDSK
Another reason behind the INVALID SILO DETACH BSOD can be bad patches in the Hard Disk. Not to worry, Microsoft has introduced the CHKDSK tool which is the most efficient fix for recognizing these parts and hence repair them. The guideline needed to be followed is –
- Initiate the Elevated Command prompt by typing the command cmd on the Run dialog box.
- Like before a UAC will prompt for your concern. Select Yes to give permission and carry on.
- When the black window appears on the screen, type the command.
chkdsk [Drive:] [parameters]
- However, the above command will only display the disk status but not fix any issues.
- Now here comes the rescue, insert the parameters –
/f /r /xafter the driver’s name.
Fyi, the “/f” parameter in CHKDSK is to fix any errors when found;
The parameter “/r” gives the instruction to trace the dreadful areas on the drive and recover readable information;
And the letter “/x” compels the drive to dismount before the process starts.
So, the command you need to place on the black screen is.
chkdsk C: /f /r /x
11] Start Windows in Safe Mode
As frustrating as it may sound the versatile and powerful operating system Windows is encountering a bunch of aggravating bugs and problems from the beginning of its development. BSOD error or in other terms INVALID SILO DETACH is one of them. Safe Mode is a common remedy when such a critical hitch inhibits the normal functionality of the system. In Safe Mode, only some selective programs (default apps and services) remain in action. As the number of running programs becomes limited the possibility of occurrence problematic issues also reduces. There are several ways to boot a device in Safe Mode, here’s an easy one for you –
- Hold on “Win and I“, these two keys at the same time to bring up Windows Settings.
- Go to Update and security.
- Select Recovery from the left pane of the subsequent window.
- Move to the right side and hit the Restart now button under the heading “Advanced startup“.
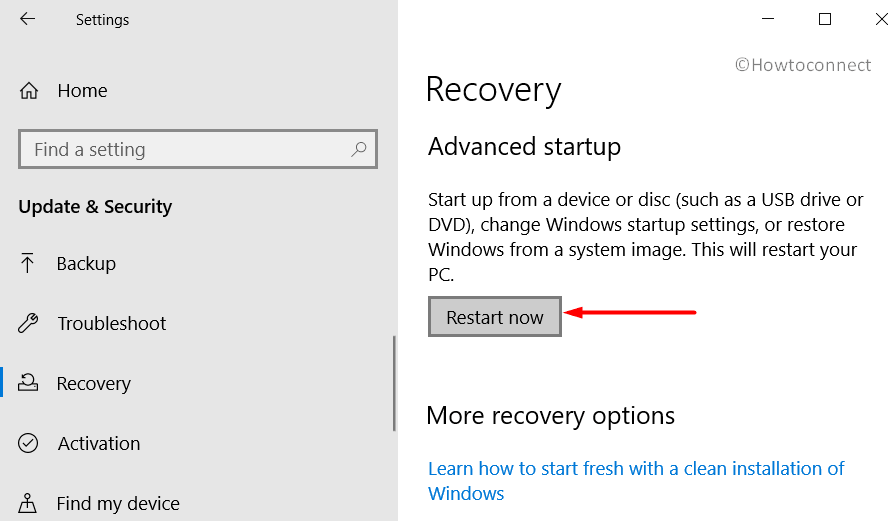
- The Startup Screen will show up, as the Windows reboot. Choose Troubleshoot.
- Afterward, select the Advanced Options and move to Startup Settings.
- You have to choose the “Enable Safe Mode” and then press Restart.
- After restarting you have to hit the F4 button to select “Enable Safe Mode“.
12] Get rid of faulty or damaged Windows update files
The world’s most used operating system Windows launches new updates every few other days to fix issues with the previous versions. There are some built-in settings to grasp the new patches. These updates are the customary procedure and usually do not run down halfway. However, malformed termination of the installation process can be a cause of INVALID SILO DETACH. Removing the dreadful files immediately can be an effective solution to this problem. Follow the below proceedings to do so –
- Launch the Settings app, and select the Update & security category.
- Select View update history from the right pane of the subsequent window.
- Click on Uninstall updates on the following display.
- Select the latest installed patch and click Uninstall on the top ribbon.
- You should restart the device to finish the process properly.
13] Clean up your hard drive using Disk Cleanup utility
Accumulation of a significant number of unnecessary files (temporary files, setup/internet, recycle bin, etc.) is a usual incident for regular PC users. These junk files not only occupy a huge space causing storage scarcity but also have the potential of triggering hang or BSOD errors like INVALID SILO DETACH. Besides, the device functionality slows down due to this excessive load. Windows has Disk Cleanup service as an integrated part of it to search for the extra files which can be removed without affecting the normal functionality of the system.
- Access the Run dialog, write cleanmgr and then select OK to move forward.
- Another dialog box will appear with the drivers’ name, select the one where Windows is loaded, click OK.
- The utility will analyze the entire system to estimate recoverable space.
- Now go for the option Clean up system files on the wizard displayed on the screen.
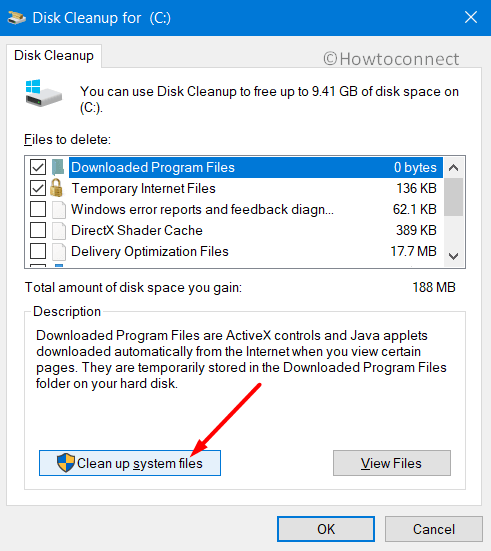
- One more time, select the same drive and let the Disk Cleanup for that drive appear.
- Finally, choose OK.
14] Uninstall Programs with parallel functionality causing INVALID SILO DETACH
The conflict between two or more similar programs running in your operating system may become the source of BSOD error by removing numerous important files. If not useful uninstalling the programs can be a potential resolution to INVALID SILO DETACH BSOD. Move with the following guideline –
- Open Settings => Apps category.
- It will call upon Apps & features settings page. Move to the right and find out the program causing this issue.
- Select the program and click the Uninstall button from the extended pane.
- Follow the instructions of the application to remove all its settings.
15] Restore Your System to an Earlier Restore Point
If something goes wrong in your system like by INVALID SILO DETACH error, you can run System Restore. This will reinstate the system settings and for this process to work you require a previously created Restore Point. Otherwise, this solution will not work for you. If you activate this option your Operating system will roll back to a point of no error. Here is the workaround to this solution –
- Right-click on Start icon and select Run.
- Write rstrui in the text box and then click on OK allowing the System Restore wizard to show up on the screen.
- The welcome page of the wizard will notify you of the process. Click Next to generate Restore Point of the device.
- Click on the checkbox beside “Show more restore points” option, to see more points.
- Now, opt to the last restore point and hit on the Next button to proceed.
- To confirm the restoration, select Finish as asked on the screen.
16] Deactivate the Automatically Restart feature
The most bothersome issue a user encounters due to INVALID SILO DETACH is the automatic restart of the PC without any prior notice. Not only this hinders your workability but it also does not allow you enough space to resolve or even understand the problem. So, to deal with it one’s first concern should be how to disable this feature. This might not be a real fix but it will buy some time to deploy workaround accordingly. Here is the step by step course of actions to do so:
- First, write Control Panel in the text box of the Taskbar search and hit Enter.
- Select System applet followed by a hit on Advanced system settings from the left pane.
- Go to the Advanced tab and hit the Settings button that appears under the heading Startup and Recovery.
- Under System Failure, remove the tick mark from “Automatically restart“.
- To finish, hit OK and make the change permanent.
If you are still facing the error then there are still few options left such as you can update your graphic card driver, check the Hard Drive, reinstall Windows Office, check your Hardware and last but not the least perform a Clean Install. This is capable of eliminating all the errors and issues if executed perfectly. But first, you need to save all your important files and locate them somewhere safe. It would be best to ask for some professional help to install the latest update files as the process is a bit complicated.
Methods:
1] Update Problematic Drivers
2] Make PC Free from Threats and Viruses
3] Repair Corrupt System Files
4] Make the Windows Up-to-date
5] Run the DISM (Deployment Image Servicing and Management) tool
6] Check and repair issues with RAM
7] Use the Troubleshooter
8] Disconnect and Reconnect External Devices
9] Uninstall any 3rd party protection programs
10] Use CHKDSK
11] Start Windows in Safe Mode
12] Get rid of faulty or damaged Windows update files
13] Clean up your hard drive using Disk Cleanup utility
14] Uninstall Programs with parallel functionality
15] Restore Your System to an Earlier Restore Point
16] Deactivate the Automatically Restart feature
That’s all!!
