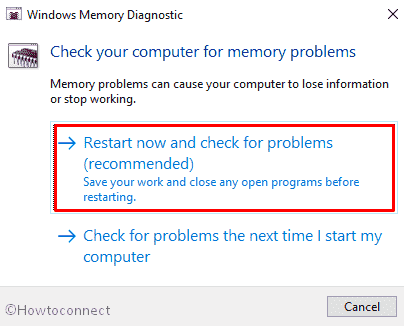Dozens of complaints have been filed in last few days reporting INVALID_PROCESS_ATTACH_ATTEMPT error message is prominent on Windows 10 desktop. Most of the users have noticed an incompatible, outdated touchpad driver is responsible. With continuous flashing on desktop display and bluish accent upfront, we can term the issue surely a BSOD error in Operating System. These types of issue are pretty common in Windows 10 and found to cause devastating damage. The errors need immediate resolution and we are here today to eliminate the issue accordingly with proper workarounds.
After Microsoft found a series of Blue Screen of Death errors haunting them and they are having a never-ending effect, tech giants gave them identifying codes. As a continuous proceeding, INVALID PROCESS ATTACH ATTEMPT BSOD has a bug check value of 0x00000005. People often term it as Stop Error 0x5 and they are preferably originated from Hardware as well as Software abnormality. After the bug cause vulnerability in the system, Desktop area making PC inaccessible. Working along becomes too tough as the functionality drops down for slow operation. But the greatest problem happens when the Windows starts restarting automatically without prior concern. While we can have a series of effective workarounds for eliminating software oriented errors, unfortunately, hardware issues leave no scope but changing the whole unit.
Solutions to INVALID_PROCESS_ATTACH_ATTEMPT
Here is How to fix INVALID_PROCESS_ATTACH_ATTEMPT BSOD in Windows 10 –
We will have a discussion about the Resolution processes later in this write-up. But beforehand, let’s concentrate on the causes responsible from the following –
Causes for INVALID PROCESS ATTACH ATTEMPT BSOD error in Windows 10
In the initiating part, we have got little idea for what the issue actually originates. But those are just the startup hints. Several reports have evidence that, so many reasons can be accused to be guilty. They are as following –
- First of all, INVALID_PROCESS_ATTACH_ATTEMPT error is more likely to occur in a general PC due to a faulty, old and incorrectly configured device driver.
- Incompatible Drivers with the Operating System.
- Missing DLL files or deleting them somehow.
- Infection of malicious invaders might delete the necessary system files moreover program files. This will call up the error corrupted registry entries from a newly installed software.
- Corruption in the entries due to incomplete uninstallation of a program.
- The conflict between a newly installed software and driver with any other previously installed one.
- Various unknown issues coming from software, Hardware, Firmware, Driver can reproduce the INVALID_PROCESS_ATTACH_ATTEMPT blue screen errors.
- The conflict between the drivers while installing a new Hardware.
- Damaged Hard Disk is one of the most venerable things to get affected by Error code 0x00000005.
- Corruption in the RAM, USB stick.
- Deleting necessary files from the system by mistake or due to the installation of a new program.
- Incorrect allocation of Memory in Windows Operating system.
- Installing a BIOS or Firmware that is incompatible or else damaged.
After knowing the causes, we can move along to the resolutions directly. But it’s also true that all the solutions are little root based. Therefore, we cannot really proceed on without perfectly confirming that the error is a BSOD one. For that, knowing the identification signs is indeed a must. Have a close look at them and match with your case –
Symptoms of INVALID PROCESS ATTACH ATTEMPT BSOD error in Windows 10
- Display of following error text –
“A problem has been detected and Windows has been shut down to prevent damage to your computer. The problem seems to be caused by the following file:”
- Crashing of an active program window with the error message – “INVALID_PROCESS_ATTACH_ATTEMPT” on screen.
- The slow operational speed of the device especially while working with accessories like Mouse, Keyboard or Printer.
- Computer hangs for a few seconds and later on becomes normal automatically.
- The computer shows error message “INVALID_PROCESS_ATTACH_ATTEMPT” with the Error code of 0x00000005 when running the same program.
If any of these symptoms match with your user PC, we are sorry to declare you as affected. Hence, there is no abundant time to waste rather deploying the resolutions ASAP. We will be discussing them in the following part. So, get ready to deploy them and eliminate INVALID PROCESS ATTACH ATTEMPT BSOD error from your Windows 10.
Fix INVALID_PROCESS_ATTACH_ATTEMPT BSOD error
While working to resolve INVALID PROCESS ATTACH ATTEMPT, people used all the available workarounds they know. Some of them succeeded and few failed to do so. Co-coordinating with all these processes, we are presenting a good number of workarounds that have the potentials to remove the issue completely. We will start from a very basic solution in the beginning and slowly proceeds to complex ones. Stay with us till you get fixed. So, let’s start with a simple and elementary one –
Disable Automatic Restart
Windows reboot periodically without noticing the users once it has INVALID_PROCESS_ATTACH_ATTEMPT BSOD error in the system. This is quite disturbing and offers no time to work along as well. The action will prevent the smooth working and you cannot really deploy the workaround properly. So, we will disable the Automatic Restart in the first place. This is pretty basic and will not probably resolve the issue but you will definitely have abundant time to fix the error. You can proceed with the following steps –
Step-1: Press Win+S at once to invoke Taskbar Search.
Step-2: When it turns up in the display, write control panel in the text field and once the result shows up, hit Enter.
Step-3: Make the Control Panel either into small or large icon view, then locate and click System applet.
Step-4: When the new windows appear on screen, select “Advanced system settings” from the left pane.
Step-5: Once a new popup shows up with System Properties, hit the Advanced tab.
Step-6: Move down and select Settings located under the Startup and Recovery section.
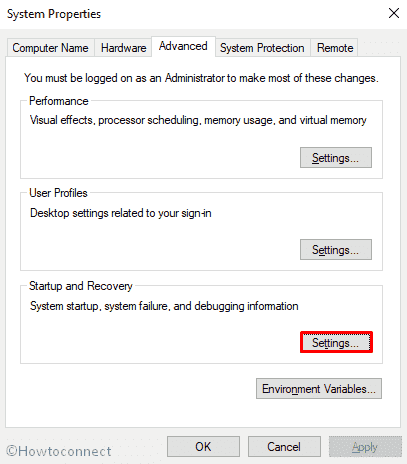
Step-7: After the new popup appears on display, move down to System failure and uncheck Automatically restart option.
Step-8: Hit the OK button from bottom to proceed ahead.
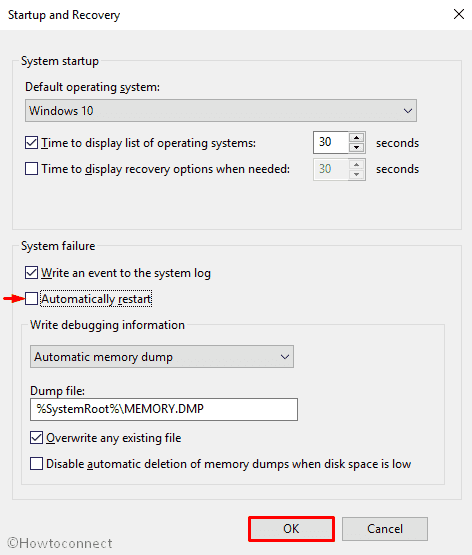
Perform Windows 10 blue screen Troubleshooter
Microsoft with each update of Windows 10 gets better than before. As the BSOD error is found ruling out in most computers, they have introduced Blue Screen Troubleshooter in the Settings app. If you are using any version greater than Fall Creators update, can access this tool to eliminate error code 0x00000005. Follow the below procedures to use the fix –
- Right-click on the Start button and select Settings from the visible list.
- When the Settings app is loaded fully, move on to Update & Security section and eventually make a click on it.
- On the subsequent page, select Troubleshoot from the left pane and then shift to the corresponding right.
- Select Blue Screen option from there, do click on it and once expanded, select Run the troubleshooter.
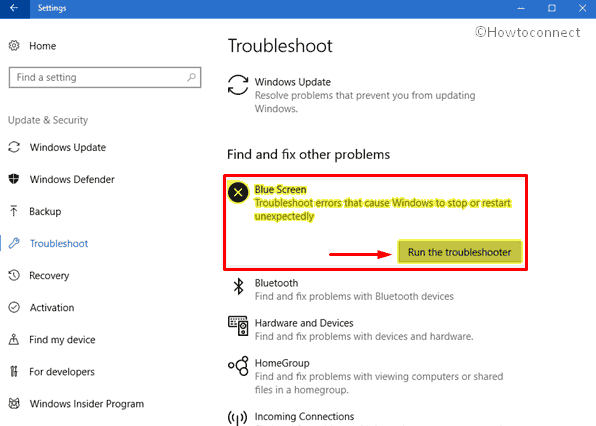
Upon executing the tool properly, the Operating System will fix the issues automatically and you can resolve “INVALID PROCESS ATTACH ATTEMPT” error pretty easily.
Boot the PC in Safe Mode
Microsoft observed a bunch of notorious bugs following Windows soon after they developed it. Therefore, they came to a decision to develop something that can effectively block those error. From that idea, Safe boot was got its way out. This one is considered as the common remedy for most of the BSOD error including INVALID_PROCESS_ATTACH_ATTEMPT in Windows 10. Once deployed, the Operating System will open with default apps and services only. Therefore, there is a little possibility of recurrence the error again. Thus, you can conclude here but if exists, the result is by your side too. We are quite sure that any third party application or Hardware issue is causing the vulnerability. This is how to Boot the Windows in Safe Mode –
- Press the “Win + I” hotkeys from the keyboard and invoke Settings app on screen.
- Once opened, move on to Update & Security section and do a click on it.
- After the advanced settings page appears, select Recovery from the left pane and move along to right side.
- Move down to Advanced startup section and click the button namely “Restart now“(see snapshot).
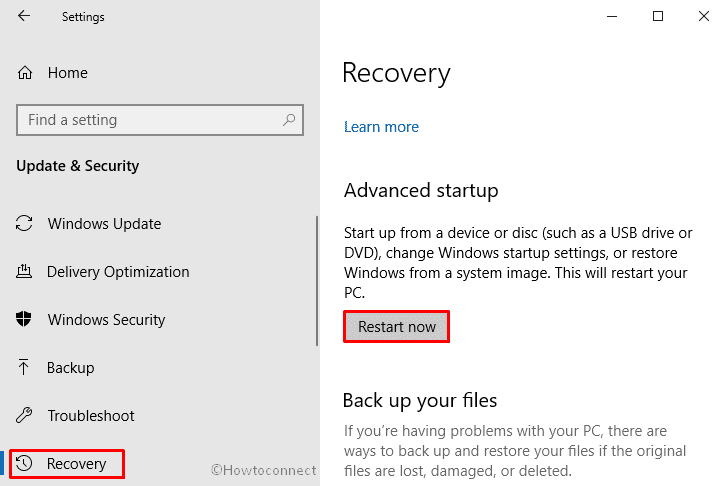
- As the device restarts, it will ask you to choose the next step. Choose Troubleshoot from Startup Screen.
- In the Troubleshoot menu click Advanced Options followed by a hit on “Startup Settings“.
- Then the OS will inform you that the device can be restarted with the use of additional settings one of which is “Enable Safe Mode”. Press Restart.
- After rebooting choose “Enable Safe Mode” by pressing F4.
Remove faulty Windows update files
Tech Giant Microsoft is aiming to make Windows 10 a complete operating system. As a part of this noble intention, they release updates frequently and users are requested to download those using Windows Settings applications. Usually, they do not indulge into troubles in the midway but if the installation process terminates abnormally, you will have BSOD error in the device. As a part of the fix, dreadful files needs removal and you can accomplish the task using the following guidelines.
- Open Windows Settings, the built-in app in your device.
- Once it appears in the screen, hover the cursor on Update & Security tile and click on it.
- On the following page, choose Windows Update from the left side and move to the adjacent right.
- Select View update history link and on the next page perform a click on “Uninstall updates“.
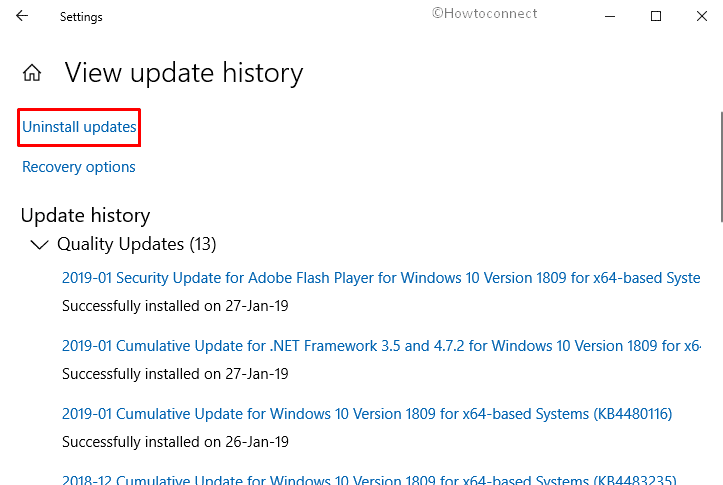
Checking the External Hardware Devices
An Additional Hard Disk often a dire need these days and most people have one. Reports evident that, people face difficulty after connecting one since error INVALID PROCESS ATTACH ATTEMPT also shows up. Therefore, you have to remove the accessory and reconnect it again following correct procedures. The guidelines are as follows –
- Unplug all external devices.
- Reboot your device.
- If your Windows 10 boots successfully, plug the devices back in to check which hardware device is causing this Blue Screen of Death issue.
- Thereafter, Download and Install the updated drivers for the hardware from the manufacturer website.
Update Drivers with Device Manager
The major reason for which INVALID_PROCESS_ATTACH_ATTEMPT in Windows 10 rises up is an outdated device driver. People come across this issue soon after installing a new Hardware in the device. Some people found the same problem after using a dreadful USB stick as well. The reason sometimes is a device drive installations using the DVD from the delivery package. The similar issue is prominent too once you download the driver from unofficial websites. While so many issues ruling out, there is a simple solution to all these problems. Simply you need to update the drivers going through Device Manager. This is how you can move on –
- Press the Windows button and type “device manager” on the keyboard.
- When the result appears, hit the Enter key to proceed.
- After coming across, look for the exclamation mark near any devices on the console.
- Once found, expand the same then right-click on one having a yellow indication.
- Choose the Update driver option and then go through the on-screen guidelines to finish the process.
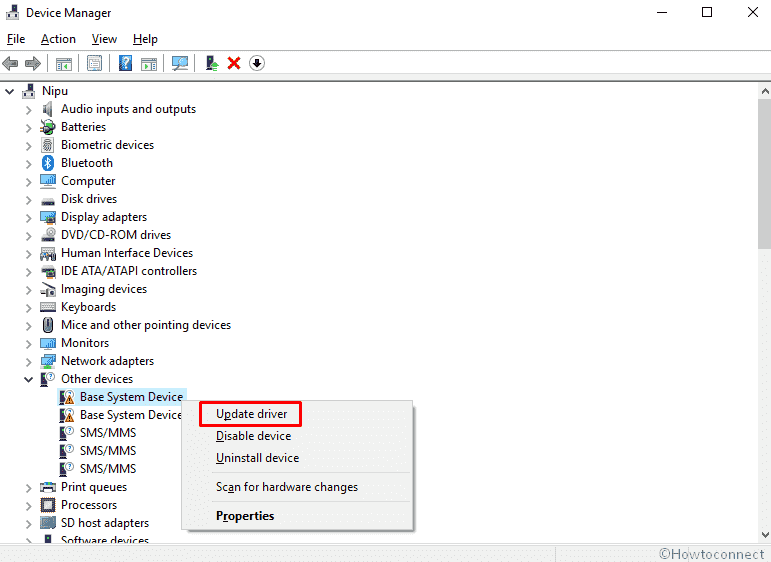
- Finally, Restart the Windows to make the changes effective.
Uninstall the Windows Operating System Program Associated with INVALID PROCESS ATTACH ATTEMPT file
We have studied that, the conflict between two or more similar kind of programs causes the INVALID_PROCESS_ATTACH_ATTEMPT BSOD error in Windows 10. Therefore, you can uninstall similar programs if they are not so important. If necessary, go for reinstalling them again later on. It’s a crystal clear hypothesis that uninstalling is the best and here is the process to proceed on.
Step#-1: Make a press on Windows logo + I shortcut keys all together to open Windows Settings, the built-in application.
Step#-2: Click Apps category on the main interface of the app.
Step#-3: This will by default display Apps & features page. Switch to the right and locate the program causing issues with INVALID_PROCESS_ATTACH_ATTEMPT file.
Step#-4: Once found, make a click on it and select Uninstall option from the extended pane.
Step#-5: Click Uninstall.
Step#-6: Upon the prompt, again click Uninstall and let application gets uninstalled completely.
Step#-7: After complete uninstallation, visit the official manufacturer website to download and reinstall them again.
Scanning your full system in Windows Security
The virus once gets the entrance to your system, deletes the necessary programs as well as system components needed for running the Operating system. Therefore, INVALID_PROCESS_ATTACH_ATTEMPT BSOD error occurs in Windows 10. A simple attempt can remove the issue completely is performing Full Scan. You can accomplish the task using Windows Security, a default program of Windows 10. Following guidelines will help you do so –
- Move the cursor to the bottom right corner and hit a click on Windows Security (shield) icon from system tray.
- Once the app opens up, go to the Virus & threat protection category.
- Switch to the right pane and click Scan options link.
- Make a hit on the Full scan radio button and then click the Scan now button (see snapshot).
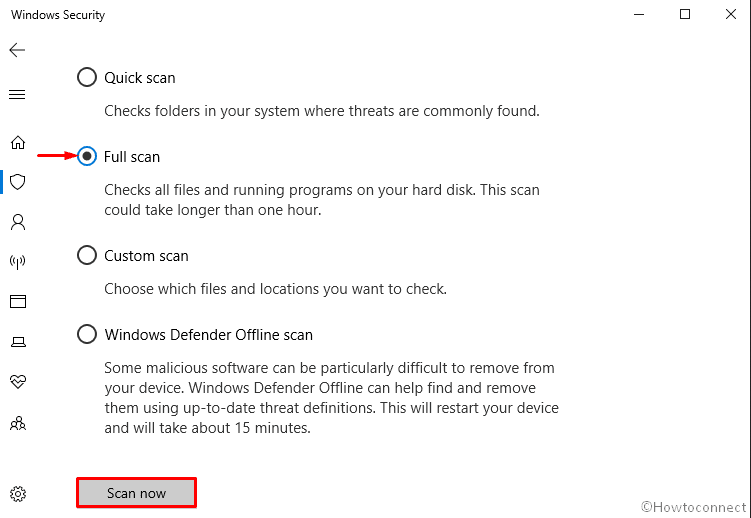
- Windows Security will now start detecting for the presence of any threats on the system. Once the scan gets over, you will notice the result. If the scan traces out any threats, click Clean threats button to get rid of them from the system.
- To know more about the threat, click See threat details link.
- On the following page, Windows Security will offer you three actions for the threat. Choose the radio button Remove and click Start actions button.
Also, Read – How to Use Windows Security App to Stay Safe in Windows 10
Uninstalling a third Party Antivirus Program
With the Internet spread all over, Malware gets easy entrance to the system and cause destruction. Users often access Third party free Antivirus programs for resolving those bugs. All these apps are not equally helpful rather often calls in INVALID_PROCESS_ATTACH_ATTEMPT BSOD error in Windows 10. Microsoft introduced the best utility ever for malware issue and Windows Security is a complete solution. In this consent, you can uninstall them so that to escape hassles. For example, we are presenting the standard ways to uninstall Avast Anti-virus program in the below procedure.
- PC.
- Keep the items into small icons and click on Programs and Features applet.
- In the next window, locate Avast Free Antivirus and do a click on it.
- Hit Uninstall button at the top.
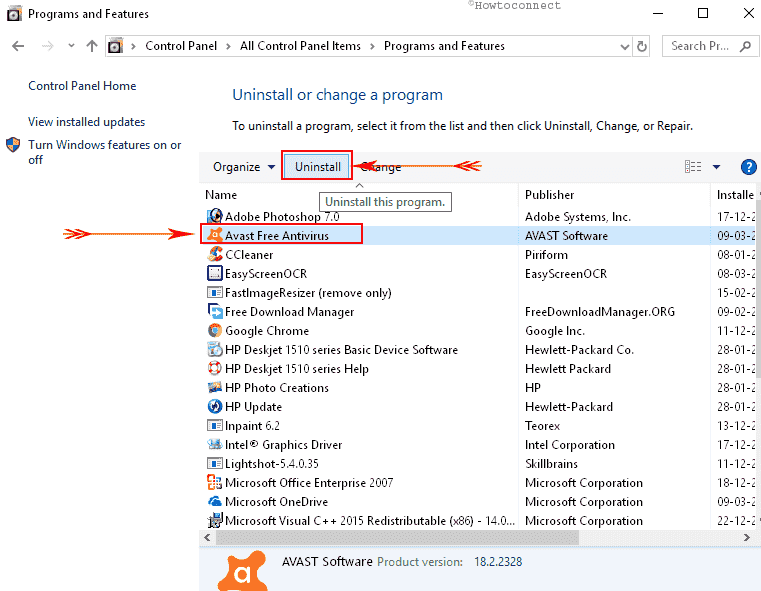
- This will immediately open the Avast setup menu on the screen. Click on Uninstall tab at the bottom and then click on Next.
- It will prompt a warning message with a quote, “An attempt has been made to uninstall Avast!.” Confirm that you want to uninstall it and let the uninstallation process start.
- It will take a few minutes and at the completion of the process will show the message: “Uninstall finished”. The utility will ask you to reboot the system, select Restart and click on Finish.
Now you are completely done with uninstalling Avast.
Also Read, Ways to –
- Fully Uninstall Norton from Windows 10
- Completely Uninstall AVG Zen Antivirus (Management Console)
- Uninstall McAfee Livesafe From Windows 10
Run Windows System File Checker (“sfc /scannow”)
Soon after Microsoft released Windows 10, it indulged in so many unknown bugs including error 0x00000005. Experts came to decision that, corrupted System files mostly cause these types of BSOD errors. Therefore, A new utility made its way out in the name of System File Checker. This is one of the best resolutions deployed in the Command Prompt. Sfc /scannow will check and inspect all the necessary files in Windows Operating System including DLL files. This is how you need to proceed –
- Move the pointer down and Perform a right-click on Win logo residing at the extreme left of the taskbar.
- Once the Power user menu comes into view, locate Run and hit it.
- Type cmd.exe in the text bar located next to Open.
- To Open Command Prompt as Admin, press “Ctrl +Shift + Enter” keys in one go. In addition, after inputting the executable command, you can just press Ctrl + Shift keys and then click the OK button on the dialog.
- Once it comes into the view, type the code
sfc /scannowand to execute it, hit Enter.
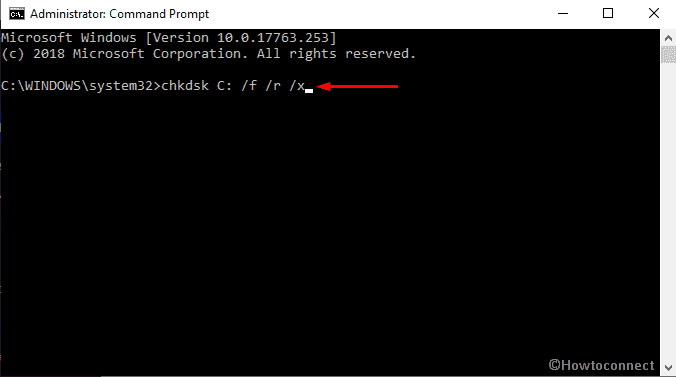
- The command starts working and shows the status in real time so here you need to wait patiently.
Running Deployment Image Servicing and Management (DISM) tool
Problematic image files often result in INVALID_PROCESS_ATTACH_ATTEMPT BSOD error in Windows 10. Microsoft has its own default tool for resolving this issue and that is Deployment Image Servicing and Management (DISM) tool. Once executed in the Command Prompt, it will rectify Windows images, Recovery, Setup, and Environment as well as Windows PE. The same command can also recover the image within Installation Media even in the Virtual HDD. To execute the workaround –
- Press Win+S at once to initiate Taskbar search.
- When it shows up, type cmd.exe in the search bar and once the result appears, click on Run as administrator.
- Once a UAC prompts up, Click on Yes to give consent.
- After the Command Prompt comes into the sight, type the following text code after blinking cursor and hit Enter –
DISM.exe /Online /Cleanup-image /Restorehealth
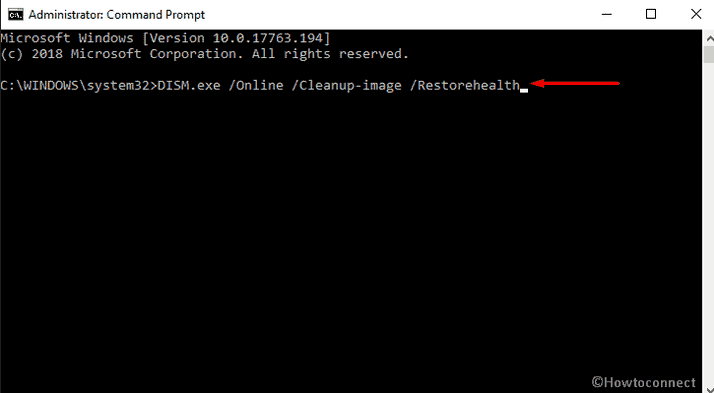
- Allow it to perform the scan perfectly and completely and it may take more 10 minutes to finish. And if you see that the scan got stuck at around 20%, don’t worry as it is normal phenomena.
- Once the DISM scan is over, Reboot the machine.
Run CHKDSK Utility
Bad segments in the Hard Disk can call up BSOD error in the System. Identifying these sectors and fixing them can resolve INVALID_PROCESS_ATTACH_ATTEMPT BSOD error in Windows 10. Built-in CHKSDK utility can detect these faulty areas and also rectify possible damaged parts. To initiate it, follow these steps –
- Spread out the Elevated Command prompt.
- When UAC prompt, agree with its specifications by tapping Yes.
- The format of the command line is similar to – chkdsk [Drive:] [parameters]
- chkdsk command exhibits the disk’s status but doesn’t rectify errors from a volume. Hence, after the drive letter, write the following parameters – /f /r /x
Here,
- The parameter f directs CHKDSK to fix the errors that it will discover on the volume.
- Parameter r instructs CHKDSK to trace out the poor sections in the volume and retrieve the readable data.
- With notation, x compels the volume to dismount before the commencement of the process.
So, the entire command will be like this – chkdsk [Drive:] [parameters]. After input of the drive letter and parameters, the command will look like this chkdsk C: /f /r /x
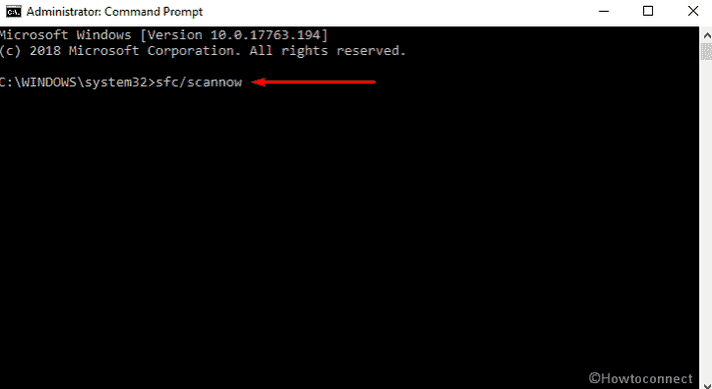
Note – We have mentioned C: in the Command as a representation of location where Operating system is installed. In case of installing it to any other drives, replace this letter like D:, E: and so on.
Its indeed true that, CHKDSK utility needs to lock the drive once it holds the System files. If it doesn’t contain an OS or it’s external, then the command will start working immediately. When you type the command and execute it pressing the Enter key, literally you are asking the system to scan the disk before the boot of the machine. Hence, write y alternatively yes and reboot the machine. The command will begin its impact prior to the Operating System loads.
Run Disk Cleanup utility
Windows produces unnecessary files with continuous working with it. Literally, they are junk files and caches and they get stored in Hard Disk Drives. A lump of these files occupies huge space and Drive runs in a shortage of free space. Eventually, you will suffer from Slow operational speed of the device. Moreover, BSOD errors like INVALID_PROCESS_ATTACH_ATTEMPT will come in. Therefore, the cleaning of these junks is a dire need to maintain a healthy working system. Disk Cleanup utility is designed for freeing up space in Hard Drive. The tool will search and analyze each and every component and remove the unnecessary ones.
- Press Win+R hotkey to open the Run dialog box on the bottom left of the screen.
- Type cleanmgr in the text field and click on OK button.
- Once a small dialog appears, click on the drop-down menu and select C: drive then Press the Enter key.
- Disk Cleanup will analyze the whole room and calculate the amount of recoverable free space out of it.
- After that, you need to click Clean up system files once a wizard appears.
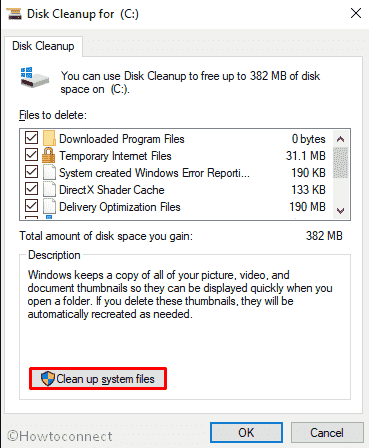
- Again choose the same drive and let the Disk Cleanup for (C:) appear.
- Make sure, you don’t have anything important in the Recycle Bin. Then, Tick all the options except Downloads and finally, click the OK button.
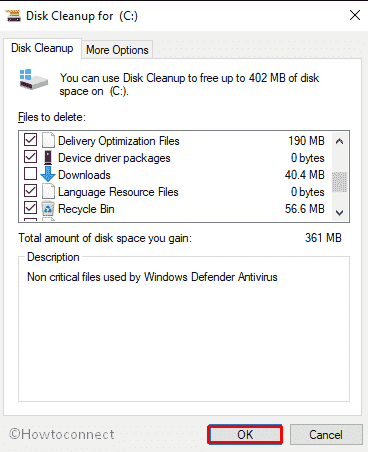
See also – How to Schedule Disk Cleanup in Windows 10
Install all possible Windows Updates
Updates are available after every definite period of time and they always have bug fixes inside. Outdated Windows Operating System is more likely to cause INVALID_PROCESS_ATTACH_ATTEMPT BSOD error in Windows 10. Hence, we urge you to download and install all possible updates using the following guidelines –
- Right click on the Start button and select Settings.
- Moving ahead to the application, head to Update & Security tile and do a click on it.
- On the consequent page, choose Windows update option from the left pane.
- Move aside to adjacent right and hit Check for updates option if you are up to date. Else, select Download option under updates are ready to download.
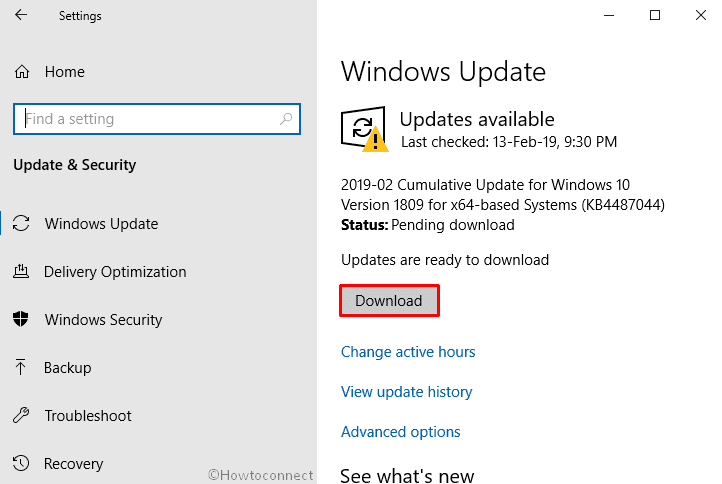
Fix up RAM issues
The wrong allocation of memory, Dreadful RAM is also responsible for INVALID PROCESS ATTACH ATTEMPT in Windows 10. Therefore, fix is a must necessary things here also. However, scanning the stick will be complex and we urge you to carry out diagnosis through the Memory Diagnostic tool. In the process, you can find out the dreadful sectors of it and resolve the issue afterward. Follow these steps to resolve –
- Before starting, save and close all the active apps.
- Go to Start menu and type Windows Memory in the search box.
- Once the result comes up, make a click on Windows Memory Diagnostic.
- On the rolled in pop-up, select the option Restart now and check for problems (recommended).
- In just a moment you will see a blue screen window on the screen which will detect memory issues. Once the memory testing gets over 100%, the system will automatically restart itself.
- You can see the test result in the notification area of the taskbar after signing up on your PC.
- The same outcome could be carried out by navigating to the path: Right-click Start Menu => Event Viewer => Windows Log => System.
- Hope this time it has managed to fix the Error INVALID PROCESS ATTACH ATTEMPT on your Windows 10 device.
Use Previous System Restore Point
You can skip this process in case of having a previously created Restore Point. Upon application to this resolution, the Operating system will roll back to a point of no error. Here is the detail of the method –
- Right-click on the Start button and choose the Run option.
- Type rstrui in the empty text box and click OK letting the System Restore wizard appear.
- On the running window, hit the Next option to generate your PC’s Restore.
- In order to view more restore options, make a click on the checkbox against Show more restore points.
- Select the latest restore point and click Next to go ahead.
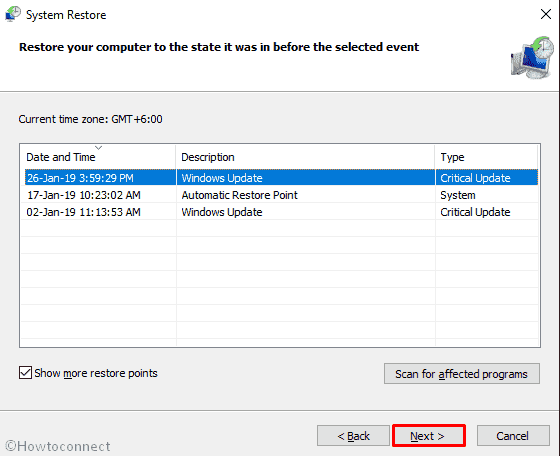
- On the next page, hit Finish to let start this process.
Perform a Clean Install
We hope and believe that, after deploying above resolution processes, you have already fixed INVALID_PROCESS_ATTACH_ATTEMPT BSOD error in Windows 10. It’s quite unfortunate if you are failed to do so. Well, don’t lose hope since there is still one more remedy left. Clean installation of Windows 10 can eliminate all the errors and issues if done perfectly. And obviously, before you proceed, ensure to save all the important data, files in a safe place as Backup. This is a professional workaround and you can seek help from skilled people to accomplish.
That’s all!!!!