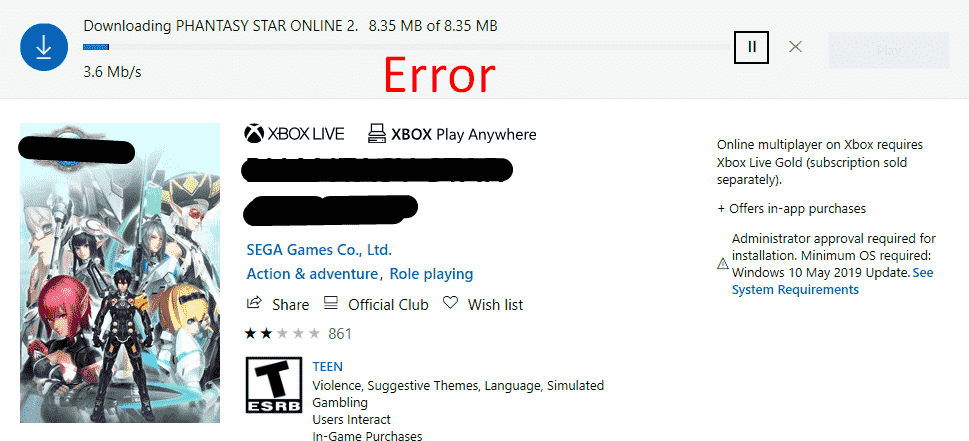Microsoft Store provides apps, games, digital media, and more but it sometimes generates issues as well. One of the most common glitches that users experience is Microsoft Store Error 0x87e0000d. This error code becomes evident on PC and Xbox One while making an attempt to install games through Store.
So in this article, you will find some simple and effective solutions that can help you to overcome this Store error. Solutions like troubleshooting Store, clearing its cache, checking Xbox One Live Servers, unnecessary background services, and more can assist you in resolving this issue. Explore the below section and see which one fixes the problem.
Table of Contents
Microsoft Store Error 0x87e0000d
Here is How to Fix Microsoft Store Error 0x87e0000d in Windows 10 –
1] Check Xbox One Live Servers
First and foremost, before you make an attempt to resolve this Store error, ensure that Xbox One Servers is not causing the issue. This is because PCs and Xbox One consoles function on the same shared infrastructure. It means if a server problem infects one platform, the other one will eventually be affected.
Hence, it becomes prior for you to check whether the Microsoft Store Error 0x87e0000d is caused by a server or not. To do so, navigate to Xbox Live Status page and see if any Xbox Live core services are encountering outage periods.
If this verification reveals that the servers are causing the aforementioned issue, then wait until Microsoft itself repairs the problem.
In case if everything is normal, then try out the below workarounds and see which one works for you.
2] Troubleshoot Windows Store
As Microsoft Store Error 0x87e0000d also occurs on PCs, it is best to start by troubleshooting the Store. It will detect problems and will eventually make an attempt to resolve them as well. To run the troubleshooter –
- Open Windows Settings using “Win + I” combination of keys.
- Select Update & Security.
- Choose Troubleshoot on the left pane. Switch to the adjacent side and select Windows Store Apps.
- Hit Run the troubleshooter button.
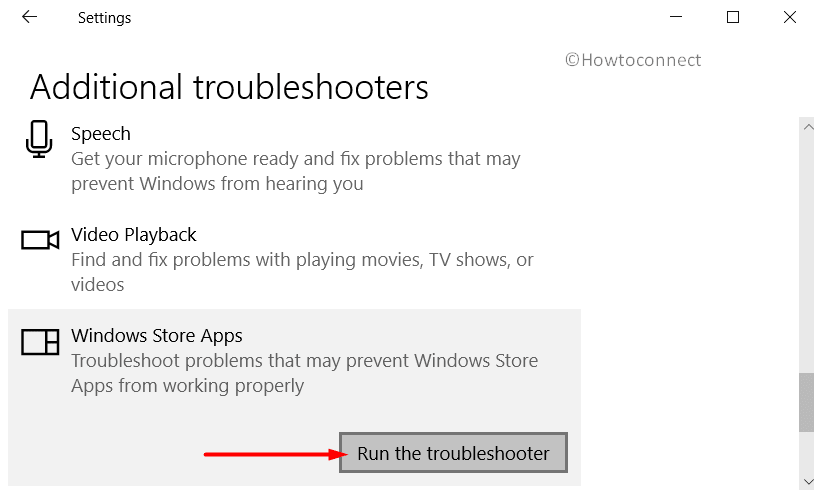
- Wait for the tool to detect and fix the problems all by itself.
3] Clear Microsoft Store Cache
Store cache can one of the main reasons behind the occurrence of Microsoft Store Error 0x87e0000d. So clearing out the cache will be helpful to grab the applications or games again without any errors. To do so, follow the given instructions –
- Close Microsoft Store if it is active and the press “Win logo + R” hotkey to Open Run dialog box.
- Insert the text WSReset.exe and click OK. This tool will eventually reset Store without modifying account settings and removing installed apps.
- A Command Prompt will open and after about 30 seconds it will close and Store app will open up.
See 5 Ways to Reset Microsoft Store in Windows 10
4] Reinstall Store and Default Apps
If the Microsoft Store Error 0x87e0000d continues to persist, then you can make an attempt to reinstall Store and also the default apps that ship with Windows 10. However, once you reinstall them, all the data stored in apps will be lost and you might need to configure them again. To accomplish this reinstallation, follow these guidelines –
- Close all the running apps and fire up taskbar search. Type PowerShell.
- Once it appears in the result, do a right-click on it and select “Run as administrator”.
- When UAC prompt appears, click Yes.
- Insert the below-given command and hit Enter to set the policy to unrestricted.
Set-ExecutionPolicy Unrestricted
- Next, execute the following command and press Enter to reinstall the apps.
Get-AppXPackage -AllUsers | Foreach {Add-AppxPackage -DisableDevelopmentMode -Register "$($_.InstallLocation)\AppXManifest.xml"}
- This may take some time to complete and once done Restart Windows 10 PC.
5] Power Cycle Xbox One
Oftentimes when one or more temp files on Xbox One interfere with the installation of the new game, Microsoft Store Error 0x87e0000d is likely to trigger. In such scenarios, you can easily overcome the issue by simply power cycling the Xbox One console. By doing so, the power capacitors will drain up followed by clearing the firmware issues including temp files as well. To carry out this task, go through below guidelines –
- Make sure that the console is completely turned on and is not into hibernation mode.
- Press the Xbox button and keep a hold on it for about 10 seconds. Or press it until the front LED stops flashing.
- Once the LED stops flashing, release the power button, and wait for a minute or two. In addition, you can also disconnect the power cable from the outlet and wait for a couple of minutes. This waiting time will ensure that every drop of electricity is cleared.
- Now, start the console and try to install the game and check for the error.
6] Restart Game Services
Some affected users are with the view that restarting the game service helped in overcoming Microsoft Store Error 0x87e0000d. You can also give a shot to this simple workaround using these steps –
- Do a right-click on a blank space on the taskbar. From the list of options, choose Task Manager.
- Once you access the system monitor program, switch to the Services tab.
- Here, locate and right-click on XblGameSave service. Choose Restart and then check for the error code.
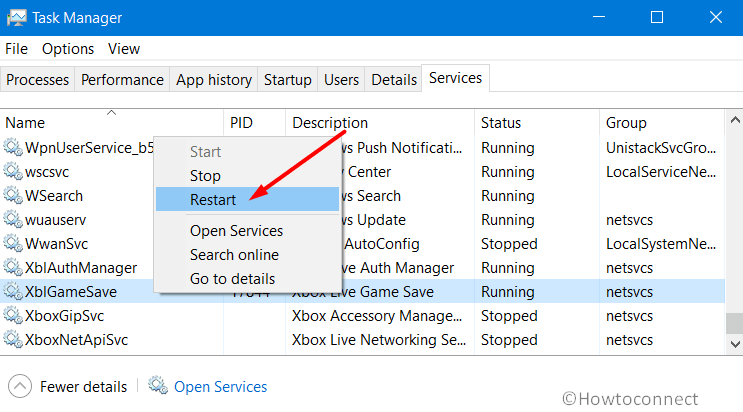
7] Reset Xbox One console to fix Microsoft Store Error 0x87e0000d
Another possible workaround to get rid of this Store error is to reset Xbox One console. This will eventually delete all the data and game progress as well. It means you have to reupload the purchased games. So to reset the console, walk through this process –
- Launch the Guide Menu by pressing the Xbox button.
- Navigate to System => Settings => System => Console Info.
- Choose Reset console and hit A button to access it.
- Select “Reset and keep my games & apps“.
- Once the console finishes the reset process, it will restart all by itself and hopefully, this will resolve Microsoft Store Error 0x87e0000d.
8] Check Status of Xbox Live Networking Service
You need to make sure that Xbox Live Networking Service is running and is set to automatic as well. Fo that, do the following –
- Get access to Run dialog, type services.msc and click OK.
- On the Services console, find and right-click on Xbox Live Networking Service.
- Choose Properties.
- Make the Startup type to Automatic and click the Start button.
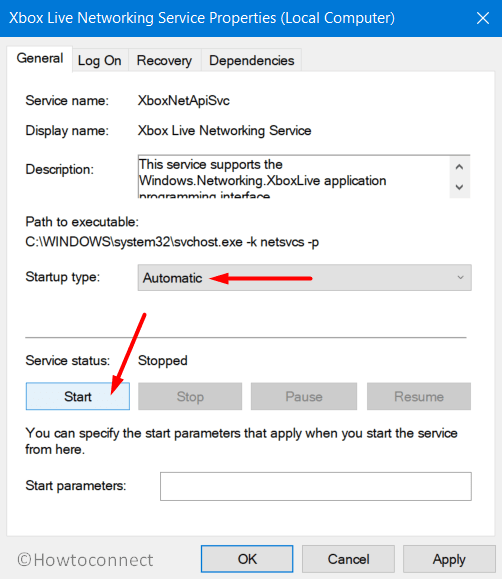
- Reboot the device and check Microsoft Store Error 0x87e0000d.
9] Disable Background Services and Programs
Several services start functioning on the background once the computer boots up. Oftentimes, these services create conflict in the installation of games which can further lead to Microsoft Store Error 0x87e0000d. So it is better to disable startup programs and service and then attempt to grab the game on Store –
- Type msconfig on taskbar search and hit Enter.
- Highlight the Services tab on System Configuration window.
- Put a tick mark on “Hide all Microsoft service” checkbox followed by a click on Disable all button.
- Jump to the Startup tab and click Open Task Manager link.
- Select all the apps one by one and click Disable button. This will prevent the applications from startup when the computer boots.
- Click OK on System Configuration and reboot the device.
Methods:
1] Check Xbox One Live Servers
2] Troubleshoot Windows Store
3] Clear Microsoft Store Cache
4] Reinstall Store and Default Apps
5] Power Cycle Xbox One
6] Restart Game Services
7] Reset Xbox One console
8] Check Status of Xbox Live Networking Service
9] Disable Background Services and Programs
That’s all!!