Microsoft didn’t have a capable competitor to Google Chrome for years then came Edge (with the Chromium engine) and people started loving it. However, many raised complaints about the MicrosoftEdgeCP.exe application error when running it on Windows 10 or 11.
MicrosoftEdgeCP.exe application error mostly appears when launching the browser. The error message might be one among “MicrosoftEdgeCP.exe not found, MicrosoftEdgeCP.exe is not running, MicrosoftEdgeCP.exe has encountered a problem and needs to close. We are sorry for the inconvenience, MicrosoftEdgeCP.exe failed, MicrosoftEdgeCP.exe Application Error, Error starting program: MicrosoftEdgeCP.exe, Cannot find MicrosoftEdgeCP.exe, Faulting Application Path: MicrosoftEdgeCP.exe, MicrosoftEdgeCP.exe is not a valid Win32 application”. That’s why we have chosen this topic here. You don’t have to wander around the web to get your favorite browser to work. We are going to give you a few potential solutions so that you can evade this menacing issue.
MicrosoftEdgeCP.exe Application Error on Windows 10 and 11
Here is how to fix MicrosoftEdgeCP.exe Application Error on Windows 10 or 11 –
Way-1: Install Pending Updates
The browser’s problem may appear for various reasons such as the presence of threats, corrupted system files, broken registry, or Windows image file. Whatever the causes would be Microsoft releases updates to patch the issues that occur in mass. We recommend you check for updates and install if there are any pending ones. The method is slightly different on both Windows 10 and 11.
For Windows 10
- Click on the Start button or hit the Win.
- Go to Settings.
- Once you are on the Settings window, choose Update & Security.
- Click on Windows Update.
- In the end, select Check for updates.
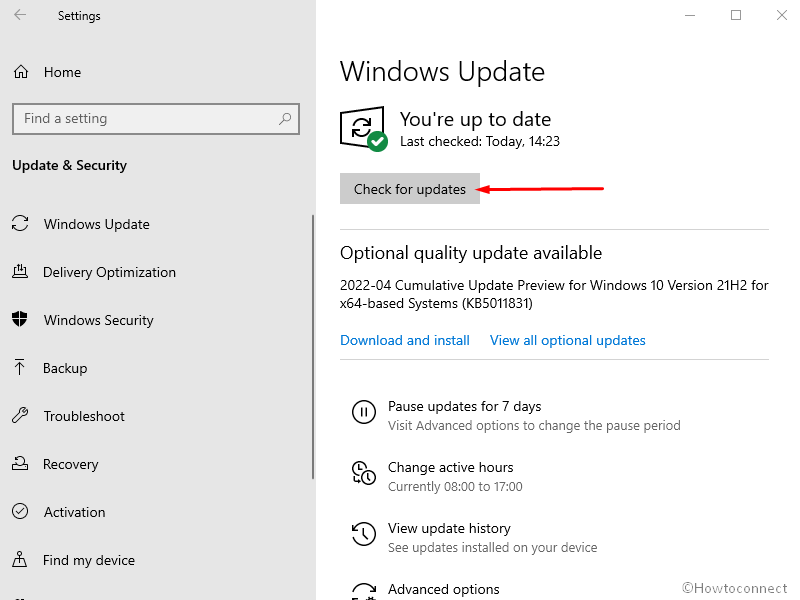
The operating system will check for pending updates. If you see one there, don’t hesitate to go with the installation.
For Windows 11
- Hit the Win key to get the start.
- Open Settings.
- Navigate to Windows Update.
- Now, click on Check for updates.
As we said for Windows 10, you will see the pending updates here as well. Proceed with the installation.
This can also help you – How to Fix Critical Error in Microsoft Edge Browser
Way-2: Update Microsoft Store apps
Have you ever known there are updates for the Microsoft store apps too? The chances are high for MicrosoftEdgeCP.exe error to appear because of an outdated store apps version. How do you go with the update?
On Windows 10
- Open Microsoft Store (you can get that from the Start menu).
- Click on Library icon from the left pane.
- Select Update all link.
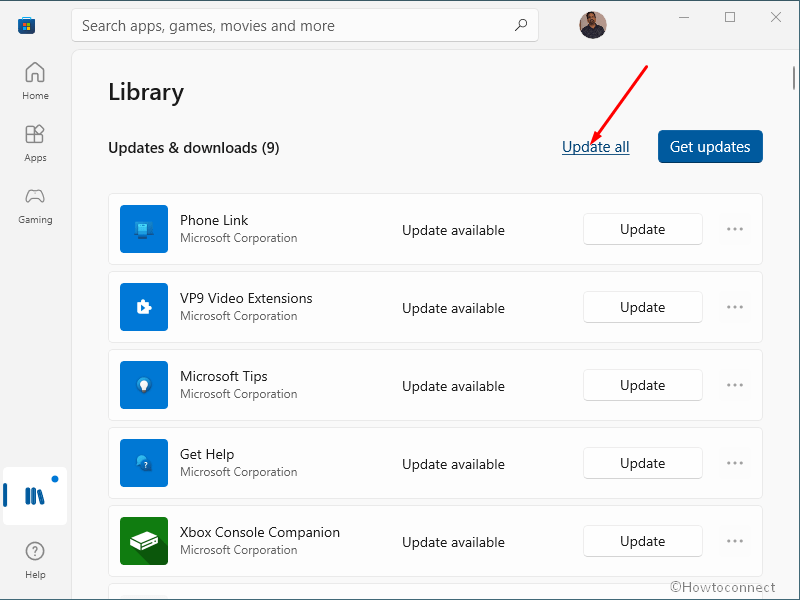
Windows will automatically install if there are any updates available for Microsoft Store. To make sure you don’t have the issue anymore, restart your computer and open Edge.
On Windows 11
- Once you open the store, go to Library.
- Can’t you see Get updates there? Select the same.
Isn’t it easy? Don’t forget to restart the system to see the update in effect.
Way-3: Update Microsoft Edge
Microsoft Edge is a fast-growing browser developed on the Chromium project. The browser gets updates weekly to fix known bugs and improve its performance. Installing these may solve the MicrosoftEdgeCP.exe application error. We have already dealt with the updates of the entire Operating System and the store. Oh, the problem persists? It’s time we should check for updates on the browser itself.
- Open Microsoft Edge.
- Click on the three-dots button at the top-right.
- Select Settings.
- From the left pane, go to the About Microsoft Edge
- You will see the pending updates there. Just proceed with the installation. Or else, you get Microsoft Edge is up to date.
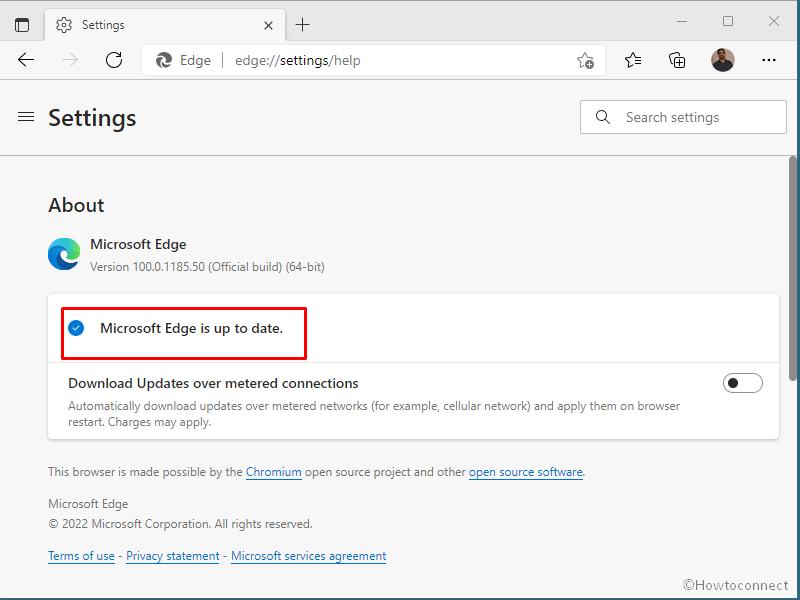
For most people, one of these three fixes solves the MicrosoftEdgeCP.exe application error. What if they don’t? We have got a few more.
Read – Microsoft Edge Not Working fix
Way-4: Run DISM and SFC Commands
We are going to check the system files here. You don’t want us to say what happens when significant system files go corrupt. Moreover, a crisis will arise with missing files too. The system files checker aka SFC can be used from the command prompt to repair missing or corrupted system files. Apart from these, malfunction in .wim files may occur due to defective installation of Windows that can finally cause the application error. DISM or Deployment Image Servicing and Management is a tool that will help to repair the malfunction. This may happen on your computer so follow the steps precisely and repair the system files or Windows image –
- Press the start button or hit the Win
- Search for CMD inside the start menu.
- Right-click on the Command prompt and select Run as administrator.
- When prompted, choose Yes.
- Enter “
SFC /Scannow” (without quotes). - Give it some time to finish the command operation.
- This will check whether integrity violation in structure occurs or not. Once 100% completed, restart the machine.
- Now, again open command prompt as administrator.
- Copy-paste
DISM.exe /Online /Cleanup-image /Restorehealthinto the command prompt. - Press Enter.
- In the end, reboot the device and check if the error still troubles you.
There you go! The system will check for corrupted and missing files. Moreover, it will make amends as well.
Way-5: Reset Edge via PowerShell
Windows experts in Microsoft have developed a PowerShell script to reset the built-in browser app. This will delete User’s profile and locally stored data, and change the browser’s settings to default. Thus, Microsoft Edge will be with brand new settings and data and there will be no chance to have bugs. You haven’t used PowerShell, have you? Don’t get intimidated! We are going to help you get through.
- Search for PowerShell in the search.
- Right-click on it and opt for Run as administrator.
- Confirm your selection by selecting Yes.
- For re-registering all the data related to Microsoft Edge, you should enter the following command.
Get-AppXPackage -AllUsers -Name Microsoft.MicrosoftEdge | Foreach {Add-AppxPackage -DisableDevelopmentMode -Register “$($_.InstallLocation)AppXManifest.xml” -Verbose}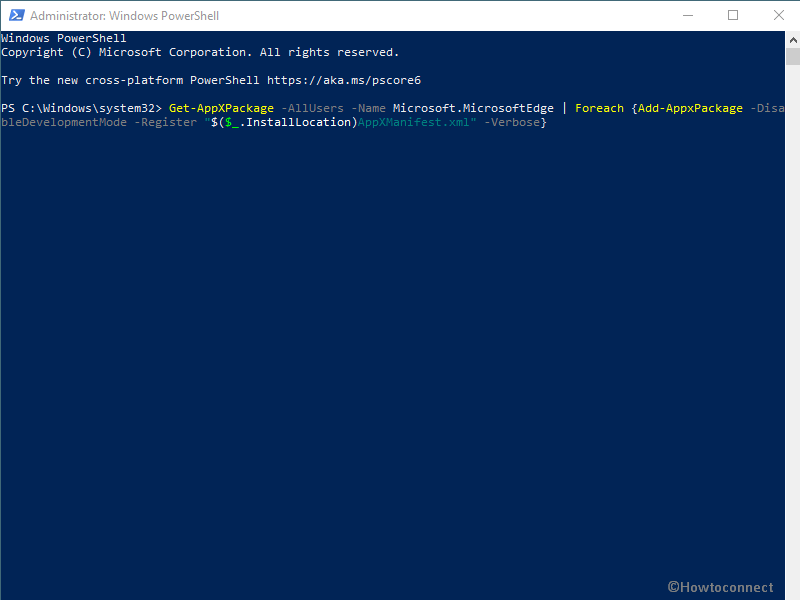
Voila! You won’t possibly see the error once you restart the browser.
Way-6: Repair Microsoft Edge through Settings
If resetting the browser through Windows PowerShell doesn’t work to solve the application error then Settings allow to repair Microsoft Edge. From here, you can reinstall and repair Edge, most of all, this is an easier method and has helped several users to fix the issue. Follow the steps –
- Right-click on Start.
- Select – Apps & features.
- From the right pane of Settings, click on Microsoft Edge.
- Upon expanding, select Modify.
- On UAC prompt, click on Yes.
- A wizard will appear; click on Repair.
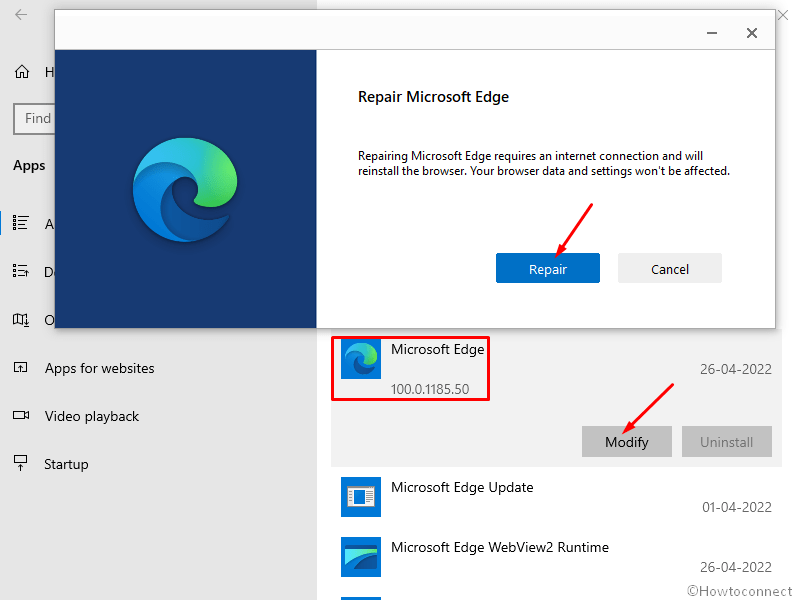
- In a while, system will reinstall the browser; close the wizard, and reboot the computer.
Way-7: Create a New User Account to fix MicrosoftEdgeCP.exe Application
Some Windows errors are user-specific. That means you get the error on a single user account, not on another one. We could know many people were able to rectify MicrosoftEdgeCP.exe issue by creating and using a second user account.
- Click the Start.
- Now, go to Settings.
- Select Accounts.
- On the Settings window, you get a left-pane of options. Click on Family & other users.
- Send your eyes to the right and go with Add someone else to this PC.
- You have to enter a username. As you do that, hit Next and then, follow the on-screen instructions.
- Restart the system and login using the new account.
Open Microsoft Edge and see if you still get the same error.
Way-8: Scan the Whole System
Threats and vulnerabilities might trigger MicrosoftEdgeCP.exe Application Error on Windows 10 or 11. Fortunately, you have a powerful antivirus tool on both versions that scan your whole system for any malicious activities. In the end, chances are high for the MicrosoftEdgeCP.exe Application glitch to disappear.
- Click on Search and type – windows security.
- Press Enter.
- On the Windows security app, select Virus & threat protection.
- Next, click on the link – Scan options.
- Check the option for Full scan.
- And, click Scan now.
- This will take a long time to complete checking for threats and malware. Once finished you will get a notification. If any threat is found this will have instructions to remove it. Follow them until the end to clean the threats.
- Reboot your PC and hopefully, the error should be solved now.
See – Fix: Microsoft Edge Not Working in Windows 10 October 2018 Update 1809
Way-9: Change Your Default Browser
Edge is a great browser, no arguments there. Nonetheless, when a great thing creates a ruckus, we need to satisfy ourselves with good things. If you can’t solve the error with any of the methods given above, you must change the default browser by moving ahead with the below steps –
- Press Windows and I.
- Select Apps.
- Click on Default apps.
- Go to the ‘Web browser’ section and click on the default browser.
- Finally, select a “browser” other than Microsoft Edge.
See –
How to Set Microsoft Edge Beta Default Browser
How to Set Chrome, Firefox, IE, Opera as Default Browser on PC
We don’t endorse any browser here. Use what you think is the best.
Caution: – Of course, you can make use of a restore point to bring it to a previous state. Or you can uninstall a Windows update too. However, we don’t think those are ideal solutions in the case of the MicrosoftEdgeCP.exe application error. Plus, we are sure that one of the eight fixes given above will work for you.
Methods list:
Way-1: Install Pending Updates
Way-2: Update Microsoft Store
Way-3: Update Microsoft Edge
Way-4: Run DISM and SFC Commands
Way-5: Reset Edge via PowerShell
Way-6: Repair Microsoft Edge through Settings
Way-7: Create a New User Account
Way-8: Scan the Whole System
Way-9: Change Your Default Browser
That’s all!!
