Printer problems are nightmare for Windows 10 or 11 users as they are constantly reporting error code 0x00000077, 0x0000052e, 0x00000709, 0x0000011b and several other. 0x00004005 is such an issue that appears when trying to add a shared network printer to the laptop or computer and it started after a bug that arrived with Windows update. Fortunately, you can fix it with some solutions having modifications in settings, configuration, and registry entries.
Full message that appears during the problem is “Windows cannot connect to printer. Operation failed with error 0x00004005”. This error occurs mostly due to outdated printer driver, incorrect registry entries, corrupted system files, and buggy Windows update. To keep yourself away from this printer error, here we are sharing a few simple ways for fixing the error on a possible early basis.
Shared Network Printer Operation failed with error 0x00004005
Here is how to fix Printer Operation failed with error 0x00004005 windows 10, 11 –
Way-1: Run the Printer Troubleshooter
The best solution to this problem is running the printer Troubleshooter because this is a default program moreover it detects the Print Spooler and other necessary services automatically and corrects them if required. Most of all, the Fixit utility is easy to use which you can start by following the steps –
- Press the Windows key.
- Type – troubleshoot.
- Hit Enter.
- When the Settings app appears, click on – Additional troubleshooter.
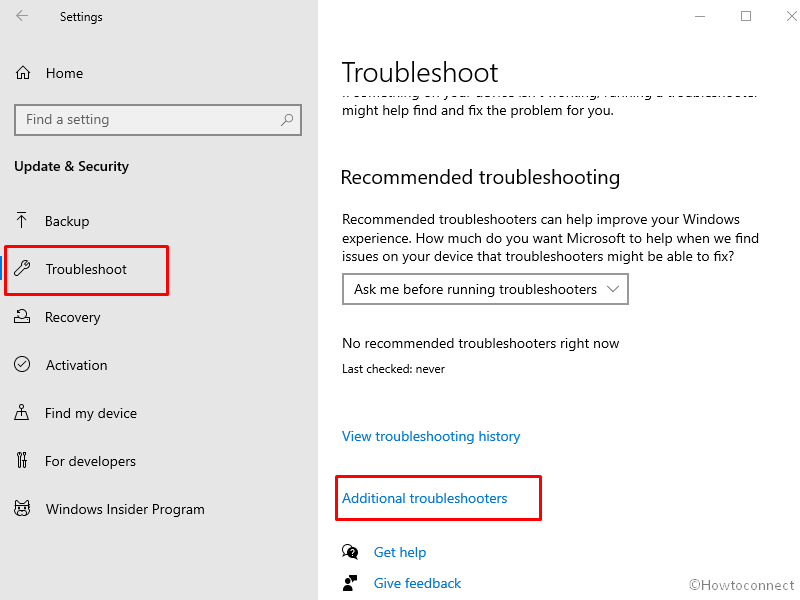
- Click on Printer.
- Now click – Run the Troubleshooter.
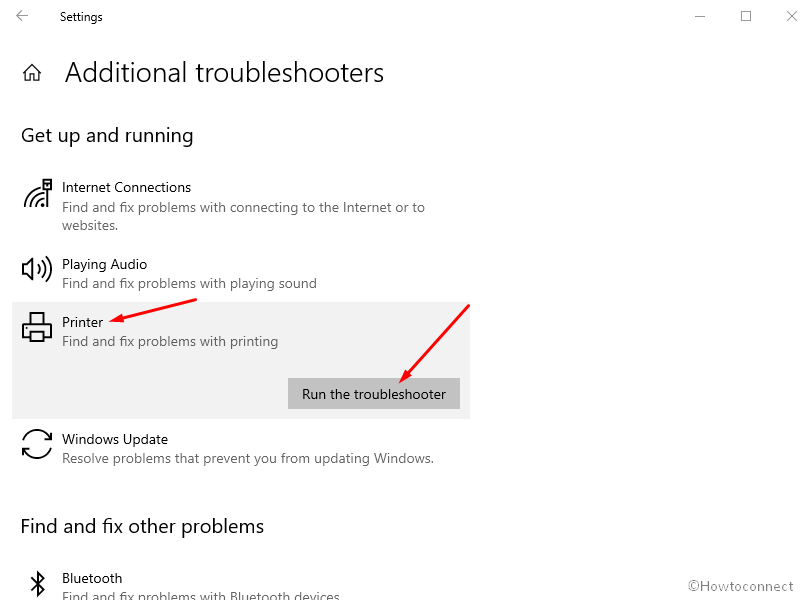
- Follow the instructions shared.
- Restart your system to check if Printer Operation failed with error 0x00004005 is resolved.
Way-2: Update the printer driver
In addition, if you are planning to invest in a new printer, you should get a CD that has all the necessary drivers. Try reinstalling all drivers which match your printer. If CD is not available, you can get all the required drivers from the manufacturer’s official website. Furthermore, Device Manager allows updating the driver staying at your Windows which is an advisable method.
- Press – Windows + R.
- Type – devmgmt.msc.
- Click on OK.
- Once the Device Manager appears, find the printer in the list and double-click on it.
- If you can’t see the device, click on View from the top menu bar.
- Select – Show hidden devices.
- Now go to the printer and right-click on it.
- Select – Update driver.
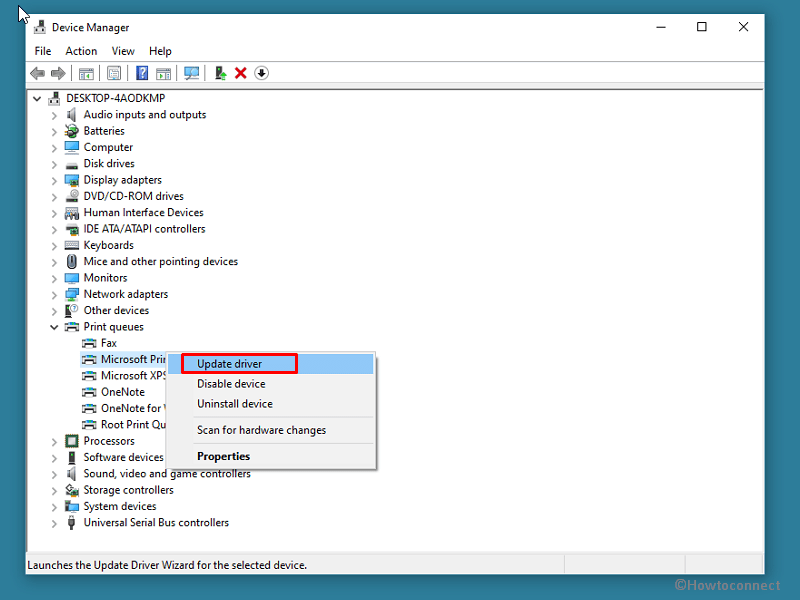
- From the Window, click on Search driver automatically.
- Restart the computer.
Way-3: Uninstall and reinstall the printer driver
When a shared network printer refuses to add to a computer there might be glitches in either the software of the printer or in Windows. Most important component of the printer is the driver which deals with the connection between Windows PC and printer. We have updated the driver in the previous method and the printer is still not working means it is not properly installed on the computer. Therefore, this method will tell you to Uninstall and reinstall the printer driver by following the steps –
- Right-click on the Start.
- Select Device Manager.
- Go to the Printer and double-click on it to expand.
- On the device right-click and select – Uninstall device.
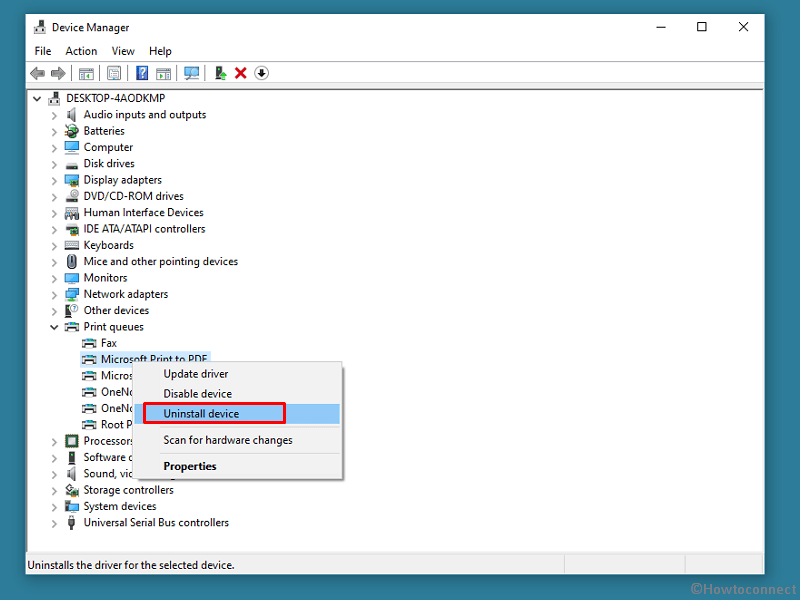
- Click on – Uninstall.
- Reboot the computer and hopefully, the error will be solved.
Way-4: Uninstall Windows update
Sometimes, buggy Windows update is a culprit that triggers Printer Operation failed with error 0x00004005 in Windows 10 and 11. In this condition, you will need to uninstall the update and pause the same until it is not officially resolved. First of all, make sure that the error code started after installing Windows update and then uninstall it using the below steps –
- Click Start.
- Type – updates.
- Press – Enter.
- Click – View update history.
- On the next Settings page, check if any update is installed recently.
- If yes then click on – Uninstall updates.
- A separate window pops up; select the update on that.
- Click on – Uninstall.
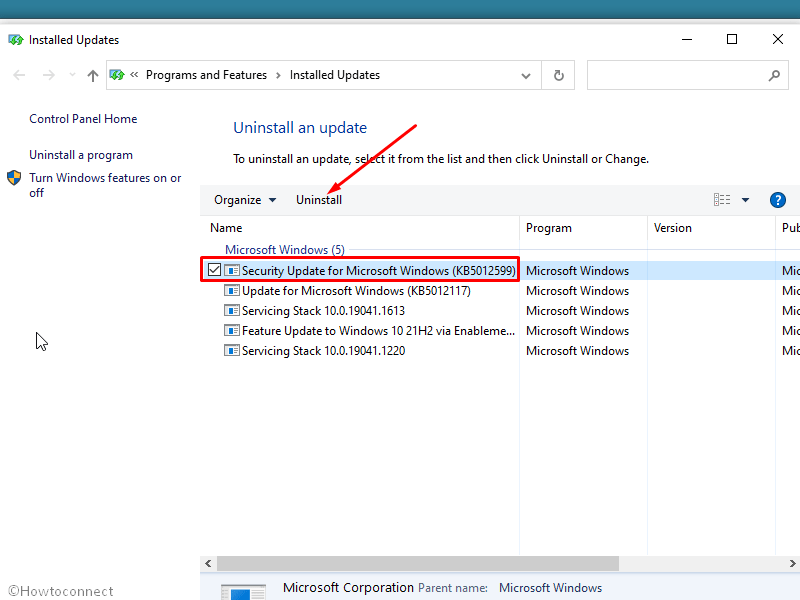
- Select Yes on the confirmation prompt.
Way-5: Configure the LAN Manager authentication level
On many occasions, Printer Operation failed with error 0x00004005 can even occur due to the incorrect configuration of the network security settings. Follow the steps below to handle it easily –
- Press Windows.
- Type – gpedit. msc.
- Once Group Policy Editor opens, Navigate to – “
Computer Configuration > Windows Settings > Security Settings > Local Policies > Security Options > Network security: LAN Manager authentication level“. - Double click on Network security: LAN Manager authentication level.
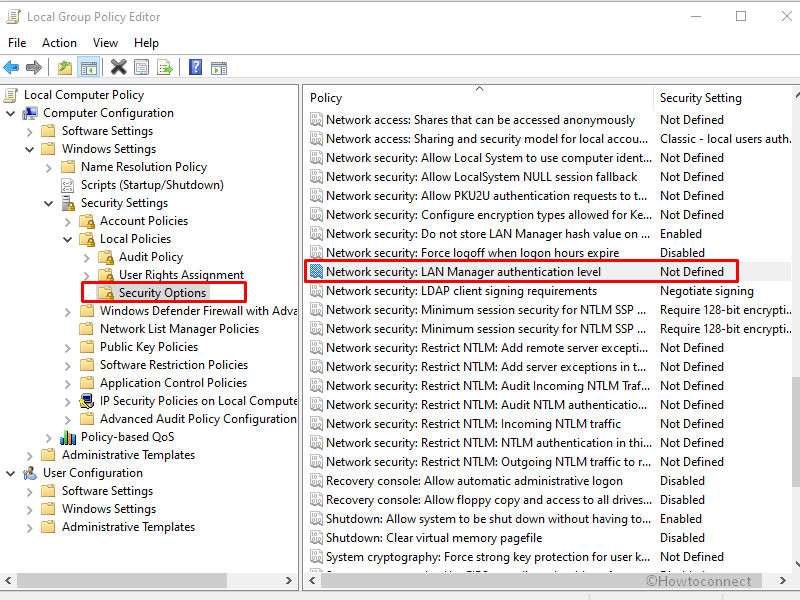
- On the properties window, click on drop down.
- Select – “Send LM and NTLM – Use NTLMv2 session security if negotiated”.
- Click on Apply and OK.
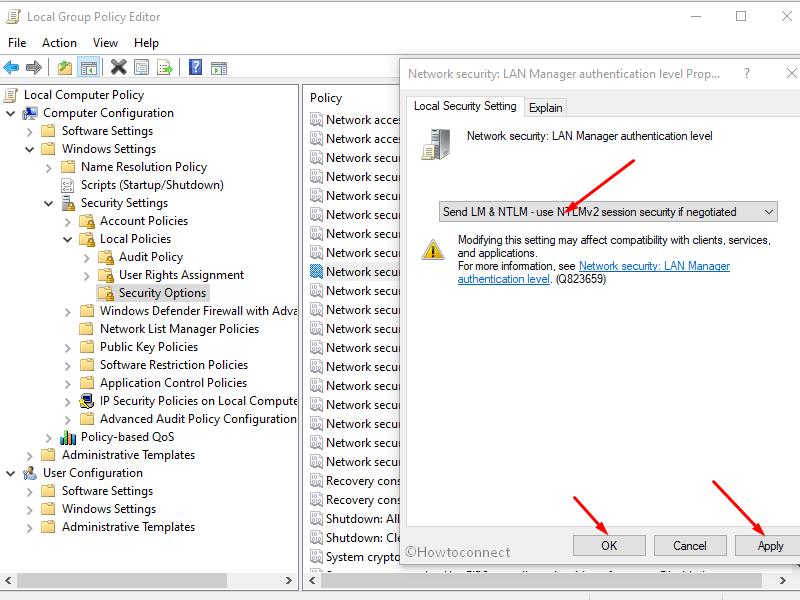
- Close the Group Policy editor and restart the computer.
Way-6: Manually add the printer
If all the methods above fail to solve Printer Operation failed with error 0x00004005 in Windows 10, 11 you will need to reconfigure the printer and manually add it to the computer. Windows 10 and 11 as well allow you to add printer and scanner through Device Settings manually if the Operating system does not detect the device automatically. Using the section add the shared network printer –
- Press Winkey+I.
- Select – Devices.
- From the next page of Settings, select – Printers & scanners from the left pane.
- Click Add a printer or scanner from the right.
- After a while you will see a link – The printer that I want isn’t listed.
- Check the box for – Add a printer using a TCP/IP address or hostname.
- Click – Next.
- On the next window, type Hostname or IP address.
- Write Port name and click on Next.
- Follow the instructions on the screen and connect the p0rinter.
Way-7: Install Windows update
If the printer error occurred because of faulty Windows update Microsoft should acknowledge this and find a resolution. Then they push it through another update to officially resolve the bug. Therefore, install the pending update after getting the printer problem in Windows 11 or 10 using the below guidelines –
- Click on Search from the taskbar.
- Type updates.
- Press Enter.
- Now, click on – Check for updates.
- Allow the system to download the update as it will consume some time depending on internet speed.
- Once, a dialog box asks you to restart the computer, click on – Restart now.
Way-8: Manually restart Print spooler service
Print Spooler Service is the most essential component to run any printing device without any hitch and glitch. Many times, Printer Troubleshooter checks the service and repairs if its misbehave causes the Operation failed with error 0x00004005 in Windows 11 or 10. But some users experience that the service needs to be manually restarted to fix this error code. So follow the method –
- Click on Search.
- Type – services.
- Hit – Enter.
- On the Services window, right click on Print spooler.
- Select – Restart.
- Hopefully, the error should be resolved now.
Methods list:
Way-1: Run the Printer Troubleshooter
Way-2: Update the printer driver
Way-3: Uninstall and reinstall the printer driver
Way-4: Uninstall Windows update
Way-5: Configure the LAN Manager authentication level
Way-6: Manually add the printer
Way-7: Install Windows update
Way-8: Manually restart Print spooler service
That’s all!!
