Quick actions feature provides a simpler way to access different pages of the Settings app. Additionally, it allows you to adjust brightness of the desktop screen in one go. But sometimes you might encounter Quick actions Missing on Action center in Windows 10.
A Windows 10 user experiences that the lower part of Action center is empty when this issue occurs. Quick actions highlight the banners for Tablet mode, Location, Battery Saver, Bluetooth, Night light, Mobile Hotspot, Airplane mode, Nearby Sharing, All Settings, Network, Connect, Project, VPN, Focus assist, Screen snip. Unfortunately, the error leads to disappear all the actions from the Action center in the Notification area.
Quick actions missing
Here is how to Quick actions Missing on Action center in Windows 10 –
1] Check Quick actions Settings
Notifications and actions settings control the Quick actions banners in the Action Center. By default Windows 10 shows a definite number of actions but you might have mistakenly disabled them from the Settings area. But you can easily add them again from the said settings area. Follow and check if you can enable the Quick actions again –
- Press Windows logo and I simultaneously on your keyboard and allow the Windows Settings to appear.
- Click on System.
- Select Notifications & actions from the right pane.
- Click on Edit quick actions link.
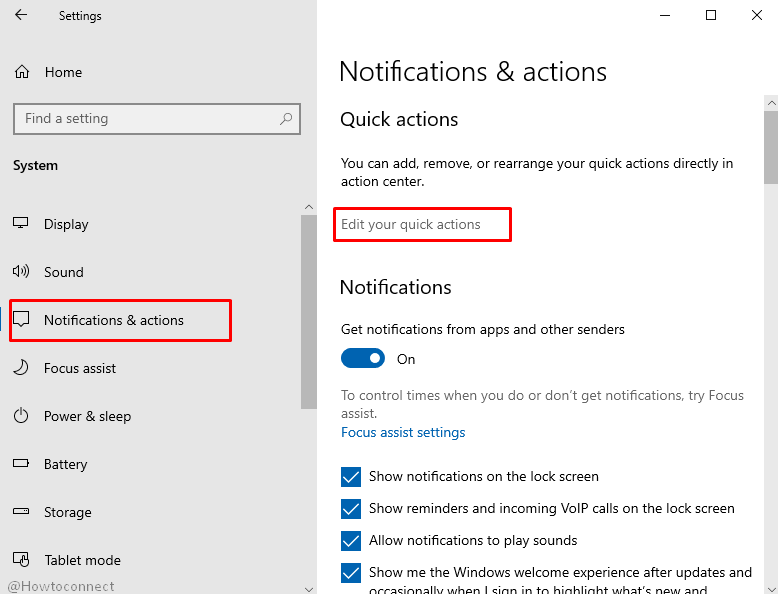
- Once Notification center prompts up, select +Add.
- Choose a Setting from the list and click on Done.
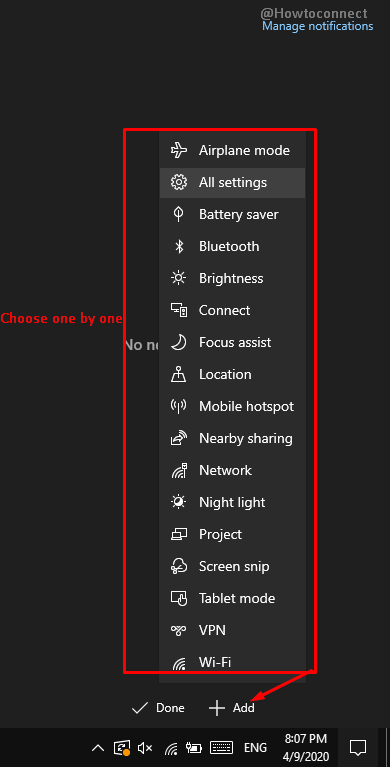
- Repeat the action and add the “Quick actions” one after another.
2] Create a new user profile
Creating new user profile is much helpful to solve action center issues. Action center configuration varies from user to user so logging in with a separate one may solve the problem. Therefore, create an entirely new user account for Windows 10 and discard the old one. Here is how to proceed to fix Quick actions Missing on Action center in Windows 10 –
- Press Win+I.
- Click on Accounts.
- Opt for Family & other users from left column.
- Move to right and click Add someone else to this PC.
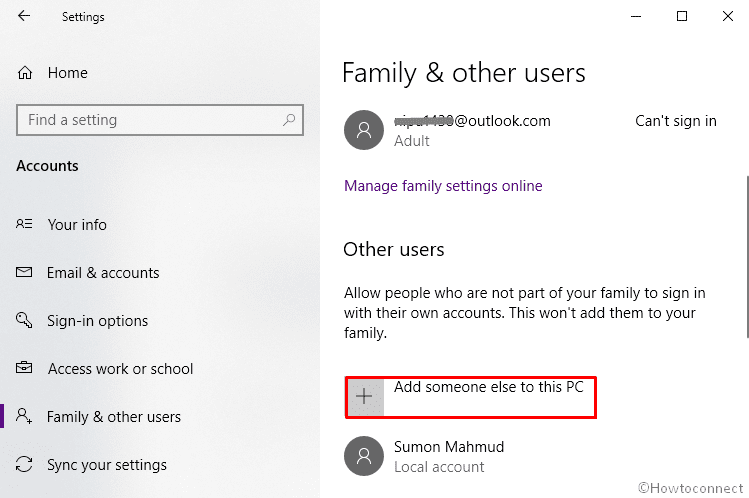
- Add a new account providing necessary info.
- Once done, click the account you just created and then hit Change account type.
- Choose Administrator from the drop-down list and click OK.
- After that, Sign out and sign back in with the new user account.
- While changing the profile, confirm that the Windows 10 machine has an active internet connection.
3] Run System File Checker to fix Quick actions Missing
When an essential system component goes missing or become corrupted related to user profile, you may conflict various bugs and issue linked to the Action center. To restore the essentials back, System File Checker comes handy. Once executed in elevated Command Prompt, the utility will scan your whole system and end up with bringing the files that were missing back. Here is the process to run SFC tool –
- Click on the taskbar search icon.
- Write in cmd.exe.
- When the result shows up, click Run as administrator.
- Hit Yes for the appearing UAC.
- Insert
sfc /scannowafter winking cursor and press Enter key.
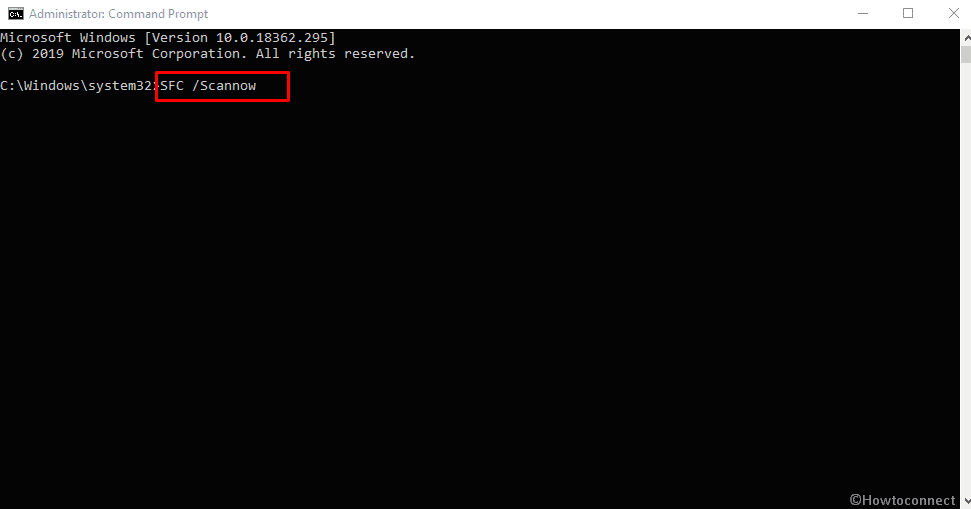
Reboot your PC and check if Quick actions Missing in Action center are restored.
Methods:
1] Check Quick actions Settings
2] Create a new user profile
3] Run System File Checker
That’s all!!
