Did you encounter REGISTRY_FILTER_DRIVER_EXCEPTION BSOD Error in Windows 10? The original definition reveals that this Blue Screen of death issue is an uncontrollable exception in the Registry Filtering Driver. In general sense, the problem is a bug with a check value 0x00000135. Nowadays, this has come up as one of the most vulnerable issues for Windows as of causing serious damages.
This BSOD issue causes abnormal termination of processes, automatic reboots, periodically freezing of Windows 10 and more. It occurs due to hardware and software problems as well. Some of the possible reasons are outdated drivers in the system, bad sectors in the disk, low space in it mostly covered with junks, wrong allocation of memory, etc. Furthermore, dreadful, outdated Windows update files, virus or malware attack, removal of system components, missing DLL files, presence of a similar program can also lead to this error. Whatever may be the cause is, we need to step forward immediately after coming across the symptoms and resolve REGISTRY FILTER DRIVER EXCEPTION.
REGISTRY_FILTER_DRIVER_EXCEPTION BSOD Error Windows 10 Solutions
Here is how to Fix REGISTRY_FILTER_DRIVER_EXCEPTION BSOD Error in Windows 10 –
Windows Restarting Automatically- Block the action
Windows prompts irregular restarting once affected with error code 0x00000135. This is not only an annoying issue but also does not leave scope to study the case properly. So, we have the first task to accomplish and this is restricting the device from rebooting automatically.
- Once in the desktop, move the cursor and do a right click on This PC icon.
- Upon revealing the menu, choose Properties to proceed.
- When System window shows up, select its Advanced system settings option from the left pane.
- From the visible System Properties wizard, move on to its Advanced tab.
- Come to Startup and Recovery segment. Perform a click on Settings located here.
- Move ahead to System failure area and remove the check mark from the box beside Automatically restart.
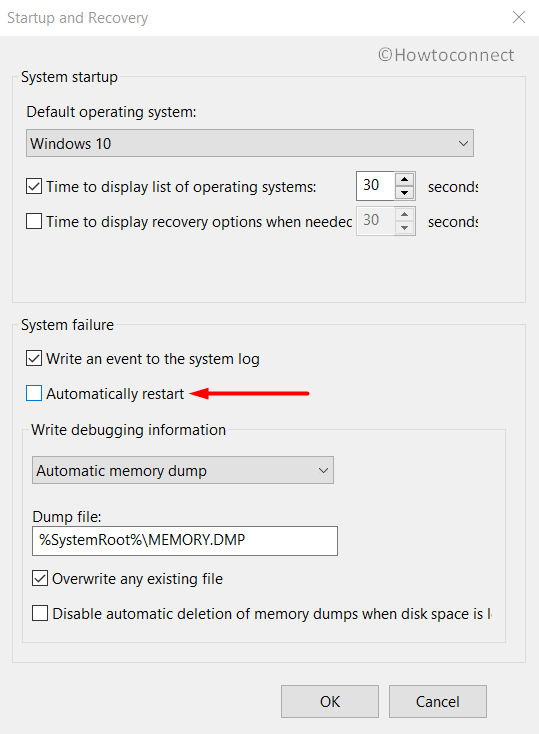
- Hit the OK button to save these changes and also leave the wizard.
Use Advanced and default Windows Tool – Blue Screen Troubleshooter
Windows 10 version Fall Creators update has such an amazing utility to fix BSOD errors in it. The Blue Screen Troubleshooter resolves REGISTRY_FILTER_DRIVER_EXCEPTION BSOD in a well-furnished way.
- Do press the Start button from keyboard and once the menu spreads up select gear icon.
- Windows Settings app once rolls out, move to Update & Security and perform a click on it.
- Being shifted to the next page, select Troubleshoot from the left wing and move to alongside pane.
- On this place, reach out to Blue Screen and choose it to expand.
- Hit Run the Troubleshooter button from the elongated pane and activate the utility.
Upon finishing the process, you can recover the device from REGISTRY FILTER DRIVER EXCEPTION finally.
Load only the Basic Services by Booting Windows in Safe Mode
Once Windows loads only the basic programs, most of the issues evolved before, take a leave. In the process, people got a good result in case of several troubles including REGISTRY_FILTER_DRIVER_EXCEPTION BSOD error in Windows 10.
Step-1: Perform a click on the Start Menu and load options.
Step-2: Select the Power sign and also hit the Restart while pressing the Shift button from keyboard.
Step-3: Windows will prepare for rebooting with the order and once powers up next after the process, there will be a Blue screen with a bunch of options.
Step-4: Hit the one saying Troubleshoot and proceed to the next page.
Step-5: Once the following window is upfront, hit a click on Advanced options and later on click the “Startup Settings”.
Step-6: Moving ahead, you will see a Power cog. at the bottom right corner. Make a click on it and choose Restart from the list appears.
Step-7: After completing the second tier of rebooting, startup page will have few more options including “Boot in Safe Mode“.
Step-8: As the cursor has no use in this page, press F4 key at a stretch and move self to the Safe Mode.
Kill the Notorious Malware products using Windows Security app
Viruses these days are responsible for so many fatal consequences and we all know that fact. Unfortunately, we cannot stay away from them in real sense. Once they get a chance to enter into the system, removes the necessary OS components and eventually, REGISTRY_FILTER_DRIVER_EXCEPTION BSOD takes place. The ultimate solution is to kill them in the Windows built-in Security system and the process is as follows.
- Click the shield icon on the system tray to open the Windows Security app.
- Once it shows up, hit Virus and threat protection option from the left overlay and move to alongside pane.
- On the right side, do select the link with Scan options to proceed ahead.
- Next, hit the radio button for Full scan and choose Scan now button from below.
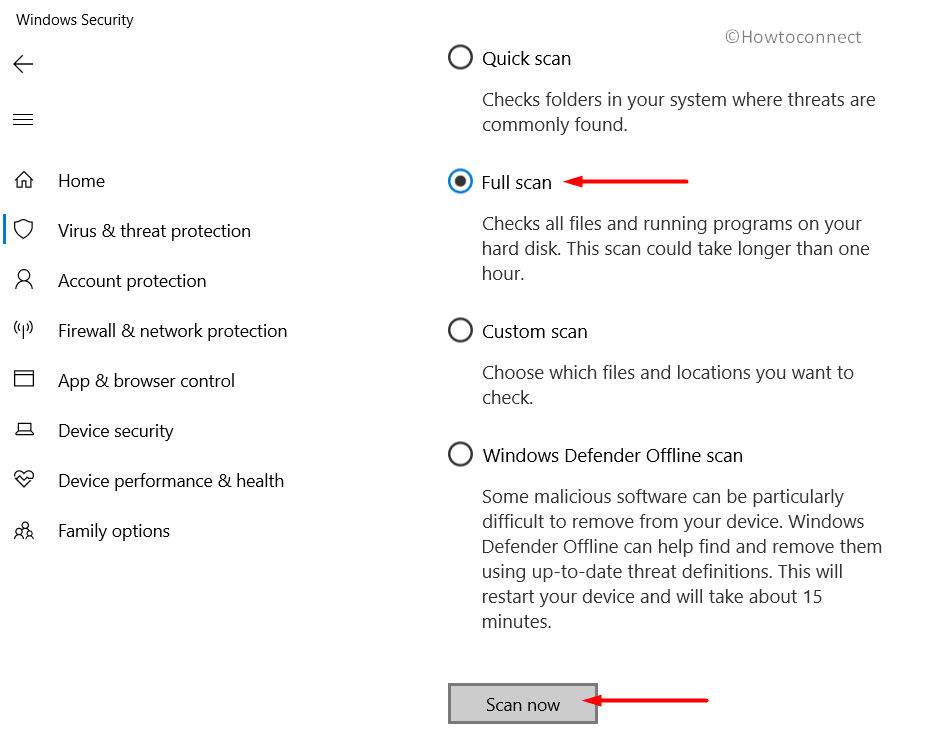
- Windows will start detecting malware in the system and preview the result once done. If you see any bug here, hit the Clean threats and kill them all.
- On the following display, there will be three visible options. Firstly select Remove and afterward choose the Start Actions button to resolve all the viruses.
Complete the cycle of Remove and Reconnecting for Hardware accessories
Hardware items are necessary for the computer device and we cannot really ignore them. Unfortunately, we have received few complaints reporting to have REGISTRY_FILTER_DRIVER_EXCEPTION in the system after using an external Hard Disk. We really think that, at this age, life is incomplete without an additional HDD. So, what we can do as resolve is to perform a removing and re-plugging of the same.
- First thing first, remove all the available Hardware items from computer one by one.
- Keep them in a safe place in order to avoid missing out.
- Restart Windows 10 PC and upon startup, perform a closer check for the existence of said error in the whole system.
- Hopefully, everything will go away and there will be no trace of the bug. If so, start connecting them in order.
- After re-plugging successfully, launch the web browser and pay a visit to their manufacturer website.
- Download and install the latest drivers from the page and keep using them in a hustle free manner.
Do not keep the available Windows Update patches pending
All the Windows Update patches are released with positive ideas, addressing of bugs, a compilation of awesome features. As obviously, outdated update files cause REGISTRY_FILTER_DRIVER_EXCEPTION, manage data connection and update your Operating System. Once connected with a powerful Internet connection or Wi-Fi, perform the below steps.
- Perform a joint press of Windows and I hotkeys and launch Settings app on the screen.
- Choose Update & Security category.
- Click Check for updates button on the following page and search for contents.
- Hit the Download button under all and Windows will start transferring them to the system.
- Installing procedure begins automatically for these files upon finishing the download. Just keep the screen attended to perform time wise reboot once necessary.
Run the Windows Disk Checking Tool and rectify the poor areas in HDD
A well functional device with issues in the Hard Disk Drive also leads to various error codes. Presence of poor areas in the volume will cause a variety of errors. So, to rectify the bad sectors of the HDD, you need to run CHKDSK tool to fix REGISTRY FILTER DRIVER EXCEPTION.
- Go to Cortana search, type CMD and when “Command Prompt” will be visible in the list, execute a right-click on it.
- Select Run as Administrator and after UAC prompts for permission, hit Yes to Continue.
- On the elevated Command Prompt screen, type the following command and hit Enter key.
chkdsk C: /f /r /x
Here, if we would put the chkdsk command only, the tool would show disk status only. Instead, we used more notation representing-
C: - Drive where Operating System is installed
“f” – Fixing the problems detected in the volume
“r”- bring forward the problems present in the disk
“x”- splits up the whole volume to facilitate the detection process
This process will take time and it might be longer. But do not stop at the midway and wait with patience.
When the process finishes, perform a reboot and after the device comes back to operation, see if there is REGISTRY_FILTER_DRIVER_EXCEPTION BSOD Error in Windows 10.
Make Undo all the recently done changes by performing System Restore
Recent changes, we meant installing a program currently or removal of something. Often these tasks end up in manipulation and thus, REGISTRY_FILTER_DRIVER_EXCEPTION BSOD Error in Windows 10 takes the control of PC. Using a System Restore will revert back windows to an earlier state and you might not see this issue again.
Important- The minimum requirement for this method is a previously made Restore point. If you don’t have any such thing, we recommend to leave this workaround and move forward.
- Press the Start button, keep on typing rstrui from the keyboard.
- Select it from the result and when the System Restore popup window flashes on display, hit the Next button to move on.
- Click Show more restore points and preview all the earlier created points.
- Select the latest point you have created and hit Next again.
- Moving ahead to the next page, select Finish to start the Restoring process.
Don’t allow similar Programs in the system, uninstall the unnecessary ones to fix REGISTRY_FILTER_DRIVER_EXCEPTION
Programs with same functionality often come in collision with one another. The ultimate result is BSOD error since they remove necessary OS components in the process. Therefore, it’s wise to uninstall one of such applications and after resolving the error, install again.
- Open Run dialog box by jointly hitting “Win logo + R” hotkeys.
- Type appwiz.cpl in the text box and hit Enter.
- Programs and Features window will show up and you need to locate the applications that cause REGISTRY_FILTER_DRIVER_EXCEPTION BSOD Error in Windows 10.
- Do a right click on each and select the Uninstall option.
- If UAC asks for permission to make changes, hit Yes to proceed.
- Follow the next instructions visible on screen to uninstall completely.
- Restart the device to make these changes effective.
- Perform a check in the system for having any trace of the error.
- If negative, grab the applications again and install them.
Running Low in Disk Space – Free up the Junk
Low Disk Space is a powerful culprit for making the computer slower and in the process, REGISTRY_FILTER_DRIVER_EXCEPTION BSOD Error comes in. The Built-in Disk Cleanup Utility can free up space potentially deleting unnecessary junk.
Step#-1: Right-click on Start and choose Run.
Step#-2: Once shows up, type cleanmgr in the provided search box and hit Enter.
Step#-3: Immediately a small popup will be visible on the screen asking where to carry out cleaning task. Select C: by clicking the dropdown menu and also hit the Enter button.
Step#-4: Disk Cleanup Utility will initially calculate the amount of space it can retrieve from junk files and then throw the wizard.
Step#-5: In the wizard, move down and select option Clean up system files.
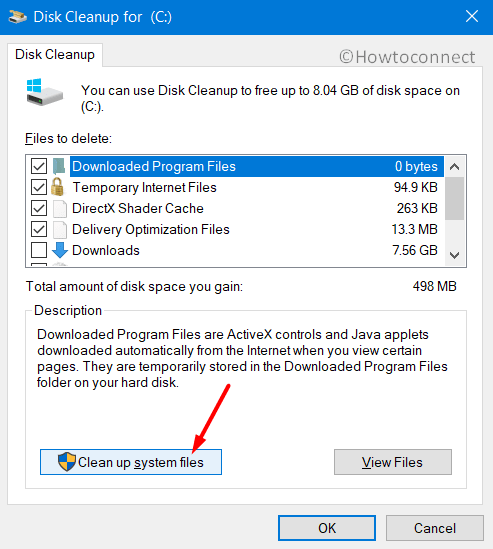
Step#-6: Once more time, there will be a tiny popup box asking to select the preferable drive.
Step#-7: Like the last time, select C: hitting dropdown menu and press Enter key.
Step#-8: Disk Cleanup for C: will initiate the calculation again and finally show up wizard.
Step#-9: Select all the checkboxes and hit Ok button to start cleaning up procedure. The procedure might take a little longer time. Be patient and wait until the end.
Step#-10: Restart the computer when finished and upon returning back to normal operation, check if here is an issue.
Delete the Windows Update Files those are corrupted
We performed Windows Update as to experience the new features and fixing of a bug. This process is undoubtedly autonomous and no chance of a mishap. Unfortunate, an accident can happen anytime and the process may end at the midway. In the process, REGISTRY_FILTER_DRIVER_EXCEPTION BSOD Error in Windows 10 is prominent. As a resolution, deleting them simply does cure.
- Open Windows Settings app using the same guidelines we have shown early on.
- Click Update & Security section and make a click on it.
- Moving ahead to the next page, select Windows Update from the left pane and jump to alongside right.
- Here, do a click on the link entitled with View update history and once the next page comes into sight, hit the Uninstall updates option.
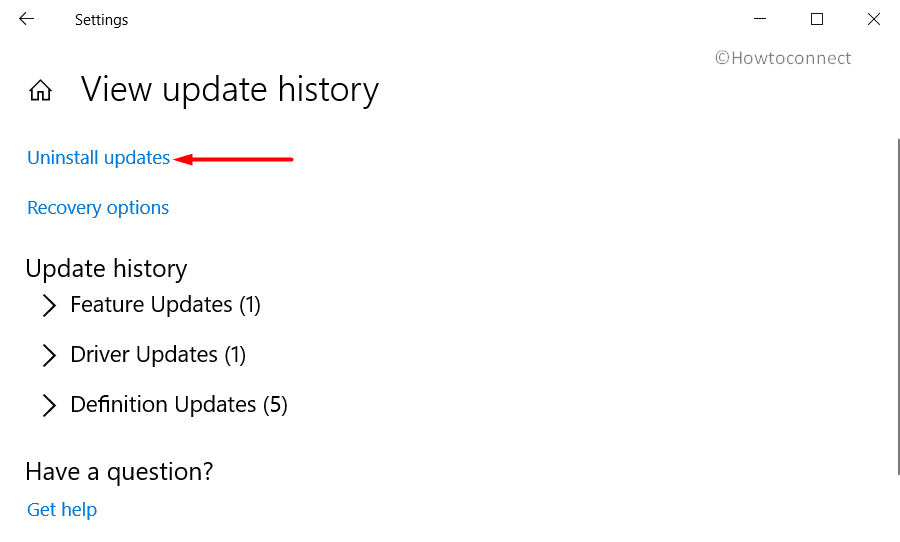
- By default, Control Panel will flash Installed Updates uncovering the past patch list. Reach out to the last received one and select it.
- Hit Uninstall option visible at the top ribbon. Follow the shown guidelines next by Windows and remove these files.
Activate System File Checker in Elevated Command Prompt
System files and DLL components sometimes go missing in the OS and thus REGISTRY_FILTER_DRIVER_EXCEPTION BSOD Error in Windows 10 rises up. To fix this vulnerability, Microsoft has the System File Checker tool to be actuated in Elevated Command Prompt.
- Get access to an elevated Command Prompt using any of the methods of your choice.
- Now, type sfc /scannow command at the base of winking cursor and hit the Enter key once again.
- System File Checker will be activated and detect corruption in volume. If have any, it will automatically fix the corrupted files.
- This process might take little longer, therefore, wait patiently and never stop at midway.
- Perform a fresh Reboot upon finishing the process and check if the error exists once the device comes back to operation.
Don’t Use a Third Party Anti-malware Application- Uninstall Right now
Windows Security is the best tool for deleting malware and proven to solve so many cases. Furthermore, having a third party anti-virus tool can often call REGISTRY_FILTER_DRIVER_EXCEPTION BSOD Error in Windows 10. So, don’t be late and uninstall this using below steps-
- Do a conjugal press of Windows and I buttons from the keyboard to access Settings app.
- Click Apps category.
- On the corresponding right pane of the following page, select the third-party antivirus tool from the list of programs.
- Hit Uninstall option from the expanded pane. Also, select Yes when UAC prompts for permission.
- Cooperate with the onscreen guidelines to remove it completely from the system.
- Perform a normal restart and upon startup, see if there is an error in the system.
Execute DISM command for troublesome image files
“Deployment Image Servicing and Management” (DISM) is a powerful utility in fixing the problematic Windows image files. Since corruption in these files has a record of causing REGISTRY_FILTER_DRIVER_EXCEPTION BSOD Error, we can take help from it.
- Open the Taskbar search by clicking the icon from the left corner of the desktop.
- Type cmd.exe in the null text area and once Command Prompt comes in the result, perform a right click on it.
- Select “Run as Administrator” option from list available.
- User Account Control will ask your permission in the process. Tap Yes button to move ahead.
- When the black screen comes to appearance, write the following command at the base of the blinking cursor. Press Enter to start the action. The utility will immediately start detecting dreadful image files in Windows and rectify in the process.
DISM.exe /Online /Cleanup-image /Restorehealth
Once finished, perform a Reboot to the device and upon completing the process, the PC should be free from REGISTRY_FILTER_DRIVER_EXCEPTION Error in Windows 10.
Update the drivers in the system To fix REGISTRY_FILTER_DRIVER_EXCEPTION
Whenever we face a BSOD error in the system, the case study reveals that there are outdated device drivers present in the system. So, it’s really necessary to update these and hopefully, in the process, REGISTRY_FILTER_DRIVER_EXCEPTION BSOD Error in Windows 10 will disappear.
- Right click on the Start menu and choose Run from the list.
- In the blank search area, type “devmgmt.msc” and select OK located under the box.
- Device Manager will launch, expand the device having an exclamation mark on it.
- Upon expansion, check which driver has a yellow indication mark at the side.
- Once discovered, perform a right click on each and select Update driver.
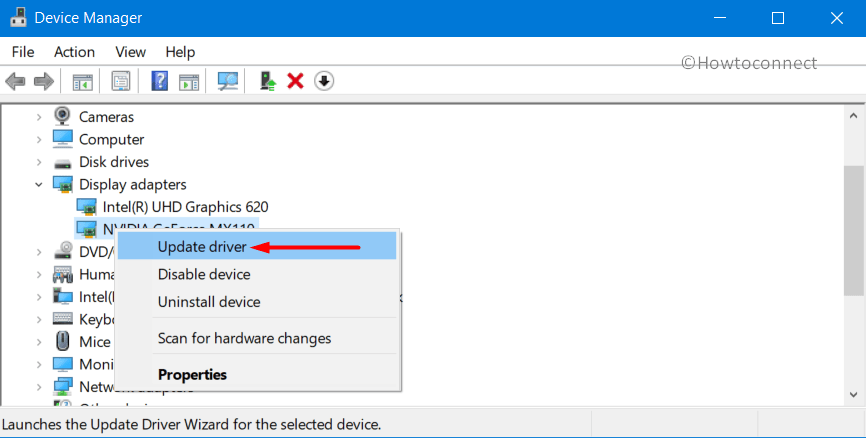
- Move along with the instructions and finish the update task.
After all the drivers being updated finally, there should not have any REGISTRY_FILTER_DRIVER_EXCEPTION Error in Windows 10.
Don’t allow Memory Issue to Stay in – Fix now
Corrupted Random Access Memory, incorrect allocating of Memory causes a series of problems. REGISTRY_FILTER_DRIVER_EXCEPTION BSOD Error in Windows 10 is one of them. Don’t worry, running the Windows Memory Diagnostic Tool will eventually save you from this.
- Make a combined press of Win+S keys and in the provided box for text, type memory. Select Windows Memory Diagnostic when visible in the result.
- When the wizard rolls out on display, hit the “Restart now and check for problems (recommended)” to move ahead.
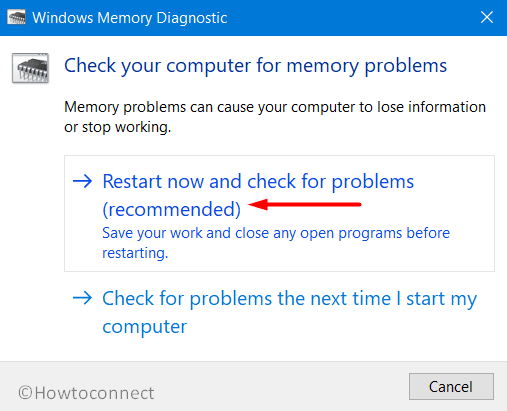
- After the Windows perform rebooting, startup display will have a blue screen detecting the errors in memory.
- Once the process ends completely, the device will automatically restart for the second time.
- Once come back to the operation, you will have the diagnostic result in System tray- notification area.
REGISTRY_FILTER_DRIVER_EXCEPTION aka BSOD Error in Windows 10 will not bother you hopefully after fixing the memory issues.
We have discussed almost every possible workaround that will help you in resolving REGISTRY FILTER DRIVER EXCEPTION Error in Windows 10. If the issue continues to persist, try installing the OS freshly. Also, ensure to take a backup of the data in order to avoid further loss.
That’s it!!!!
