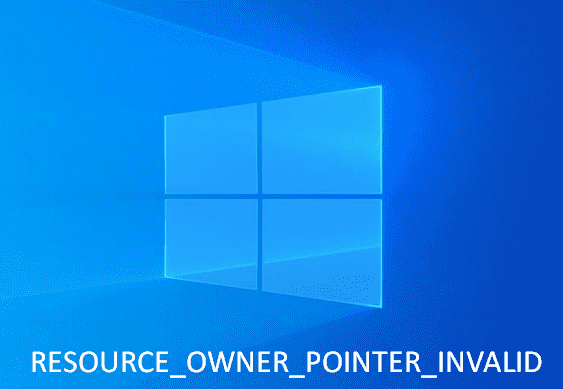RESOURCE_OWNER_POINTER_INVALID is a blue screen error that mostly appears when you start a program or close the same. This BSOD comes with bug check code 0x00000132 and once it occurs you find yourself in a troublesome situation from where it’s hard to recover.
Though the system generates RESOURCE OWNER POINTER INVALID due to various reasons, incompatible device drivers, malfunction hardware, power issues are mainly accountable. Furthermore, hardware running out of free space, overheating of components, missing system resources, and malware infection are equally responsible. As you can’t decide on a specific reason throwing the error, it becomes difficult to know which solution will actually work. Therefore, you might need to try out multiple solutions to abolish the BSOD.
Table of Contents
RESOURCE_OWNER_POINTER_INVALID Solutions
Here is how to fix RESOURCE_OWNER_POINTER_INVALID Error in Windows 10 –
When a blue screen error appears, the system prompts to restart frequently so that it can save you from data loss which is basically a good initiative. But the same thing may be irritating as well because it prevents you from deploying a solution properly.
So before you jump into the workarounds, disable automatic restart as the first instance. This way, you will get enough opportunity to apply solutions to fix the Blue screen without any interruption. Here is the process you need to follow –
- Press Win+D to arrive at the desktop screen.
- Right-click on This PC icon and select Properties.
- Click Advanced system settings link from the left sidebar.
- When System Properties wizard appears with Advanced tab, click Settings button located beneath the ‘Startup and Recovery’ section.
- On the consequent wizard, reach System failure segment and then uncheck the box set aside Automatically restart.
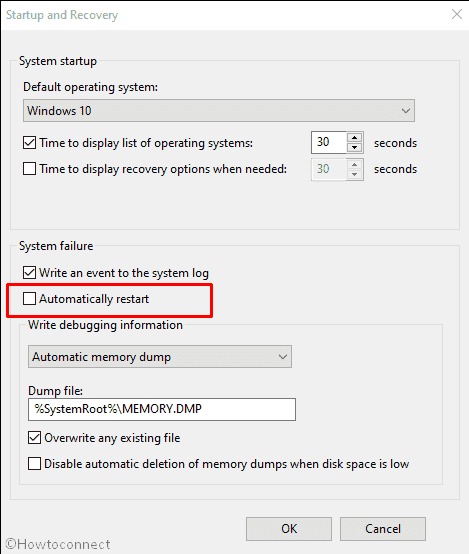
- Hit the OK button to end the process.
As the change is applied, the system should be stable by now. Hence, you can deploy the below workarounds and try fixing RESOURCE_OWNER_POINTER_INVALID BSOD error.
1] Install the latest update patches
Windows Update files are a full package of pragmatic features brought to you based on the need for security patches, and potential bug fixes. Installing them will strengthen the system and also keep it away from issues like RESOURCE OWNER POINTER INVALID BSOD.
Microsoft schedules cumulative updates, major releases at regular intervals. With an active internet connection, the device will download as well as install the patch files automatically. Often the automatic process standout to be detrimental and cause few more complications. Therefore, you will have to install the patches manually using the below guidelines –
- Press Win+I together.
- Click the tile Update & Security.
- Move to the right pane of the consequent page and click Check for updates button.
- If the system gets any new patch, hit Download.
- During the installation process, be available in front of the Windows 10 device as the system may ask to restart the machine to finish the process properly.
Important – While downloading the Windows patch, the process often gets stuck in between or doesn’t start at all. Similar happening with you indicates that you need to be connected with an active internet preferably a high-speed Ethernet or Wi-Fi. In case of using mobile data, check if there is data limitation. If Yes, set metered connection without obstructing update.
2] Update all the drivers in the system to fix RESOURCE_OWNER_POINTER_INVALID
Hardware components are connected with the computer bus with the help of drivers and when these drivers become corrupted or outdated, the system may give rise several stop codes. Therefore, keeping them updated is pretty important to maintain your system healthy at the same time error-free.
Making the process a little easier Microsoft has made this whole system automatic and pushes the updates through Windows update. Yet, some complications may arise due to poor internet connection or if you did exclude Drivers from Updates in Windows 10 for some reason. In such a case, take the help of Device Manager to update the drivers manually. Here are the instructions to do so –
- Press Win+X hotkey and choose Run.
- Type in devmgmt.msc and click the OK button.
- When Device Manager turns up, look for the device that has an exclamation mark beside it.
- If you get any, double-click on the same.
- Right-click on the driver having a yellow sign next to it and select Update driver.
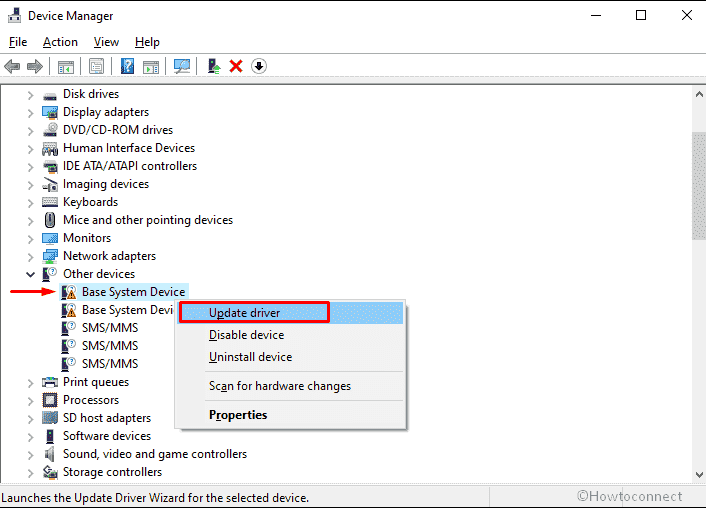
- Pick the option says Search automatically for updated driver software.
- When the system gets any available version, install it.
- Update all drivers listed under the device having a warning sign alongside.
- Upon completion, reboot Windows 10.
Note – If your system fails to get any update version for the defective device driver, you may try an alternative way for the same purpose. Simply, visit the manufacturer website of the faulty device and look into the page if any newer version is available. When you find an updated and compatible one, download and install the same.
3] Deploy Windows Blue Screen Troubleshooter
The idea of introducing troubleshooter in the Settings app for various problems was a brilliant and pragmatic step by Microsoft. When the BSOD error was pretty common in systems all over the world, Blue Screen troubleshooter made its journey. Let’s see how to access it –
- Launch a web browser and visit the official page of Microsoft’s online troubleshooting.
- Scroll down to reach When did you get the error? part.
- Opt for a radio button depending upon your situation.
- After doing so, the plausible solution will stretch out.
- Comply with them to eradicate the BSOD error.
4] Recover missing System components and rectify dreadful ones
Windows System files can be affected by various fatal codes and lose their originality moreover treat as corrupt. Some of these files also go missing due to software collisions or by any other means. RESOURCE_OWNER_POINTER_INVALID blue Screen error in Windows 10 may also occur because of this.
In order to resolve the BSOD error, you have to rectify as well as restore the system components. System File Checker is the best utility in this operation when executed in the elevated Command Prompt. To run the tool, here are the steps to follow –
- Click on taskbar search and type in cmd.exe.
- When Command Prompt shows up in the result, press Ctrl+Shift+Enter at one go.
- If a UAC asks for consent, click Yes to continue.
- In the appearing elevated Command Prompt, type the below line and press Enter key –
Sfc/ scannow
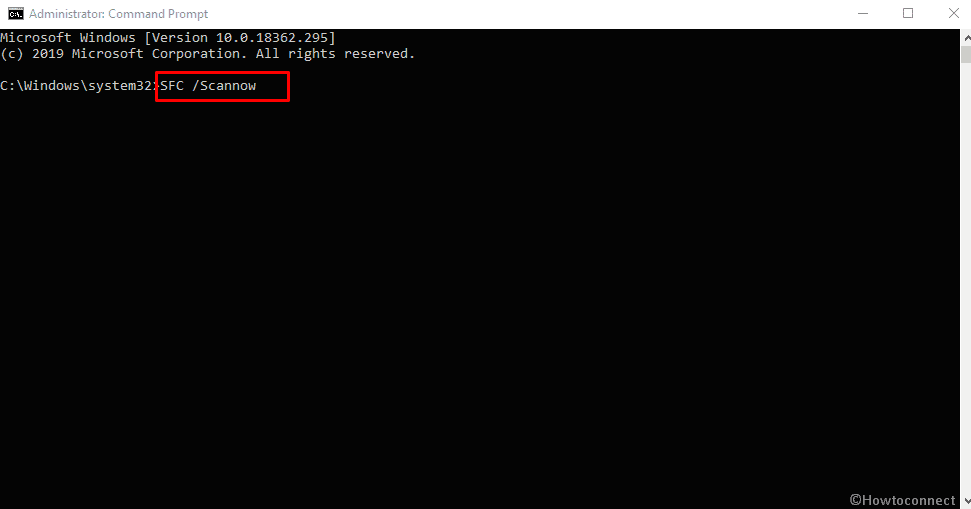
- Let the process hit 100% without disturbance.
- Upon completion, restart Windows 10 and check if the issue has resolved.
5] Make the system free from malware to fix RESOURCE_OWNER_POINTER_INVALID
Windows needs to stay protected from viruses and bugs when connected to the internet. Plenty of malware are staying disguise in web pages, links in mails to enter into the system. These are usually strongly coded programs that can sneak through defense easily. The primary goal is to steal sensitive information from users, cause harm, and damage system files as well.
In order to strengthen the security of the system, antivirus software can help to eliminate them by providing the utmost protection. Microsoft introduced Windows Security with a well-built structure to fight against even deadly malware. Besides, it will offer real-time protection even when the device is offline. A full system scan using Windows Security can eliminate all the viruses and eventually, BSOD like RESOURCE_OWNER_POINTER_INVALID may take leave. Here is how to accomplish the task –
- Right-click on Start button and choose Settings.
- Click on Update & Security.
- Select Windows Security from the left column.
- Shift to right and opt for Virus & threat protection.
- When the dedicate page turns up, move to the adjacent right and click the link Scan options.
- Hit the radio button for Full scan.
- Click Scan now button from the bottom to begin the process.
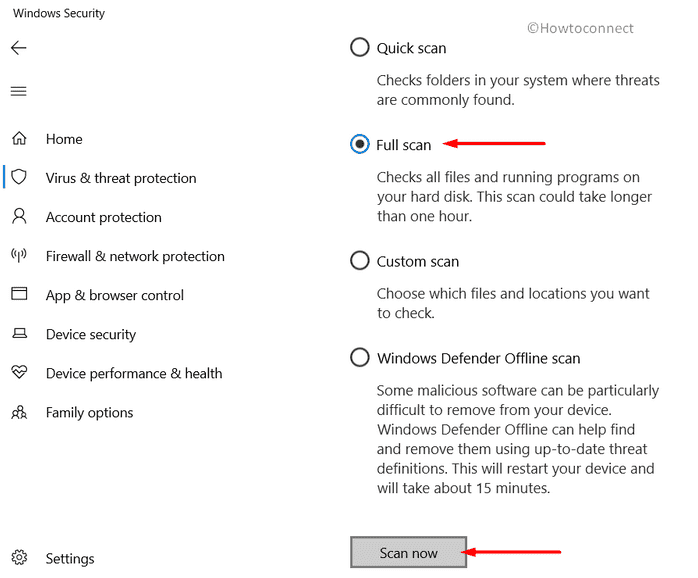
- If the utility traces out any malware, go with the Clean threats option.
- From the subsequent page, click Remove first and eventually Start actions.
- Once the process ends, reboot the system.
6] Uninstall dreadful drivers and re-install
Since when Microsoft made the driver updating process autonomous, these tasks take place behind the user’s consent mostly if an internet connection is available. Oftentimes comparatively buggy software may get installed easily causing trouble in the system.
Furthermore, unfinished downloading also create issues and give rise to unexpected error codes. If you are getting the RESOURCE_OWNER_POINTER_INVALID BSOD after or while updating a driver, that particular one might be the culprit. So, disable that driver or uninstall if necessary in order to resolve the issue. Here are the guidelines –
- Press Win+S together to invoke taskbar search.
- Type device manager and hit Enter.
- When the Device Manager shows up, reach to the dreadful device whose driver you want to uninstall.
- Double click on the device to spread its driver list.
- Right-click on the suspected driver and choose Uninstall option.
- If a new pop-up appears for consent, again click Uninstall button.
- Repeat the same for all drivers that seem suspicious.
- After finishing the process, reboot Windows 10.
- Doing so will restore uninstalled drivers to default.
7] Fix all Memory issues in Windows 10
Windows often caught up with memory problems precisely originated from bad RAM. Memory problems irrespective of cause had a very bad impact on the system. The situation worsens to a far extent and causes RESOURCE_OWNER_POINTER_INVALID Blue Screen error oftentimes.
If the issue is associated with the RAM stick, the unit needs to be replaced actually which is costly. But the problem doesn’t look too worse most of the time. Therefore, you can try resolving the trouble by running Windows Memory diagnostic tool. Here are the guidelines –
- Press Windows+I hotkey together.
- Type memory in the search box of appearing Windows Settings.
- Opt for Diagnose your computer’s memory problems from the search result.
- From the prompt wizard, pick the option says Restart now and check for problems (recommended).
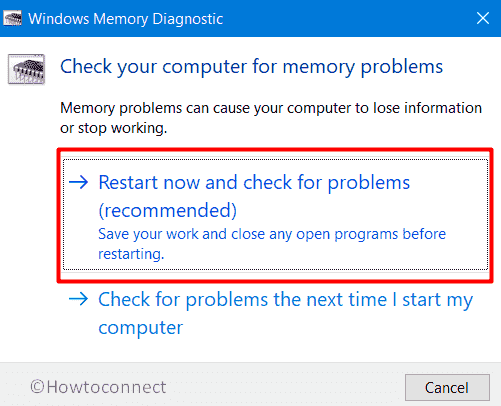
- Doing so will make Windows 10 reboot.
- When the system powers up with a new session, you will notice a blue screen detecting memory issues.
- Once the process hits 100%, the system will restart itself once again.
- Upon powering up, you need to check the diagnosis result from the System Tray of Notification area and take further steps.
8] Disable fast Boot in Windows 10 to fix RESOURCE_OWNER_POINTER_INVALID
Fast Startup of Fast Boot is an amalgam feature of usual power options Shut down and hibernate. The process collects necessary data from an ongoing session and helps the system to boot faster in the next startup. While collecting the information, all the data remains intact and carried over to another session.
If the system has had a previous BSOD error, it will be transmitted to the next instead of resolving the problem. Therefore, you can temporarily disable Fast Boot to recover Windows 10 from RESOURCE_OWNER_POINTER_INVALID BSOD error. Steps are as followed –
- Press Win+R to bring forth Run Dialog box.
- Type control in the command box and hit Enter key.
- Check if the View by option is set as Large icons. If not, do it.
- From the available link, choose Power Options.
- Click What the power buttons do from the left sidebar.
- From the following page, hit the link Change settings that are currently unavailable.
- Uncheck the box located aside Turn on fast startup (recommended).
- Click Save Changes button so that the changes can take place.
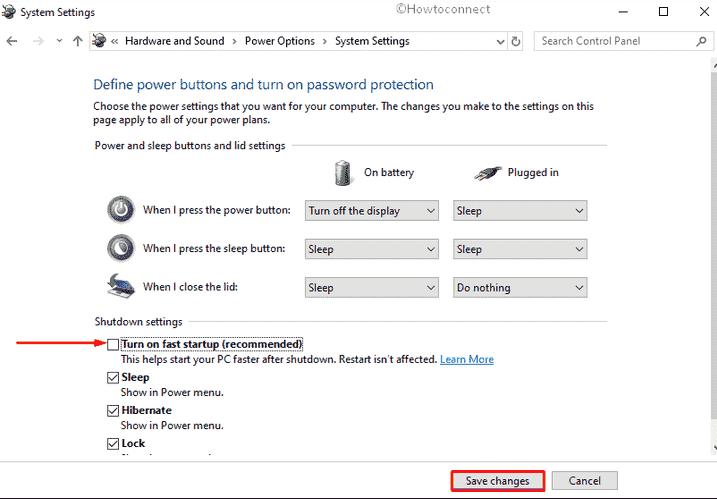
9] Uninstall duplicate programs to avoid software collision
Software programs help in accomplishing even the toughest tasks easily saving the bulk of time. Every day, a lot of new programs are available in the store, on websites and we grab them for various functionalities. Few of these having the same function but come in different names. Oftentimes, you end up installing some similar applications unknowingly that mostly have similar system files which come in conflict with each other.
The situation is called software collision which is responsible for missing system files and causing RESOURCE_OWNER_POINTER_INVALID blue screen error. To avoid this risk, uninstall the same programs as well as unnecessary ones that you hardly use. This will also fix the slow operation problem in Windows 10 and the system will start running without any lag. To uninstall a program, follow the below steps –
- Right-click on the Start icon and then select Apps and Features.
- When the related page turns up, shift yourself to the right pane.
- Check out the apps installed on your system.
- Once you get a suspicious or unnecessary one, click on the same and then hit Uninstall.
- Click Yes for the appeared UAC.
- Get along the on-screen guidelines to finish the process.
- Similarly, uninstall other unwanted apps as well.
- In the end, reboot Windows 10.
10] Temporarily disconnect Hardware devices
In the recent past, many of the users have encountered blue screen error after connecting peripherals like USB mouse, keyboard, speaker, or printer. People from various places discussed similar topics in Tech forums. It’s alarming to have issues with accessories helping to execute tasks in computers. Experts have pointed out that, BSOD error resolves after disconnecting those devices. Many users have confronted to use this trick and came out with positive feedback.
To resolve the RESOURCE_OWNER_POINTER_INVALID BSOD error, disconnect your hardware devices momentarily. Place them in a safe place without making any harm and reboot Windows 10. Check if the error has resolved after starting a new session. If you find no issues afterward, connect all the devices like before.
11] Make more space in the Disk by cleaning junk files
Temporary files are inseparable parts of executing any task in computers so as the cache in browsers. These files are produced in bulk amounts every day and stored in the disk space. Eventually, the storage runs low and plenty of problems come up like lags in operation, hanging of processes. With storage getting much lower, RESOURCE_OWNER_POINTER_INVALID BSOD error may evolve as well.
Since these junk files are useless after executing a specific task, you can delete and make space in the disk. Disk Cleanup tool in Windows 10 can delete them altogether without losing any valuable data. The tool leaves option to choose between folders and delete files from those places. In order to run the Disk Cleanup, follow the below guidelines –
- Click on the search icon located in the taskbar.
- Type Cleanmgr and press Enter key.
- Click the OK button for the forthcoming dialog box where C: drive is preselected.
- Once Disk Cleanup floats up, hit Clean up system files from the bottom left.
- Doing so will bring another popup on display where C: is selected in the same way before. You need to hit the OK button again.
- When Disk Cleanup for C: rolls out, proceed to Files to delete section and mark all the checkboxes available there.
Note – Before proceeding forward, make sure that no important items exist in the Recycle Bin and Downloads. If so, uncheck those two options, or else everything will be cleared off during the cleaning process.
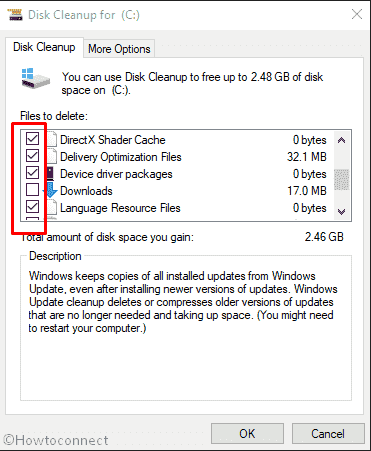
- Lastly, hit OK button to initiate the process.
12] Keep the Hard Disk free from bad areas
A hard disk often resembles the soul of a system as it stores all the data on a computer. Same hard disk seamlessly used for a lifetime and most of us seldom take good care of it. Due to poor maintenance and using the same for a long time, bad areas may form in it which ultimately leads to RESOURCE_OWNER_POINTER_INVALID BSOD error.
To maintain the Hard Disk in good health, you can use many of the tips and tricks. But whenever bad areas are formed, only Disk Checking tool can help which powers up in Command Prompt with admin privilege. To deploy the tool, use below steps –
- Open Run Dialog box and type in cmd.exe.
- Press Crtl+Shift+Enter hotkey all together.
- Click Yes for the UAC to access Command Prompt with admin privilege.
- In the black window, enter following command-line and press Enter key –
chkdsk C: /f /r /x
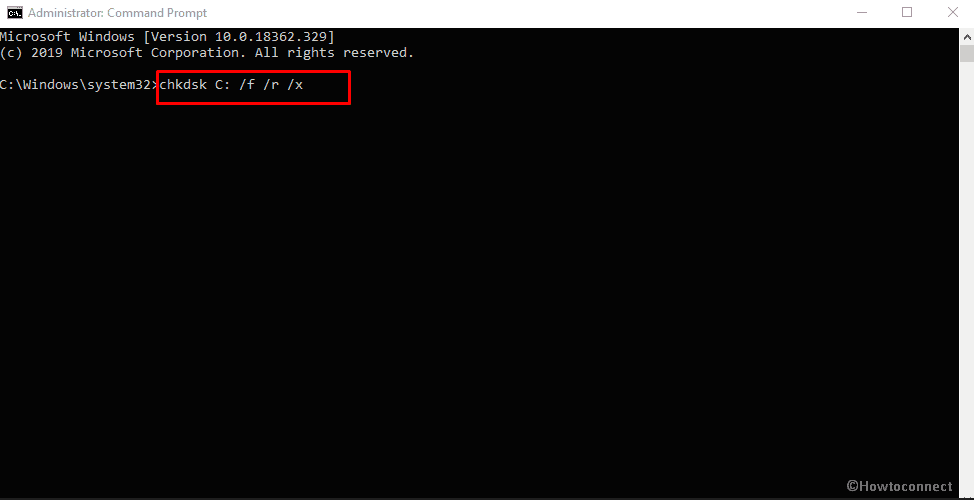
- When the checking process finishes, restart the system.
13] Use a single Security solution to fix RESOURCE_OWNER_POINTER_INVALID
Security solutions or antivirus programs keep the system protected from bugs and malware. In this advanced era of the internet, malware is always targeting systems. Though Windows Security is a default tool with ultimate strength to prevent malware from the system, yet many of you may prefer to use a third-party tool for staying safe from threats. But, most of the software programs are not well trustworthy and partially buggy sometimes.
Furthermore, having two similar programs can cause a software collision and also detrimental to give away RESOURCE_OWNER_POINTER_INVALID BSOD error. Therefore, keep only one security program and uninstall other. The guidelines are as follows for uninstalling third-party ones cause built-in Windows Security is much trustable.
- Press Win+X to invoke Power user menu.
- Opt for Run.
- Type in appwiz.cpl and click OK button.
- When Program and Features window appears, look for the third-party anti-malware solution.
- Right-click on the same and select Uninstall.
- Click Yes when the UAC prompts for consent.
- Once the uninstallation process finishes, reboot the system and for the bug check code.
14] Remove problematic Windows Update files
When the Windows Update files are downloaded automatically beyond the user’s notice, some partially corrupted files may get installed. Few may get trapped in a poor internet loop and later on cause RESOURCE_OWNER_POINTER_INVALID BSOD error in Windows 10. That’s the reason; experts suggest carrying out the task manually using the Settings app. Well, if you are getting such a BSOD error after an update, you have to uninstall the patch you received recently. Here are the steps to follow –
- Open Windows Settings app and select Update & Security.
- Opt for View update history option from the right column.
- Hit the link Uninstall updates.
- When Installed Updates wizard comes into the view, come to the Microsoft Windows segment.
- Find out the latest received patch by checking the installed date.
- Select the same and then hit Uninstall from the top ribbon.
- Keep following the on-screen instructions until the system uninstalls the faulty update completely.
15] Check Windows image files using DISM tool
Before any major update or Windows Upgrade, ISO files are released on the internet. These always come up with windows image files that can be corrupted, buggy by any means. Terminating downloading intentionally or because of discontinuation of the internet may cause the same. These corrupted image files are very much likely to cause RESOURCE_OWNER_POINTER_INVALID BSOD error in Windows 10.
Deployment Image Servicing and management tool is a great utility to rectify corrupted Windows image files. The tool activates in the Elevated Command Prompt with running specific commands. Here is how to use the utility –
- Open Command Prompt as administrator at first instance.
- Put the following command-line followed by hitting Enter –
DISM.exe /Online /Cleanup-image /Restorehealth
- Once the utility finishes the scanning process, reboot the device.
After powering up, check if the system still bringing forth RESOURCE_OWNER_POINTER_INVALID. If Yes, try out an alternative way to fix the related defective Windows image files which is running DISM command with the installation media. People struggling with blue screen errors found this way more effective. Steps to do so are as followed –
- Insert the Windows installation media.
- Manage access to the Elevated Command Prompt.
- Execute the below command-lines one after another –
dism /online /cleanup-image /scanhealth
dism /online /cleanup-image /restorehealth
- Upon execution, again insert the following command after winking cursor and press Enter –
DISM /Online /Cleanup-Image /RestoreHealth /source:WIM:X:SourcesInstall.wim:1 /LimitAccess
Note – In the place of X, place the drive of installation media you inserted.
- Once the procedure is over, reboot Windows 10.
16] Boot Windows 10 in the Safe Mode
Safe Mode is a startup method where the device powers up loading only the basic processes. This is a resolution used to be helpful for many complex issues from the long past. When the device is booted in Safe Mode, any blue screen error caused by third-party settings or programs will disappear. In case the issue prevails, troubleshooting becomes very easy for you. Therefore, try to boot Windows 10 to resolve the RESOURCE_OWNER_POINTER_INVALID BSOD error. Here are the steps to follow –
- Right-click on Start icon and choose Run.
- Type msconfig in the command box eventually click OK button.
- When System Configuration wizard arrives, reach to the second half where Boot Options is visible.
- Click the checkbox set aside Safe Boot.
- Once the grayed options become active, choose the radio button before Minimal.
- Click on Apply button followed by OK.
- Terminate the System Configuration wizard.
- Press Windows key and click the power icon present in the bottom left corner of the Start menu.
- Opt for Restart.
- During the startup, keep pressing F8 key until the Advanced Boot menu becomes apparent.
- From the imminent page, choose Safe Mode from.
17] Update BIOS to fix RESOURCE_OWNER_POINTER_INVALID
After taking a new device to home and power up, the firmware that runs initially is its BIOS. This performs Hardware initialization while windows is booting and also provide run-time services for software in use. Outdated BIOS is a major reason to cause Blue Screen error. So, you need to keep it updated always and the guidelines are as follows –
- Press Win+Q hotkeys and type in msinfo32.
- When you see System Information in the appearing result, hit Enter.
- Put BIOS version in the search box available in the newly raised wizard.
- Click Find button.
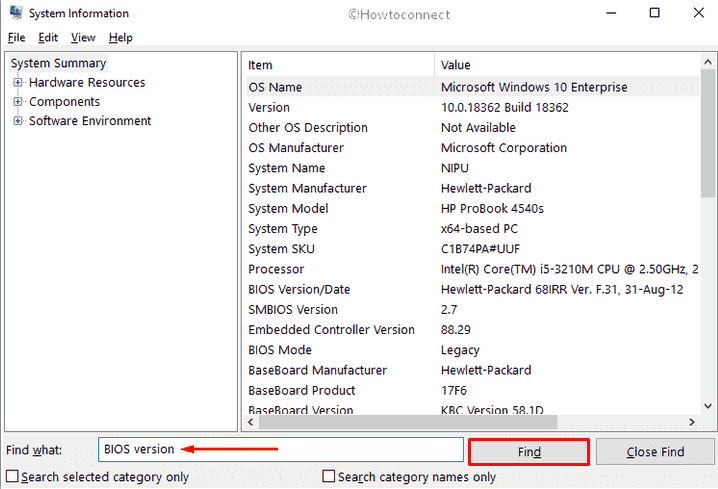
- Check the BIOS Version/Date from the right-side pane and note it down.
- Close the System Information wizard.
- Open a web browser and visit the manufacturer site of your BIOS.
- Once you find the latest version available, download the compatible one and install the same.
18] Perform System Restore
When a new program is installed or an existing one is removed, the operations tweak Windows Registry. There is a time when we terminate the uninstallation process for consuming more time than expected and such unusual ending task harms the registry badly. Again, incomplete installation lacks the necessary components to run the program smoothly.
If you have come across the blue screen issue after such operation, perform System Restore to load the previous state back. The goal is to lead the system back to a point where there was no error prevailing. Performing system restore is an easy task following below guidelines –
- Invoke Run dialog by pressing Windows+R keyboard shortcut.
- Type rstrui in the command box and click OK.
- When the System Restore wizard comes into the view, click the option Show more restore points.
- From the consequent page, choose the latest restore point available and click on Next.
- Lastly, click Finish button.
Methods:
1] Install latest update patches
2] Update all the drivers in the system
3] Deploy Windows Blue Screen Troubleshooter
4] Recover missing System components and rectify dreadful ones
5] Make the system free from malware
6] Uninstall dreadful drivers and re-install
7] Fix all Memory issues in Windows 10
8] Disable fast Boot in Windows 10
9] Uninstall duplicate programs to avoid software collision
10] Temporarily disconnect Hardware devices
11] Make more space in the Disk by cleaning junk files
12] Keep the Hard Disk free from bad areas
13] Use a single Security solution
14] Remove problematic Windows Update files
15] Check Windows image files using DISM tool
16] Boot Windows 10 in the Safe Mode
17] Update BIOS
18] Perform System Restore
That’s all!!