Many users are frequently getting a nagging trouble of Sound Not Working after Windows 10 April 2018 Update 1803. This may be absolutely silent, maximum volume or stuttering sound. If you are also experiencing the same, some simple solutions may help you to resolve this issue.
Gamers are highly affected by the sound issue especially when they are playing games. No sound emits out from the PC when they are watching videos or playing games. We all know Microsoft always tries to provide the best user experience but this time Windows 10 came with lots of bugs. However, we have already discussed some Bugs and Problems in 1803. It’s time to include a new one on that list. There are several solutions to fix the sound problems. In this context, we will discuss each and every tweak.
- Fix-1: Check out Sound Settings
- Fix-2: Run Troubleshoot
- Fix-3: Uninstall Audio driver
- Fix-4: Update Audio driver
Sound Not Working after Windows 10 April 2018 Update 1803 Solutions
Here is how to Fix: Sound Not Working after Windows 10 April 2018 Update 1803 –
Fix-1: Check out Sound Settings
Step-1: First of all, make a joint press of Win+I hotkeys in order to open Windows Settings program. Once it shows on the screen, do a click on System category.
Step-2: Now go to the Sound section from the left column and shift to its corresponding right side.
Step-3: Perform a click on the Sound control panel located under Related settings section from the rightmost corner.
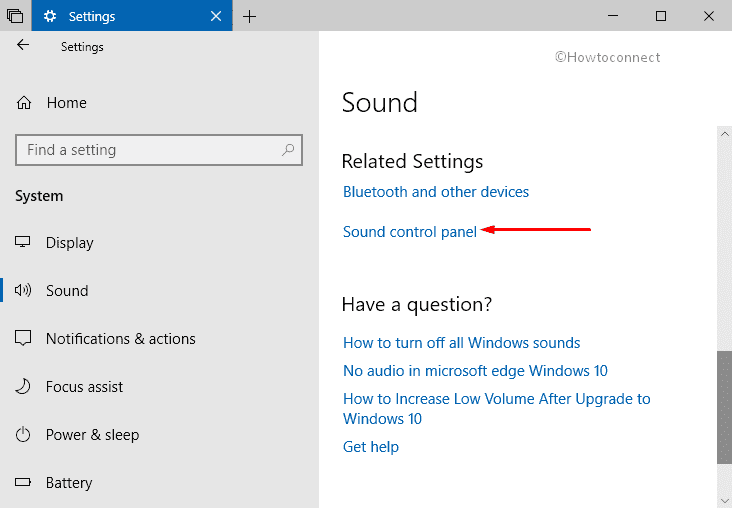
Step-4: The Sound dialog box will come into view with Playback tab. Here you will see a list of audio drivers. Make sure there is a green tick on Speakers. That refers your Speakers are set to ‘default’ for playback.
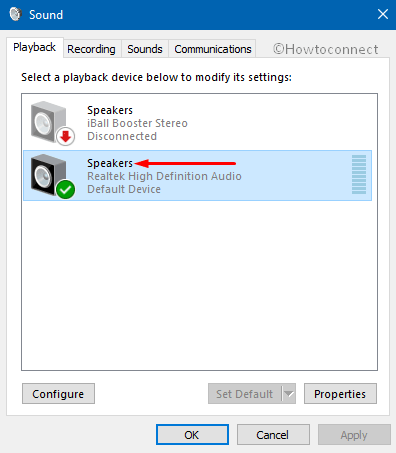
Step-5: If it doesn’t display the green tick that means you need to ‘set it as default’. To do so, simply select Speakers and thereafter click the Set Default button.
Read – How to Change Default Sound Device in Windows 10
That might resolve the issue but if still Sound Not Working then proceed to the further steps.
Step-6: Again select Speakers and this time click the Properties button.
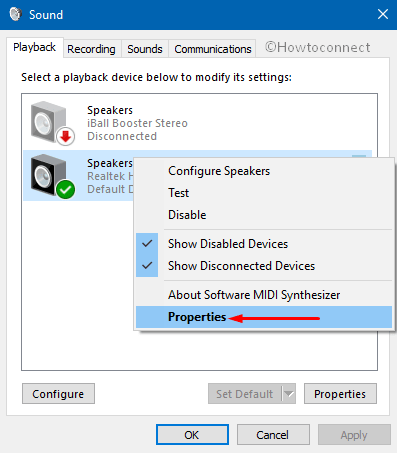
Step-7: Once the Speakers Properties dialog shows up, go to the Advanced tab. Select different “sample rate and bit depth” from Default Format section. Thereafter click on Test. Do the same until you find a format that works.
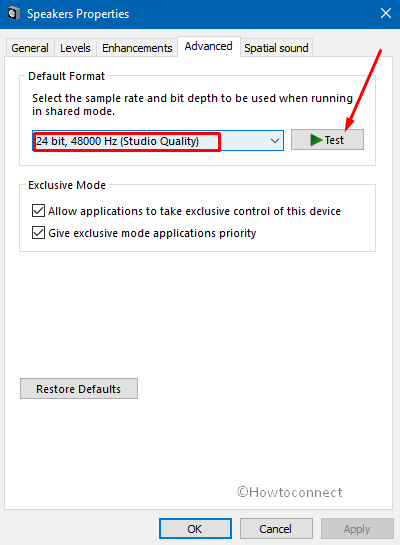
Step-8: When you get the right format, do a click on Apply and then OK to save the modifications.
Fix-2: Run Sound Troubleshooter
Running Audio Troubleshooter sound problems may work like a magic to fix this bug. Here’s how can you do it –
1. Make a right click on Volume icon from notification area and select Troubleshoot sound Problems (see snapshot).
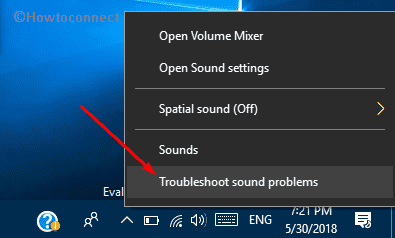
2. The troubleshooting wizard will appear and it will start detecting the problem. Now, choose the audio device that is creating the issue and click Next. Follow the guidelines that show on the wizard and complete the troubleshooting procedure.
3. Once it finds the error, it will automatically resolve the trouble.
Fix-3: Uninstall Audio driver
Sound Not Working after Windows 10 April 2018 Update 1803 may often occur when there is a presence of faulty or corrupted audio driver. So to get rid of this issue, you can uninstall your audio driver. To do so, follow these steps –
• Press Win+X jointly and select “Device Manager” from the visible list.
• When Device Manager comes into the view, locate the entry namely “Sound, video and game controllers“. Perform double click on it in order to expand the options.
• Now make a right click on the desired sound driver and select Uninstall.
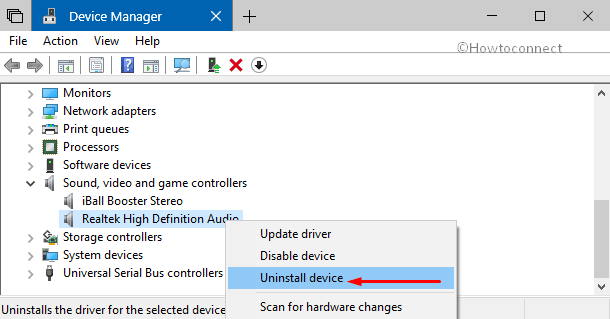
• This time a pop-up will appear to take the final confirmation. Tick mark the box beside the option Delete the driver software for this device and click on Uninstall.
• Once done, Restart Windows 10 PC and check if the issue is fixed.
Fix-4: Update Audio driver
If above solution didn’t work for you then there is a possibility that you are using a wrong audio driver. In that case, you need to update it to the right one. Here’s how –
Simply head to the manufacturer’s website to get the driver.
Moving ahead, conduct a search for the most recent and correct driver for your sound card.
Download it when you get the desired one.
Once the download is over, locate the file from the Downloads folder and open it to install.
After installing, Reboot your computer.
You can follow the instructions here – How to Uninstall, Disable, Roll Back, Update Device Drivers in Windows 10 / 8 / 7.
That’s it. Hopefully, you have resolved the problem now. Don’t forget to tell us which method worked for you.
