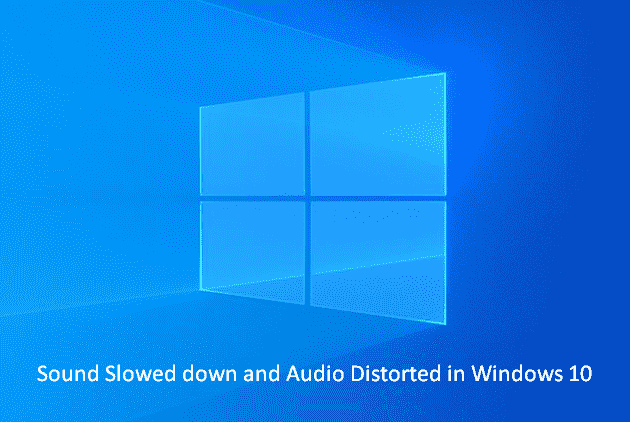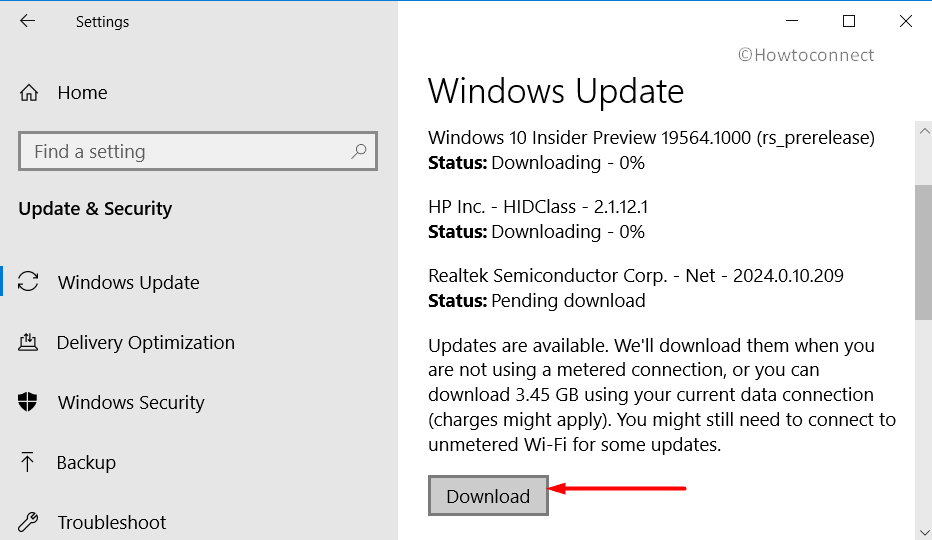Windows 10 splendid addition of Spatial Sound was one of the amazing features to enhance the audio quality. Despite the features to so much extent, the system is not free from problems and bugs. Sound Slowed down is the main issue for which Win10 users are crowding on the internet.
You may also encounter audio distorted in Windows 10 that mostly occurs during gameplay, video streaming, or playing music. So this article covers up all the possible workarounds that need some tweaks in sound settings to get rid of this sound distortion issue.
Table of Contents
Sound Slowed down and Audio Distorted in Windows 10
Here is How to Fix Sound Slowed down and Audio Distorted in Windows 10 –
1] Disable Audio Enhancement
Multiple 3rd party vendors and Microsoft have add audio enhancement packages in Windows 10. However, the feature depends on the system’s hardware sound card. Unfortunately, at times these enhancements can cause high CPU usage which further leads to audio quality deterioration.
Therefore, disable the feature and see whether this fixes Audio Distorted and sound issue in Windows 10 as a possible workaround.
Note – Currently, this feature is available in Windows 10 Insider Preview, version 2004.
- Press Windows logo key, type mmsys.cpl and then hit enter.
- Sound wizard appears; right-click on the default Speaker and select Properties.
- Head to the Advanced tab, uncheck the box against the option Enable audio enhancements.
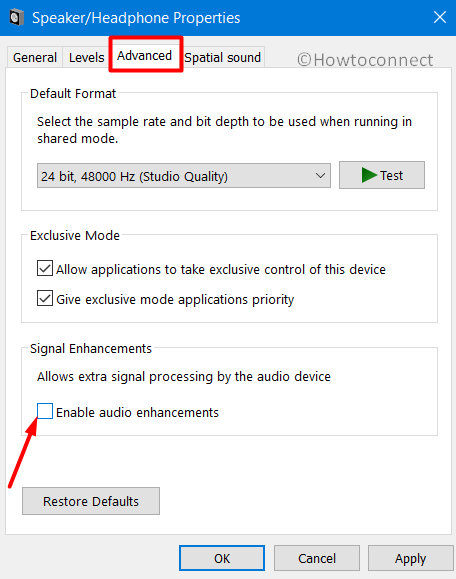
- Click Apply and OK to save changes.
2] Turn off Exclusive Control
Exclusive mode allows some apps to follow commands of audio device drivers in order to prevent 2 programs from playing the same sound. This feature sometimes causes Audio Distorted in Windows 10 and slowed down sound. So, turn off the mode.
- Open Windows Settings by hitting “Win logo+I” hotkeys.
- Select System.
- Choose Sound subsection from the left sidebar.
- Click Sound Control Panel link that appears under Related settings.
- Go to the Advanced tab and deselect the option labeled “Allow applications to take exclusive control of this device“.
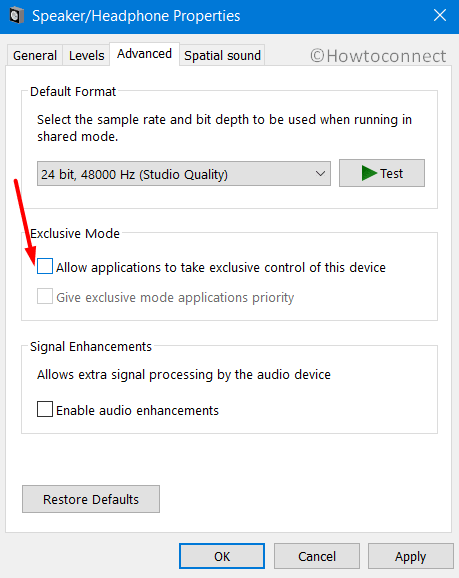
- Click Apply and OK in order to implement the changes.
3] Change Sample Rate and Bit Depth to Fix Audio Distorted in Windows 10
Sometimes change in sample rate and bit depth fixes the Sound Slowed down and Audio Distorted in Windows 10 issue. Some affected users have put forward their positive thoughts about this solution in several forums. Let us see how to carry out this workaround –
- Hit “Win+R” combination of keys to open Run dialog box.
- Insert the command mmsys.cpl and click OK.
- Be into the Playback tab and double-click the current default device.
- Once its Properties wizard shows up, go to Advanced tab and click the drop-down under Default format.
- Now, depending on the speaker configuration, choose the bit rate like 24bit/44100 Hz or 24bit/192000Hz.
- Select Apply and then OK.
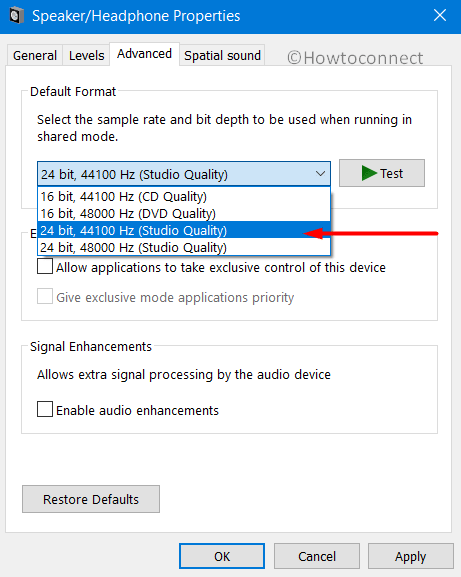
- Once you change this, try to play the distorted audio and this time hope it plays perfectly.
4] Resolve Sound Slowed down by Updating Audio Drivers
Hardware issues like Sound Slowed down and Audio Distorted in Windows 10 can occur due to obsolete or even malfunctioning of audio drivers. Hence, it becomes the first priority to ensure that the audio drivers are up to date.
- Do a right-click on Start icon and choose Device Manager from Win+X menu.
- From the console that opens up, expand Sound, video, and game controllers.
- Perform a right-click on the audio device you are using and facing problems with. Select Update driver.
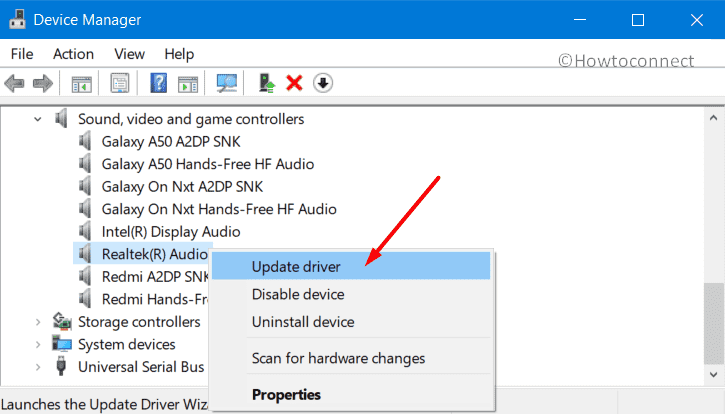
- Choose Search automatically for drivers. Windows will initiate the scan for the best latest drivers and will install the same, if available.
- Repeat the same update procedure for Audio input and output category as well.
Note – If this does not work, try installing the latest version manually. Simply visit the devices’ manufacturer’s website and search for the driver. Download the file and install the same manually.
5] Driver Rollback to Fix Audio Distorted in Windows 10
In some cases, the issue of Sound Slowed down and Audio Distorted in Windows 10 occurs after updating the drivers. Incorrect installation or missing system files could be the possible reason behind such situations. So here as a resolution, roll back the audio driver and check if the sound plays smoothly. Go through the below instructions to perform the task –
- Get access to the taskbar search box, insert devmgmt.msc and hit Enter.
- Scroll down and expand Sound, video, and game controllers.
- Right-click the listed sound card or audio device and select Properties.
- Switch to Driver tab and hit Roll back driver button.
- Confirm the rollback process by clicking Yes and wait for the procedure to complete.
6] Run Audio Troubleshooter
Windows in-built Audio Troubleshooter is another possible workaround that can help mitigate certain internal problems with hardware. This utility will troubleshoot the device and will make an attempt to resolve the bad areas as well. So, to deploy this solution; follow the steps –
- Press Windows key and select the cog icon to access “Settings”.
- Choose Update & Security.
- Select Troubleshoot from the list of subsections on the left sidebar.
- On the right side, locate and select Playing Audio.
- Click Run the troubleshooter.
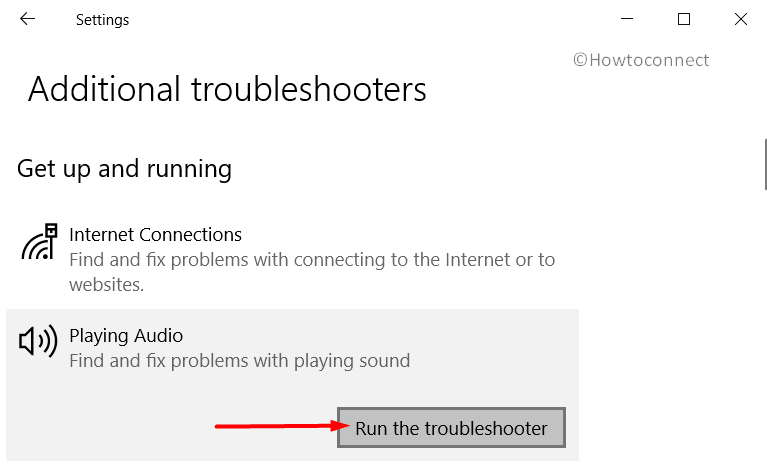
- Go through the directions that come on the troubleshooter wizard and see if this fixes Audio Distorted in Windows 10.
7] Check for Windows Update to Resolve Sound Slowed down and Audio Distorted in Windows 10
Microsoft rolls out cumulative updates, preview builds, and security updates according to a roadmap. These releases contain fixes for bugs and issues, new features, and certain driver updates as well. Hence, it is important for every Windows 10 running device to keep the system up to date.
However, for whatever reasons, if these are not installed, they fire up several unknown issues in the system including sound slowed down and Audio distorted in Windows 10. Therefore, it becomes essential to check for any available update to download and install the same at the earliest.
- Press “Win+X” hotkey and select Settings from the power user menu.
- Choose Update & Security.
- Click Check for updates button on the right side.
- Wait for the system to scan and list down the available updates. Click Download and if the update asks for a reboot for installation, Restart Windows 10 PC.
8] Use Generic Audio Driver
Windows includes a Generic Audio driver and using it commonly solves various audio issues. Experts at several forums suggest using this driver that comes along with Windows.
- Open Device Manager using any preferred procedures. However, the quick one is to right-click on Start and selecting Device Manager.
- Once into it, scroll down to locate Sound, video, and game controllers.
- Right-click on the listed sound card and select Update driver.
- Select Browse my computer for drivers.
- Go ahead with “Let me pick from a list of available drivers on my computer“.
- Unmark the small box before Show compatible hardware.
- From the Manufacturer’s list section, select Microsoft. Choose Microsoft trusted Audio Drivers from Model section.
- Click Next.
9] Fix Audio Distorted in Windows 10 by Uninstalling Buggy Update
Because of some unwanted conditions like poor internet connection, low disk space, etc, certain Windows update files get corrupted during installation. The presence of such data in the system often creates issues like Sound Slowed down and Audio Distorted in Windows 10. So to deal with such situations, try to uninstall the buggy updates and see if this works.
- Launch Settings and navigate to Update & Security.
- Click View update history.
- Select Uninstall updates link on the following page.
- Choose the faulty update that you installed recently and click Uninstall from the top ribbon.
- Follow the uninstallation directions on the screen and reboot the PC for effective results.
10] Check Connection of Sound System
Last but not least, the connection of the sound system has to be correct in order to play proper sound. If any loose connection or wrong jacks are there, issues like Audio Distorted in Windows 10 will occur. In addition to the speaker jacks, also verify the power cord.
Moreover, also check the volume levels as different apps or speakers have their own volume controls. Trying out a different USB port also helped several users.
Hopefully, the above-mentioned workarounds would help in resolving the issue of Audio Distorted in Windows 10. The listed solutions are quite basic for everyone to carry out. However, more tips that can resolve this sound problem are welcome.
That’s all!!!