Are you encountering Taskbar not working issue after receiving Windows 10 April 2018 Update 1803 Version on your system? There are so many bugs discovered just after its launch such as Blue Screen, No Audio, Start Menu not working, Hardware Drivers troubles, and so on. We have covered many of them in the article How to Fix Bugs and Problems in 1803 Windows 10 April 2018 Update.
You will find the fixes for Taskbar not working properly, freezes, flickers, unresponsive, hiding or disappeared in Windows 10 V1803 here. The following solutions will be useful for every problem so carefully go with each step.
Taskbar not working in Windows 10 April 2018 Update 1803 Version Fixes
Here are Taskbar not working in Windows 10 April 2018 Update 1803 fixes –
Fix-1: Restart File Explorer
Most of the times, restarting Windows alone solves the most problematic thing onto the PC. Therefore before going to other solutions, we suggest you rebooting your system for once. If you are not able to even restart using the taskbar, you can follow the steps:
Step-1: Press Windows logo key, type taskmgr.exe and then simply hit Enter. This will open Task Manager. Alternatively, you can use “Ctrl+Shift+Esc” together.
Step-2: Directly go to the left bottom and click on More details.
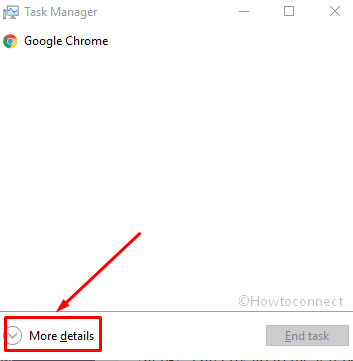
Step-3: Once the Task manager expanded, press File and then Run new task.
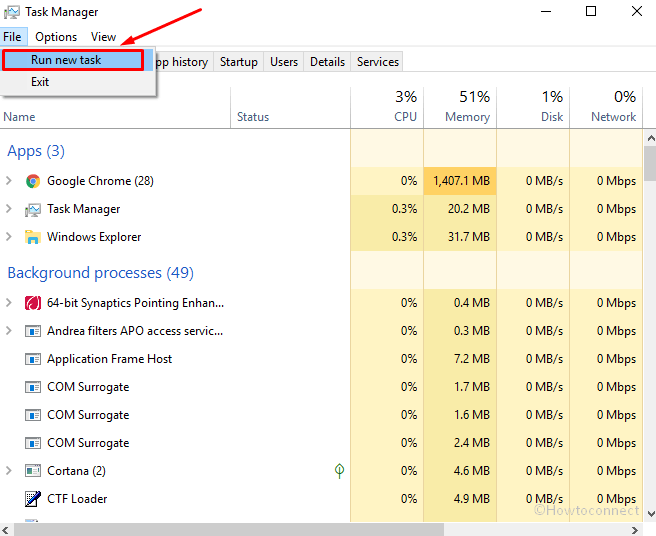
Step-4: Type explorer.exe in the space next to Open: and check the box Create this task with administrative privileges. Click on OK.
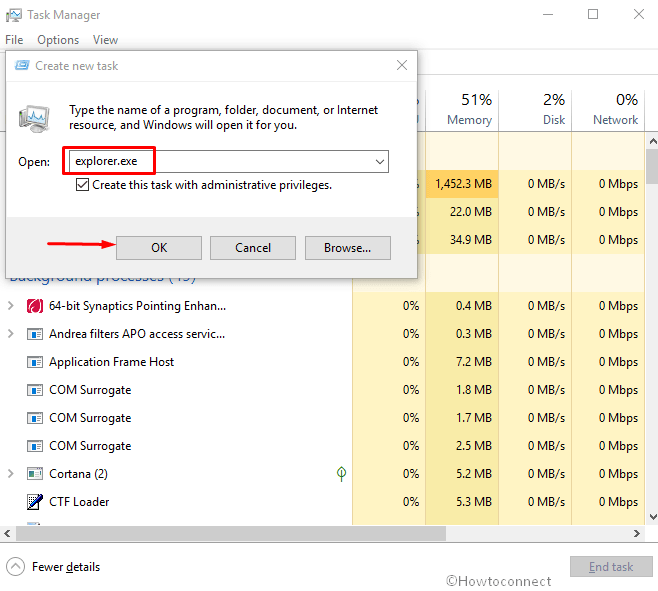
The screen will go for a moment with blinking and then return back. After the Taskbar loads slowly, Check if it is working now.
Get help from here – Restart File Explorer
Fix-2: Re-register the Taskbar to solve Taskbar not working in Windows 10 April 2018 Update
Already tried the above method and the problem still persists? Try to fix the Taskbar not working in Windows 10 April 2018 Update 1803 using PowerShell command. This method will deregister and then reregister the taskbar to send it to the original state.
The process is foolproof but slight bit risky so firstly, create a system restore point –
Make a right click on the start icon and then select Windows PowerShell (Admin) from the list of multiple options.
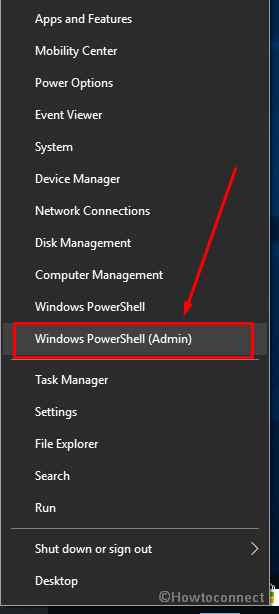
Now in the blue window, type the following command and then press the Enter button.
Get-AppXPackage -AllUsers | Foreach {Add-AppxPackage -DisableDevelopmentMode -Register “$($_.InstallLocation)AppXManifest.xml”}
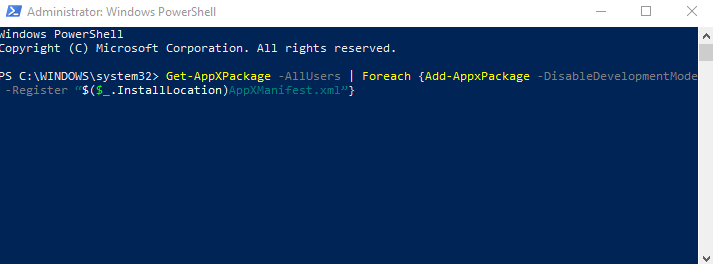
When the above command is executed perfectly, close the PowerShell.
Fix-3: Delete TileDataLayer from Username Directory
Navigate to the directory “C:\Users\username”. Here make sure to enable “Show Hidden Files and Folders” in the explorer.
Find “TileDataLayer” in this directory, just select and delete.
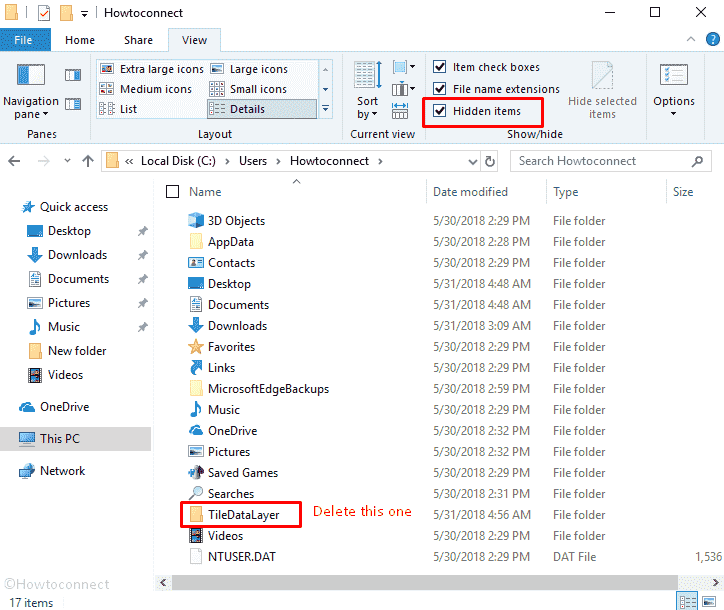
The file is stubborn so removal mightn’t be easy. In this situation, click on Start button, write services.msc and press Enter.
Once the Services console appeared, locate Tile Data model server service. Do a right-click on this one and select Stop.
Now try to delete the folder again.
Fix-4: Start the Application Identity Service
According to a lot of users, Application Identity Service works sluggish or remains in Stopped state and causes taskbar problems. So Restart if it is already running or Start if Disabled.
In the Fix-3, you have learned to open it so straightly go to Application Identity Service. Make a right click and select Start.
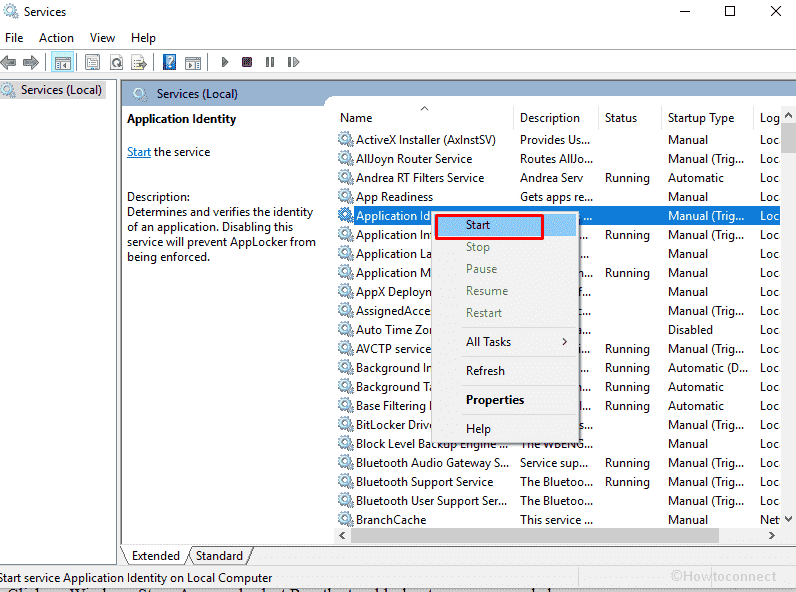
Read – How to Start, Stop, Configure Windows Services in Windows 10
Fix-5: Troubleshoot Windows Store apps
Troubleshooting Windows Store apps might repair Taskbar not working in Windows 10 April 2018 Update 1803.
Click on the search box or icon on the taskbar, type troubleshoot and press Enter.
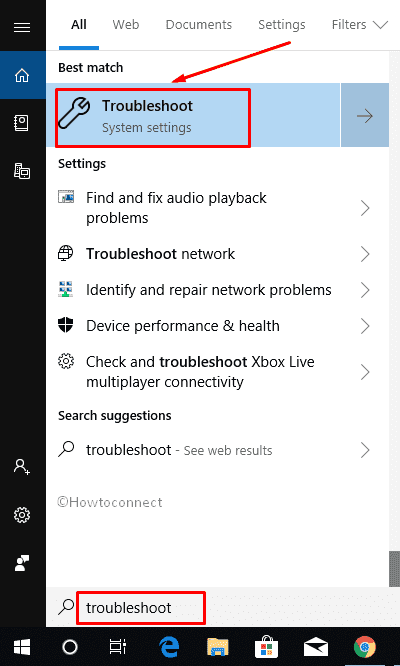
Select Troubleshoot in the left pane and jump aside to the right.
Click on Windows Store Apps and select Run the troubleshooter once expanded.
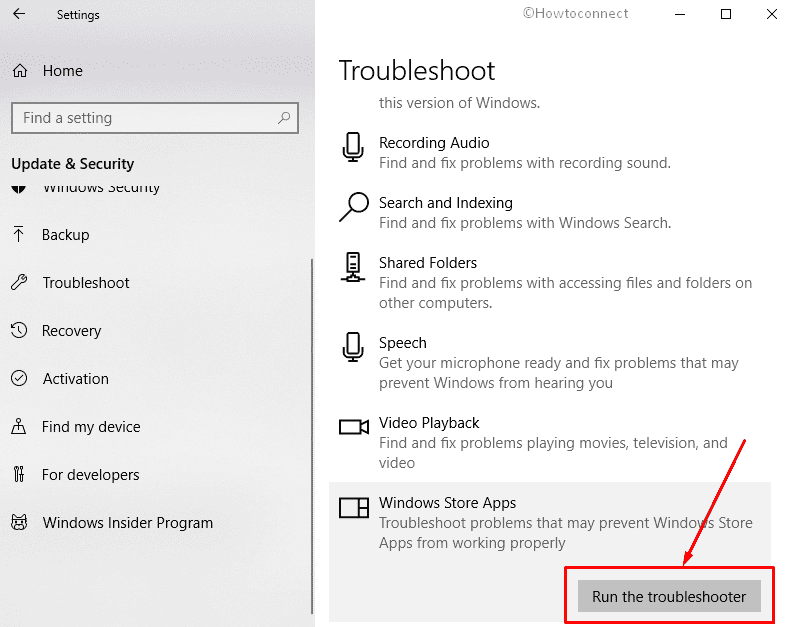
The tool will perform the remaining task so at the end you only need to check the taskbar if it works correctly.
Fix-6: Uninstall and Reinstall built-in apps or ShellExperienceHost and Cortana
You can use ShellExperienceHost to reregister the built-in apps and Cortana using PowerShell. This method will remove the corrupt apps which affect the Taskbar.
Once more open PowerShell with administrator privilege with the way given in Fix-2. If you want to try a new then press Win+R and type powershell.exe. Press and hold Ctrl + Shift button and click OK. This method is introduced by Windows 10 April 2018 update.
Now copy
Get-AppxPackage Microsoft.Windows.ShellExperienceHost | foreach {Add-AppxPackage -register “$($_.InstallLocation)appxmanifest.xml” -DisableDevelopmentMode}
paste into the PowerShell Window and press Enter.
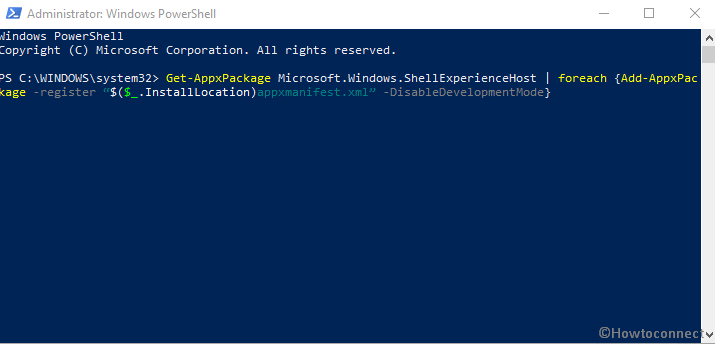
Subsequently, paste the following command
Get-AppxPackage Microsoft.Windows.Cortana | foreach {Add-AppxPackage -register “$($_.InstallLocation)appxmanifest.xml” -DisableDevelopmentMode}
and hit Enter.
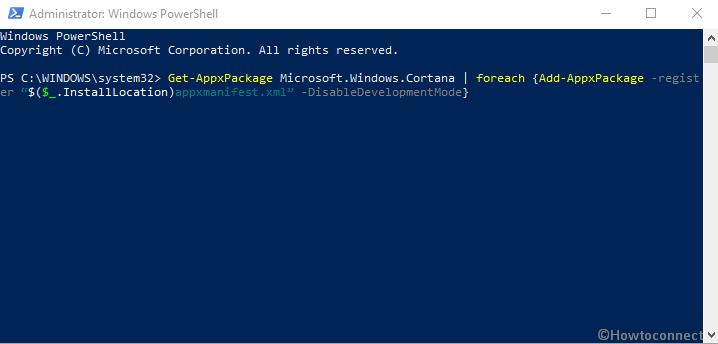
Restart the system and make sure if Taskbar is working perfectly.
Fix-7: Update Windows to the latest build
Microsoft uses to send build and patches on a regular interval of time to fix corrupted files. Lack of the update might be a cause of Taskbar not working in Windows 10 April 2018 Update 1803. Therefore, to receive the latest update is a working solution of the issue –
Click on the Notification icon the taskbar right end and choose “All settings”
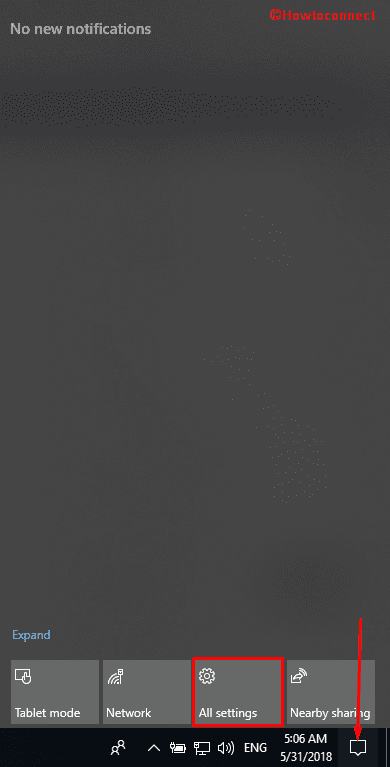
Press Update & Security on Windows Settings.
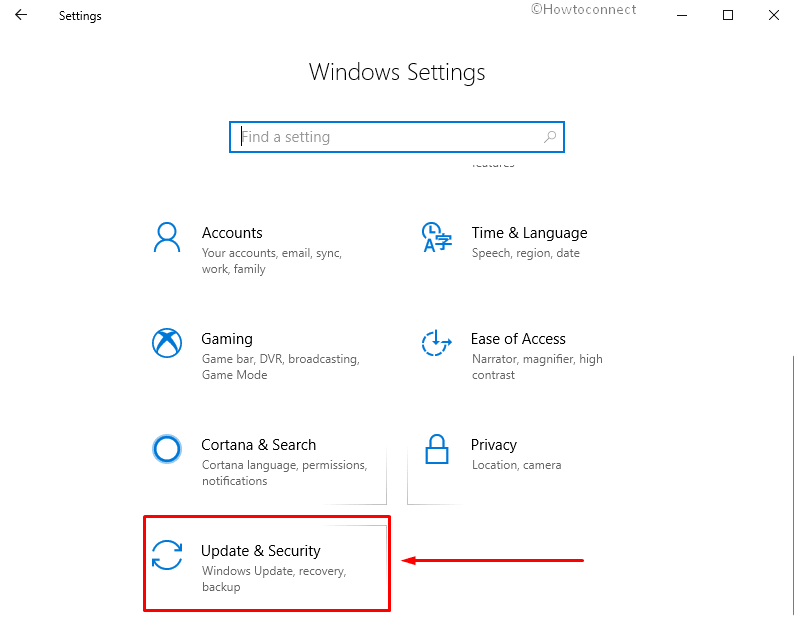
On the right pane make a click on Check for updates and let the Windows scan and receive the fresh updates.
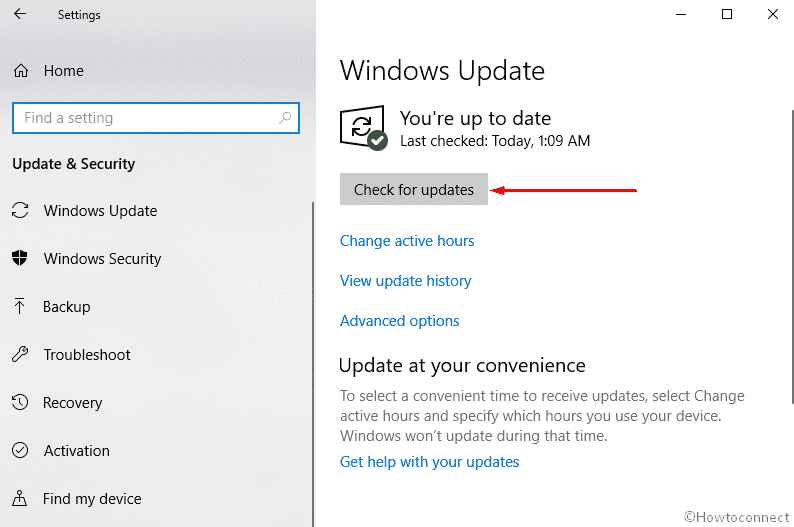
If you are asked for restarting your System then go with and check the taskbar in the end.
Fix-8: Add a New User Account to the System
You need to add another user to the PC to cope up with the Taskbar related issue. Certain applications get registered with the username and when they corrupt the system creates issues. Leave the old account as it is and build a new one following the steps –
Press Win+I simultaneously to open Windows Settings and click on Accounts.
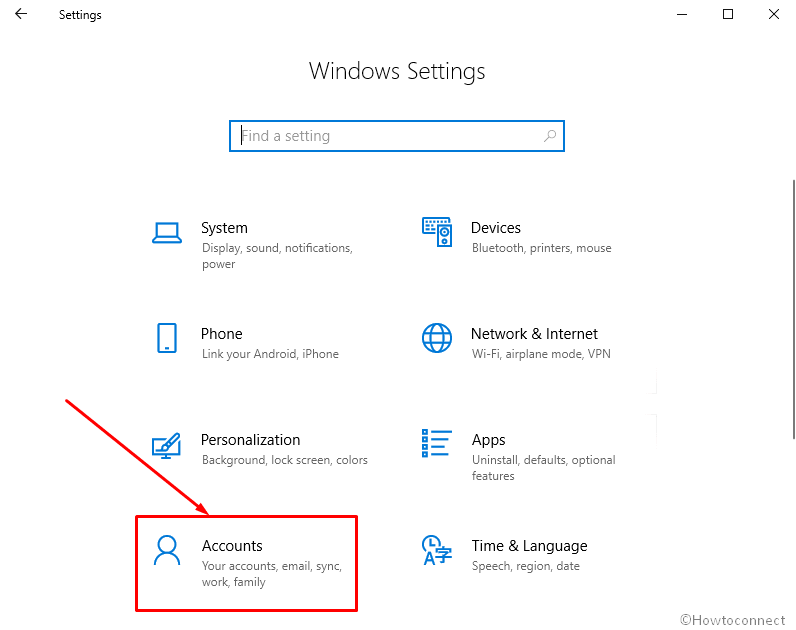
Now go to the Family & Other people link from the left pane. Here, click on the “+” icon against Add someone else to this PC under “Other users” from the bottom.
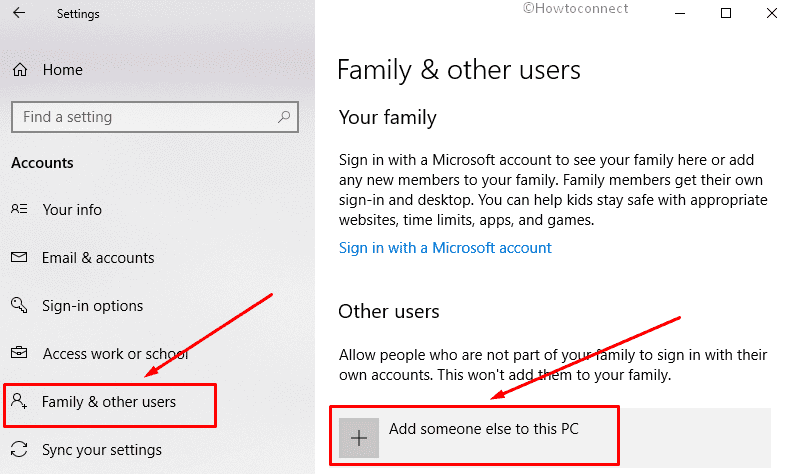
From the list, select upon “I don’t have this person’s sign- in information” and allow a new popup to appear.
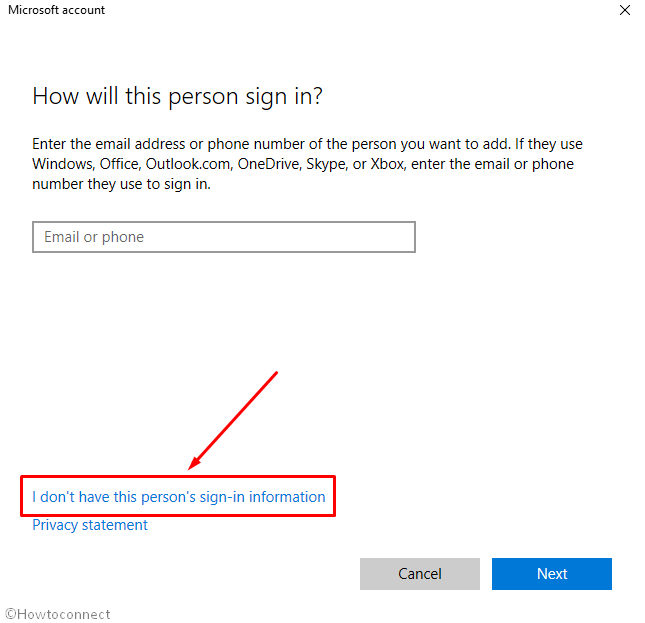
Type credentials in the boxes, choose a country and select Next.
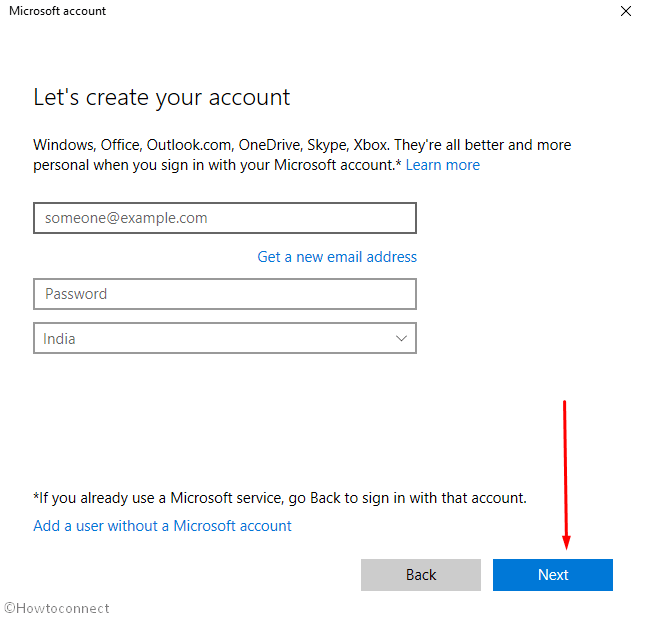
On the subsequent window, again click on Next.
Restart your PC and enter using the new account to see the changes in the Taskbar.
Fix-9: Restore the System to an earlier date
If the earlier methods fail to work System restore is a perfect solution. Windows 10 has an ability to sends your PC to the previously selected date and time and this acts as a troubleshooter when Taskbar or other issues occur. Here, you will need to restore your PC to the latest time when it was running correctly. Especially, it is so easy but the only condition is your system must have a restore point.
Make a click on the taskbar search, type system restore and then press Enter.
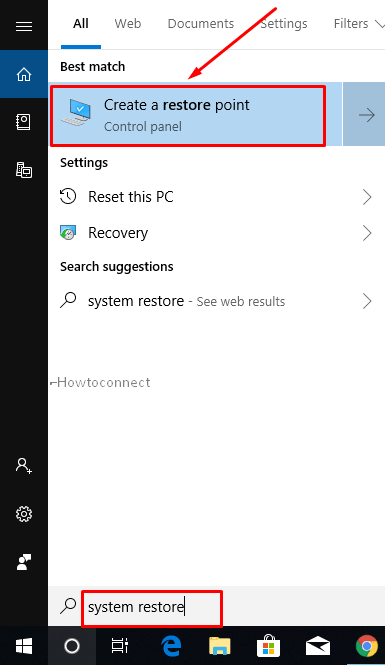
Click on “System Restore…” button from the wizard.
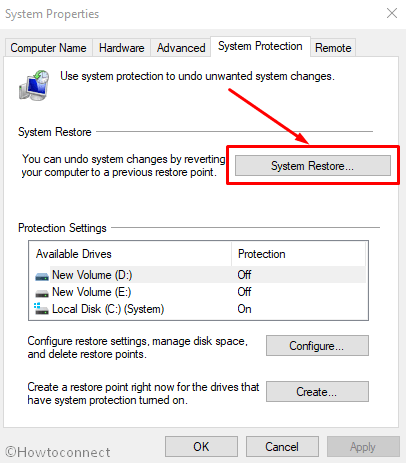
On the following window, choose Next.
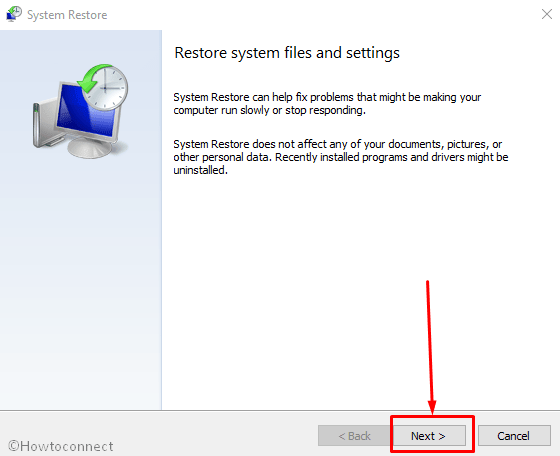
Select a correct option in Date and Time column and press Next.
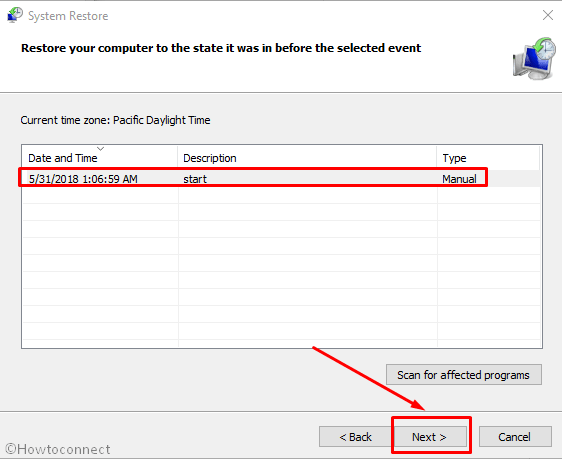
Lastly, On the “Confirm your restore point” wizard, click Finish.
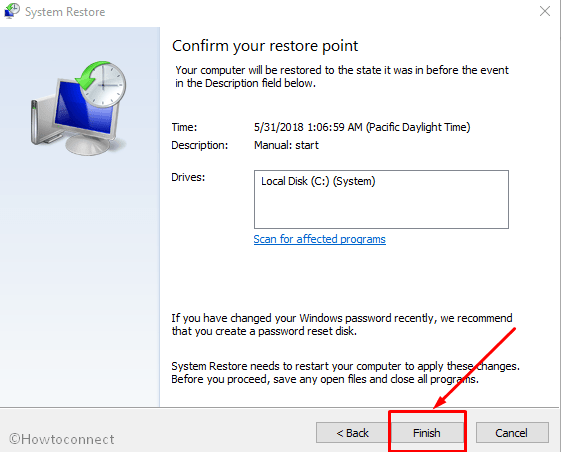
The whole process will take a considerable amount of time, so, wait for the reboot of your computer.
Fix-10: End Task Local Security Authority Process
Local Security Authority Process (lsass.exe) controls and verifies the login of users on Windows 10. So this method might be an alternative to creating a new user account. End task the process using the following steps –
Open the Task manager with the help of Fix-1 and locate Local Security Authority in the Process tab.
Once found, make a right click and select End task from the list.
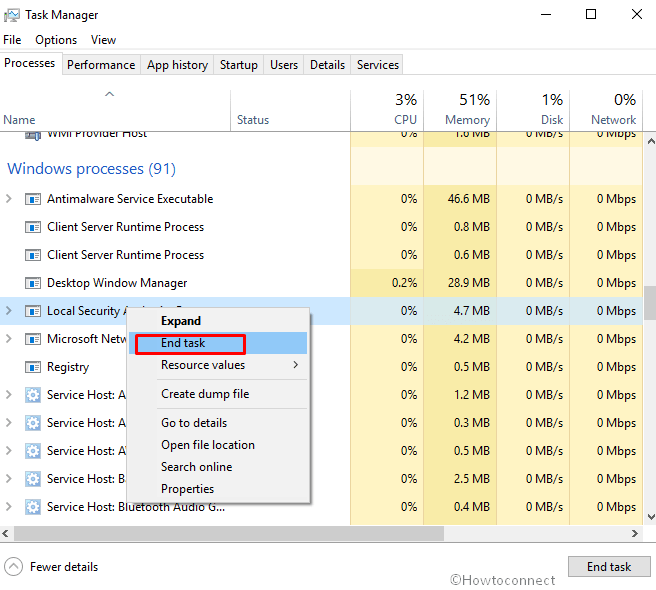
When you get a confirmation prompt, check the option “Abandon unsaved data and shut down”. Finally, select “Shut down”.
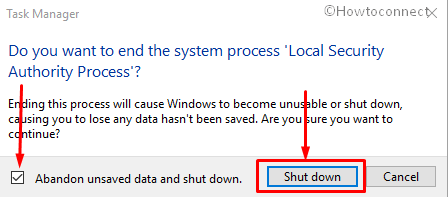
Fix-11: Install the updated version of drivers
Windows Taskbar plays the crucial role while performing any Task on PC. If it starts to lag or freezes, this is the most irritating error. This issue related to Taskbar is might be caused by a Software driver. Either the version of a driver is outdated or not compatible with the current Windows 10 April 2018 update. Therefore follow the method to overcome this issue by getting:
At first, identify the outdated or incompatible software drivers using a good Driver Finder. If you don’t want to use a 3rd party tool follow the instructions here to do the same – How to Identify if a Driver is Causing Issues in Windows 10 with Verifier
Press Win+X and select “Device Manager” option from the list.
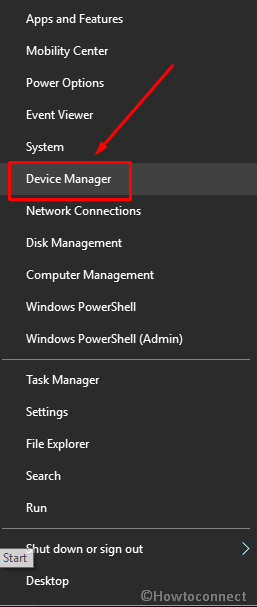
Locate the device with the outdated driver, and double-click to expand it.
Make a right click on the exigent one and select Update driver.
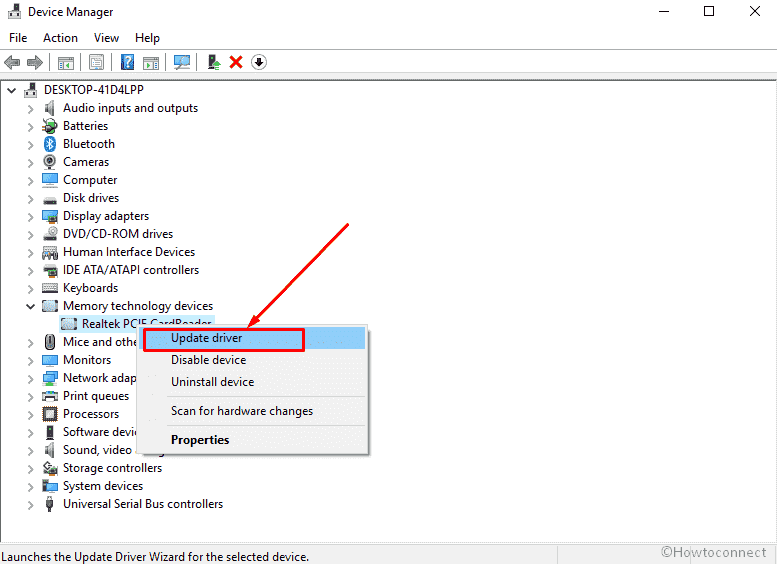
Choose the first option “Search automatically for updated driver software” on the wizard and let the system complete.
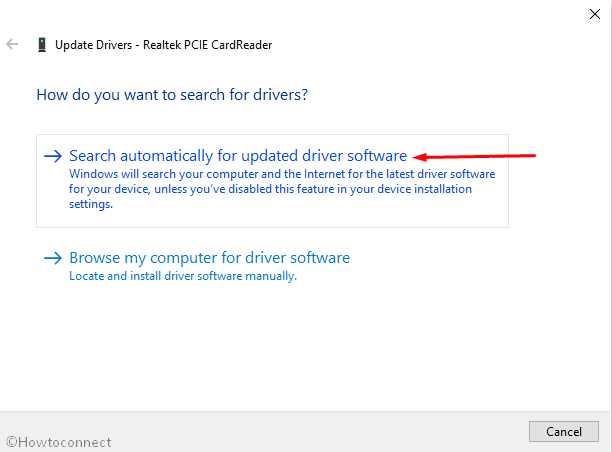
Fix-12: Use the DISM Tool
If Taskbar not working in Windows 10 April 2018 Update 1803 occurs due to some severely corrupt files in the core then DISM is the solution. This command resolves component store falsification which generally skips from the eyes of SFC.
Click on Cortana search icon or bar whatever is seen on the taskbar and type cmd.exe. Right click on the item under Best match and select Run as administrator.
Confirm UAC pop up by clicking Yes and type DISM /Online /Cleanup-Image /RestoreHealth on the Command prompt once appeared.
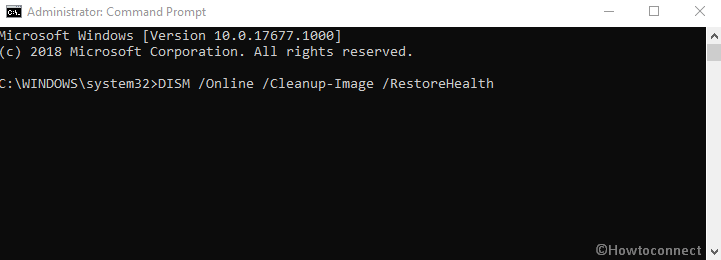
Press Enter and allow the process to finish.
In the end, reboot system and check if everything is okay.
Fix-13: Clean Install Windows 10 latest version
All goes fail in the during Taskbar not working in Windows 10 April 2018 Update 1803 issue indicates that no solution remains except clean install. So put out the CD/DVD/USB, insert and restart your system.
Follow the instructions carefully from How to Clean Install Windows 10 1803 Latest April 2018 Update and then enjoy a working taskbar.
