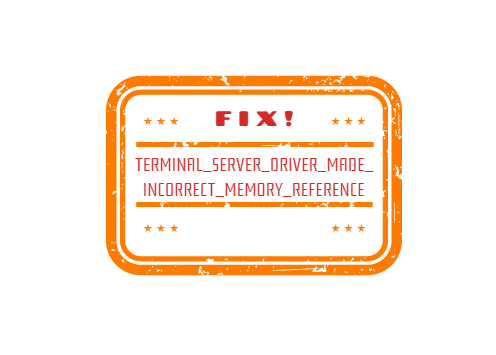Windows often generates a few severe issues which users find very difficult to resolve and finally make the system up and running again. Stop errors or BSOD are such problems that usually occur as a consequence of critical system crash. TERMINAL SERVER DRIVER MADE INCORRECT MEMORY REFERENCE is a blue screen error appearing suddenly making the desktop inoperable. Having a bug check code of 0x000000CF this BSOD will force the system to lose some important resources and valuable data always. Windows, on sensing imminent trouble, will start restarting frequently in order to keep the damage minimum. Commonly, the crash is associated with showing an error message indicating the name of setback and the bug check value. Code 0x000000CF hints that a driver has been incorrectly ported to the terminal server.
TERMINAL SERVER DRIVER MADE INCORRECT MEMORY REFERENCE in Windows 10 occurs usually when the drivers ran outdated. Sometimes, not installing the update patches for Windows might be a reason as well to cause the issue. The error is a very strange one and may often be generated from mysterious causes like hardware trouble, defective windows image files, missing system resources i.e .dll files, and some problematic third party programs. Nevertheless, the exact cause is always unknown, you may have to try a few resolution processes instead of something spot on. We will discuss a few of them in the below section, let’s begin –
Table of Contents
TERMINAL SERVER DRIVER MADE INCORRECT MEMORY REFERENCE
Here is how to fix TERMINAL SERVER DRIVER MADE INCORRECT MEMORY REFERENCE BSOD error in Windows 10 –
1] Disable default Automatic Restart in Windows
Blue screen error generates in windows 10 after a complete system crash leading to delete some most necessary resources. Windows has an advanced feature to reboot the system if it finds something destructive in order to lower down the effect of the damage. As a good number of data are at a stake, the feature will activate and shut down the system. There will be no chance to stop this, you cannot save any in progress task wither. Entire system will be unstable and no troubleshooting can be done as well in this condition.
Automatic Restarting is a built-in feature in Windows and comes enabled with the system from the time you power on the device. But the default settings are flexible and allow overriding in case of a critical issue. Therefore, disable the feature and make the system ready to deploy the workarounds using the below guidelines –
- Save the unfinished tasks you were doing and close them in order to avoid any unexpected data loss.
- Press Windows key and R together to invoke Run dialog.
- Enter sysdm.cpl in the empty search box followed by clicking Ok button.
- When the System Properties window shows up, enter into its Advanced tab.
- Scroll down and reach to the Startup and Recovery area.
- Eventually, do a click the Settings button from here.
- In the next popup, reach to System failure area and remove the checkmark from the box that reads “Automatically restart”.
- Reach to the bottom and click the Ok to save these changes.
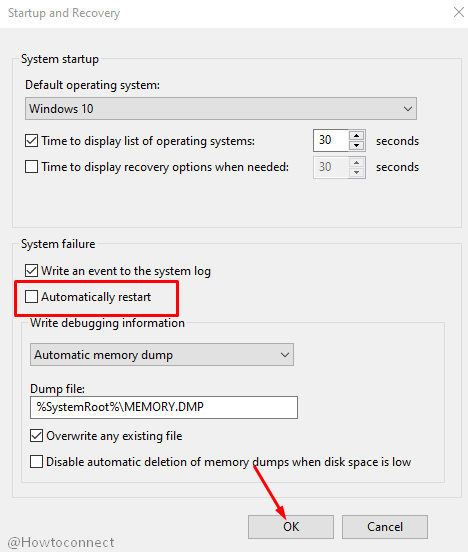
Upon these changes being effective, the computer will no more restart automatically and the system will gain workability. You can now start applying the below resolution processes and try fixing the TERMINAL SERVER DRIVER MADE INCORRECT MEMORY REFERENCE BSOD error in Windows 10.
2] Update the drivers in Windows 10
Most of the blue screen errors are generated from a common cause that is, the problems related to device drivers. These components are very much important to the system as they maintain the interaction and communication between computer bus and attached hardware peripherals. Outdated drivers are responsible for making the system unstable and render non-functionality as the case study has revealed so far. As the drivers help the Windows to detect and recognize the hardware peripherals like mouse, keyboard, speaker or printer, hardware issues that may also come up shortly.
Each of such function needs one driver and often a couple for executing the tasks in a Windows operating system. Therefore, we need to keep them updated always to opt out additional troubles like TERMINAL SERVER DRIVER MADE INCORRECT MEMORY REFERENCE BSOD error. Software vendors like Microsoft release regular updates for all of them and you can easily grab whenever necessary. To accomplish this task, Windows Device Manager can be the best application since; you can detect the outdated ones checking yellow indication on them. Follow the below guidelines and update all the drivers using Device Manager –
- Invoke Power user menu pressing Win+X hotkeys together.
- Select Device Manager from appearing list to open the app.
- Once the app UI arrives, check if any device has any mark of exclamation.
- Split up the driver list by double clicking it.
- Right click on the driver having yellow indication only.
- Select Update Driver option from the appearing context.
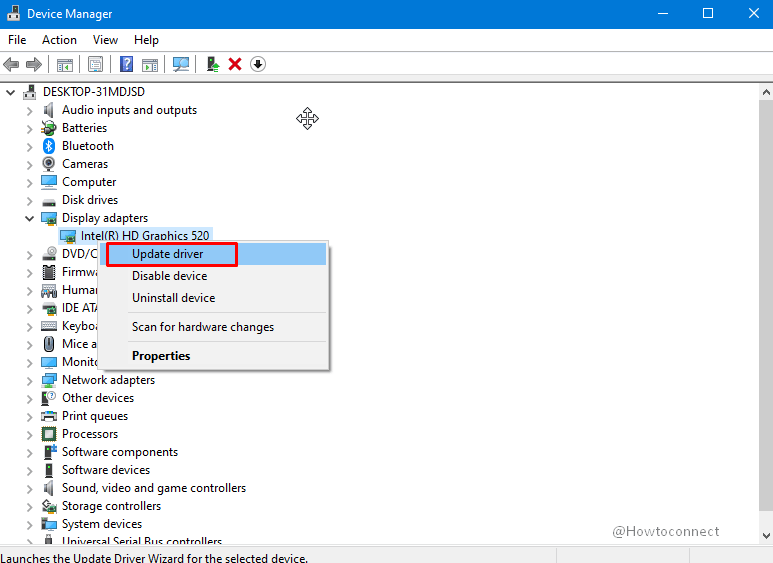
- From the upcoming confirmation popup, click Search automatically for updated driver software option.
- Follow the on screen guidelines to complete the process.
- Repeat the same process until all the drivers are updated.
- Restart Windows 10 and check if there is any blue screen error in the system.
3] Reinstall drivers who received defective updates
Though Windows Device Manager is the best suited application to update an outdated driver, the best time to update all the drivers together is while upgrading the Windows 10 to a new build. Nevertheless updating the drivers, some people have failed to recover their computers from TERMINAL SERVER DRIVER MADE INCORRECT MEMORY REFERENCE BSOD error. The reason is, some software vendors often release a problematic update that hinders the usual updating process. Again, some may install in partially broken condition leading the system to continue with previously generated blue screen error or cause a new one.
If you have a case like this, the best way to resolve the error is to uninstall that device driver. Device Manager has the options to help you all the way without making any abnormal changes to the system. if the error resolves afterward, you can again download the suitable driver from vendor web page and install in the system. To do so, follow the below steps –
- Press Windows key and R and lets open Run dialog.
- Type devmgmt.msc in the text box given and press Enter key.
- After the Device Manager opens, locate the driver that has received a problematic update.
- Right click the same and select Uninstall device option.
- If a warning message floats up, click Uninstall to proceed.
- Follow the guidelines to complete the process.
- Restart Windows and check if the BSOD error is fixed.
- Do a visit to Software vendor’s official website for latest driver using the default browser.
- Download the compatible software and install accordingly.
4] Run the Hardware Troubleshooter
Many uses have come across the TERMINAL SERVER DRIVER MADE INCORRECT MEMORY REFERENCE BSOD error in Windows 10 due to unfortunate reasons like connecting a hardware device like Keyboard, mouse, speaker, and printer. People have confirmed the issue had resolved quickly by carrying out simple task like disconnecting them for a while. Try out the workaround and restart the windows to check whether it actually works for your system too.
In case the blue screen error persists, the problem may be arising from the hardware issues quite understandably. In that case, Windows has another brilliant tool and it is Hardware Troubleshooter. The default utility can easily trace out hardware troubles in Windows 10 and fix accordingly. To run the tool, follow the below steps –
- Click the magnifier icon from Taskbar and type cmd.exe in the text area.
- When the Command Prompt arrives in the result, do a right click on it.
- Select Run as Administrator option from this context.
- When the User Account Control floats for permission, click Yes to continue.
- After the Elevated Command Prompt window opens, enter the following command to the blinking cursor –
msdt.exe -id DeviceDiagnostic
- Press Enter key to execute the command and open Hardware and Devices Troubleshooter page.
- From the popup, click Next button to go ahead.
- The troubleshooting will start right away if the utility finds trouble in the system.
5] Run a full system scan for malware in Windows Security
Malware is the worst enemy of a computer system and the security on the internet is threatened every single second. The bugs are usually powerfully coded programs that can sneak through the defense of a system easily. They can move from one device to another through USB devices and get the entrance if the security shield is not so strong. They disperse via internet and stay in disguise under various links in websites, emails. If you click suck links, the spyware, internet worms, Trojans, etc. will get the access.
Despite the primary intention to hack personal information, making fraudulent transactions, they will also cause corruption in the system files as well. Once that happens, system will generate TERMINAL SERVER DRIVER MADE INCORRECT MEMORY REFERENCE BSOD error in Windows 10. Microsoft on the other hand has introduced Windows Security with the strongest architecture to defend the malware of any kind and eliminate threats if detected. A full system scan with this app will ensure no virus has done the damage and caused blue screen issue. You can perform a scan using the following guidelines –
- Press Windows key and scroll to Windows Security on the app list.
- Select the app and open in a separate window.
- Click Virus & threat protection option lying on the left pane.
- Transfer to the adjacent right and click on Scan options link.
- Click radio button set for Full scan after all the options being active.
- Click Scan now button and begin malware search.
- Once the scan is finished, you will see a full list of detected threats if the utility finds some.
- Tap the Clean Threat option from this page.
- Move to the next page and click Remove followed by hitting Start actions to clean up all the threats.
6] Install all the latest patches and make Windows 10 up to date
You must have known already that, Microsoft releases regular Windows update in order to provide the advanced features, updated UI, modified architecture, bug fixes, and improved security features. The best way to keep them out of reach from various bugs is to install these patches and keep Windows up to date always. The best part is, downloading followed by installing the will begin automatically if the device is connected to an active unmetered internet network.
Blue Screen error oftentimes resolves after installing the latest update patches and making Windows up to date. Follow the below guidelines and install these files –
- Press Windows key to open up Start menu.
- Click the cog sign and lets open Windows Settings app.
- From the displayed UI, click the Update & Security tile.
- Form the succeeding page, select Windows Update lying at the left pane.
- Jump to the corresponding right side and click on Check for updates link.
- Tap the Download button upon all the patches being available.
- Installing the files will start automatically upon the downloading if finished.
- Follow the restarting once asked to complete the process.
7] Use DISM tool
Microsoft releases the ISO files before each major Windows Upgrade in order to make an identical copy of the update file. Windows image files are the snapshots of such ISO files saved in ISO-9660 format. These are very sensitive contents and can experience corruption due to the effect of some third party applications. Some of the users have found TERMINAL SERVER DRIVER MADE INCORRECT MEMORY REFERENCE BSOD error in Windows 10 due to these image files.
The only tool to fix these corrupted Windows image files Deployment Image Servicing and Management. The utility is a hotfix for resolving corrupted windows image files and can be used for offline images as well. In order to execute the DISM tool, you have to run a command in the Elevated Command Prompt. Here are the steps to follow –
- Invoke the Run dialog and type cmd in its empty text area.
- Now, Press Ctril+Shift+Enter keys combined.
- When the UAC prompts up, click Yes to provide consent.
- In the black window appearing next, enter the below command –
DISM /Online /Cleanup-Image /RestoreHealth
- Press Enter key to execute the command and run the DISM tool.
- The process will take quite longer hence, schedule the task accordingly.
- Once done, Restart the computer and check if BSOD has resolved once next session starts.
8] Run the default Windows blue screen troubleshooter
It had been always a difficult task to troubleshoot the blue screen error only by seeing the bug check code. In most cases, the exact cause that generates the issue is never exposed and you need to check so many things. Eventually, the resolution gets delayed and at some point, the error seems irrecoverable one. Microsoft felt the difficulties of the users and came up with pragmatic tool to dal the blue screen error.
Utility named Windows Blue Screen troubleshooter can detect the error easily and finds the most suitable fix for that to help the users. Despite the tool is placed in Control Panel on the local computer, you can always try out the online version directly using a browser. For that, follow the below guidelines –
- Open the internet browser from your windows and click the address bar.
- Type the following URL in there followed by pressing Enter key –
https://support.microsoft.com/bn-bd/help/14238/windows-10-troubleshoot-blue-screen-errors
- In a while, you will be guided to online troubleshooting web page.
- In the page, scroll down to When did you get the error? area.
- From the pre-determined causes listed here, choose any according to the problem you are getting.
- After the page readjusts itself, a few stepwise tasks will show up in order to fix the Blue Screen error.
- Follow them to the point properly and fix the error accordingly.
9] Recover missing system resources
System files are the key components to run the Widows operating system and they are very much sensitive. They have some specific internal data and fixed structure to which all the components are placed and make it executable. Sometimes, these files are subjected to corruption due to various reasons like an unexpected malware attack, sudden power surge, updating trouble. After such a corruption, System file will lose the specific components from them and will be unreadable. Some dynamic link library files (.dll) can also go missing due to a software collision between applications. These two major issues generate TERMINAL SERVER DRIVER MADE INCORRECT MEMORY REFERENCE BSOD error in Windows 10.
System File Checker is another handy utility in Windows operating system to resolve the file corruption. This is a hotfix for recovering the missing files along with .dll ones and eventually fixing the evolved blue screen error. To run the tool, you have to execute the sfc /scannow command in Elevated Command Prompt. Follow the below guidelines to accomplish this workaround –
- Open the Start menu pressing Windows key once.
- Click Power icon and select Restart option holding Shift button.
- This action will lead the system to boot in Automatic Repair.
- From the succeeding blue screen, select Troubleshoot > Advanced options > Command Prompt.
- When the Elevated Command Prompt is upfront, enter the following text at blinking cursor –
Sfc /scannow
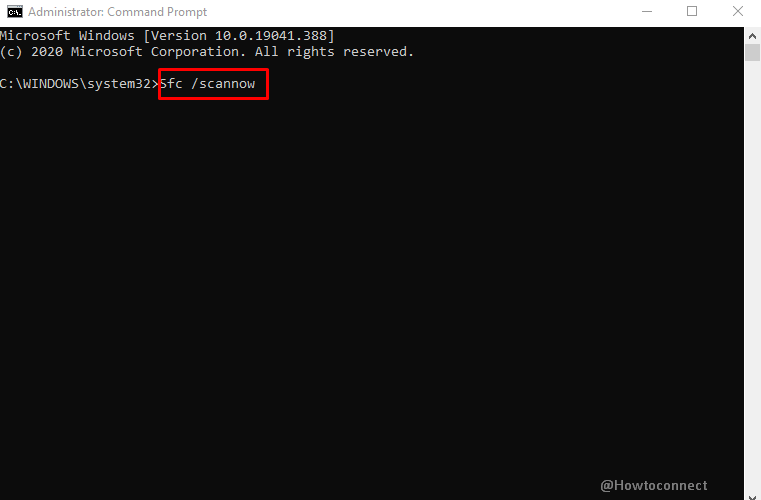
- Activate the System File Checker tool by pressing the Enter key.
- Upon finishing the task, Restart the computer.
- Check if the BSOD error has resolved already.
10] Remove third party anti-virus tool
Since most of the computers are exposed to internet and always at a high risk of getting affected by malware, a powerful anti-virus program is very much necessary. Many of the third-party tools are dedicated to provide the best protection against malware 24/7. Often some of these cause additional trouble as well and being supplied from unauthorized vendors. On the contrary, Windows Security is the best-suited application for the operating system. Hence, you don’t need an additional anti-virus application which may block some services and generate TERMINAL SERVER DRIVER MADE INCORRECT MEMORY REFERENCE BSOD error in Windows 10.
If you have installed such application, uninstall them using the below guidelines –
- Invoke the Power user menu pressing Win+X hotkeys at once.
- Click the Apps and Features option from context.
- After the App Settings page opens, jump straight to the corresponding right side pane.
- Move out for the third party anti-virus program here.
- Click the same and also hit Uninstall from extended pane.
- Tap the Uninstall button again from confirmation popup.
- Follow on-screen guidelines to complete uninstalling app.
- Once done, Restart Windows 10 to make the changes into effect.
11] Diagnose the memory problems in Windows 10
Windows may often experience few memory issues due to due to low space in the disk as well as bad RAM. These issues are very much detrimental to generate the TERMINAL SERVER DRIVER MADE INCORRECT MEMORY REFERENCE BSOD error in Windows 10. To fix the issue, you might have to replace the RAM stick which is not an expected thing. Therefore before going for a big expense, a diagnosis is necessary to know whether the RAM stick is the main cause.
Windows Memory Diagnostic is a default tool that carries out diagnosis for detecting the problems in the memory. The tool will send a complete report indicating the area of error and defective parts. Based on that, you can take necessary actions accordingly and fix the blue screen error. Here are the guidelines to run Windows Memory diagnostic –
- Press Windows key and I hotkeys together and invoke Settings app.
- In the search box located at the UI, type memory.
- Select Diagnose your computer’s memory problems option.
- When the Windows Memory Diagnostic tool appears, click Restart now and check for problems (Recommended) option.
- In a few seconds, a blue screen will show up and utility will begin detecting memory problems in windows.
- Once the progress hits 100%, windows will reboot again.
- When the system turns back to operation, you will get a notification in the System Tray from Windows Memory Diagnostic tool.
- Check the report and if there is any problem, step out to take action accordingly.
Methods:
1] Disable default Automatic Restart in Windows
2] Update the drivers in Windows 10
3] Reinstall drivers who received defective updates
4] Run the Hardware Troubleshooter
5] Run a full system scan for malware in Windows Security
6] Install all the latest patches and make Windows 10 up to date
7] Use DISM tool to fix the defective windows images
8] Run the default Windows blue screen troubleshooter
9] Recover missing system resources
10] Remove third party anti-virus tool
11] Diagnose the memory problems in Windows 10
That’s all!!