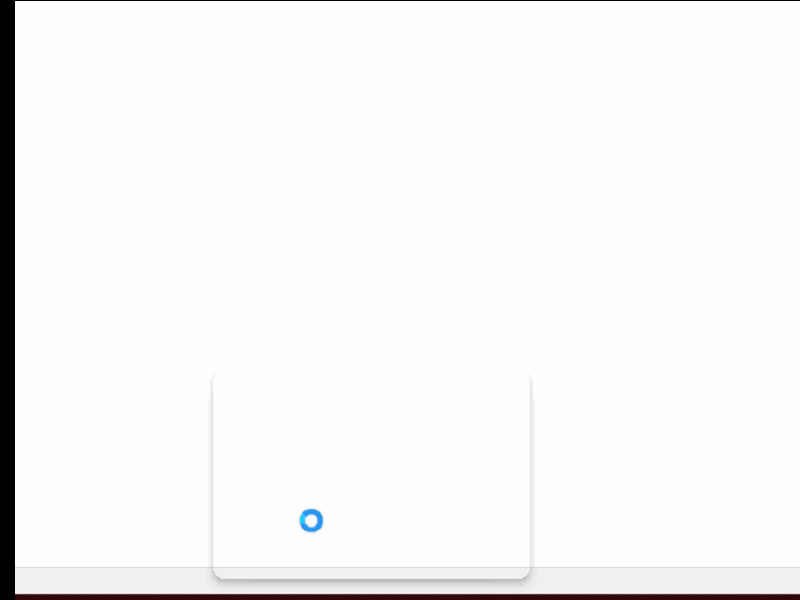Windows 11’s taskbar has got adverse reactions from most of the users as it’s not quite as configurable compared to former versions of Windows moreover creates issues every now and then. In recent days, many users reporting that a transparent box keeps floating above the taskbar whenever they hover the mouse pointer over it. The box appears from nowhere and shows a loading cursor as if a program is going to be launched or something is processing. Mostly, it shows up when you try to open the Start menu or click the search icon present on the taskbar. Transparent box floating above Taskbar in Windows 11 may also appear automatically without doing anything and out of nowhere.
The floating box usually shows last three searches that you have made using Windows 11 search feature which doesn’t seem a big deal initially. But it can be annoying when nothing works within the box range, not even clicks and scrolling. You may also find yourself unable to place cursor and type. Though Microsoft didn’t release any official fix for transparent box floating issue yet, there are some workarounds that can temporarily resolve the same. However, the bug can reappear after some time.
Table of Contents
Transparent box floating above Taskbar in Windows 11
Here is how to Fix Transparent box floating above Taskbar in Windows 11 –
Way-1: Reboot Windows
Restarting the computer helps in resolving the bug for the time being. Meanwhile, you can try out other workarounds before the transparent box comes back again.
- Go to the desktop.
- Press – Alt+f4.
- Click the dropdown list and choose – Restart.
- Hit – OK.
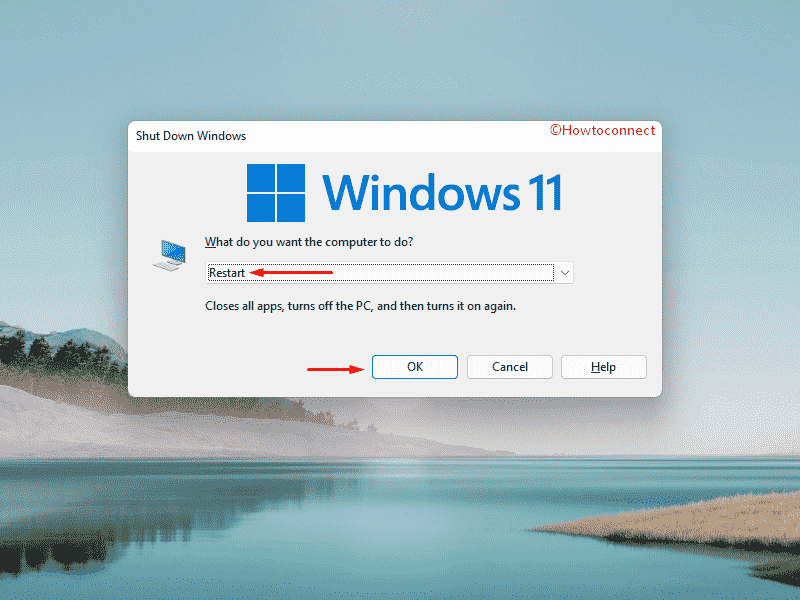
Way-2: End unwanted programs and services
Oftentimes applications or services running background causes transparent box floating above Taskbar issue. Before you proceed to other detailed resolutions, check task manager and make sure there are no suspicious programs running. To end the task –
- Press – Ctrl+Shift+Esc.
- If the window is not expanded already, click – More details.
- Check the apps and background processes running.
- If any of them seem suspicious, right-click the same and choose – End task.
- Similarly, disable every process that is unwanted.
- After that, click the search icon or recreate the scenario that was bringing up Transparent box floating above Taskbar in Windows 11 previously.
Way-3: Disable MiniSearchHost
Most of the users reported that disabling MiniSearchHost solved the problem of floating transparent box on Windows 11’s home screen. To end the process, follow the way –
- Open Task Manager.
- When the dedicated window appears with Processes tab opened, scroll down to reach Search option.
- Double-click – Search.
- From expanded options, right-click – MiniSearchHost.
- Choose – End task.
Note – If you don’t get MiniSearchHost service in the above-mentioned location, shift to the Details tab and look for MiniSearchHost.exe. Once you find the same, right-click over it and select End task.
- After completion, reboot the machine to make the change effective.
Way-4: Restart Windows File Explorer
- Right-click on Start button.
- Select – Task Manager.
- Locate – Windows Explorer from the available list.
- Right-click the same and choose – Restart.
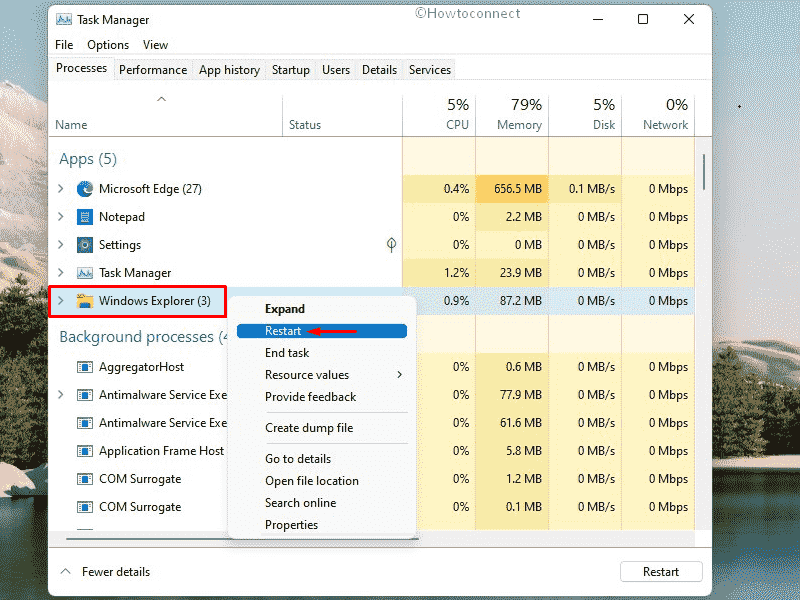
- Close Task Manager.
- Restart the computer and check if it helps.
Way-5: Turn off Task View option
Task view is a modern array in Windows 11 facilitating running more than one desktop at a time. An icon for the same is located on the taskbar so that multiple desktop users can access it instantly, unluckily, this icon causes to prompts the Transparent box. So if you don’t use this frequently you may decide to disable the Task view icon on the taskbar.
- Press – Windows + I.
- From the left column, choose – Personalization.
- Move to the right and click – Taskbar.
- Turn off the toggle button present beside Task view.
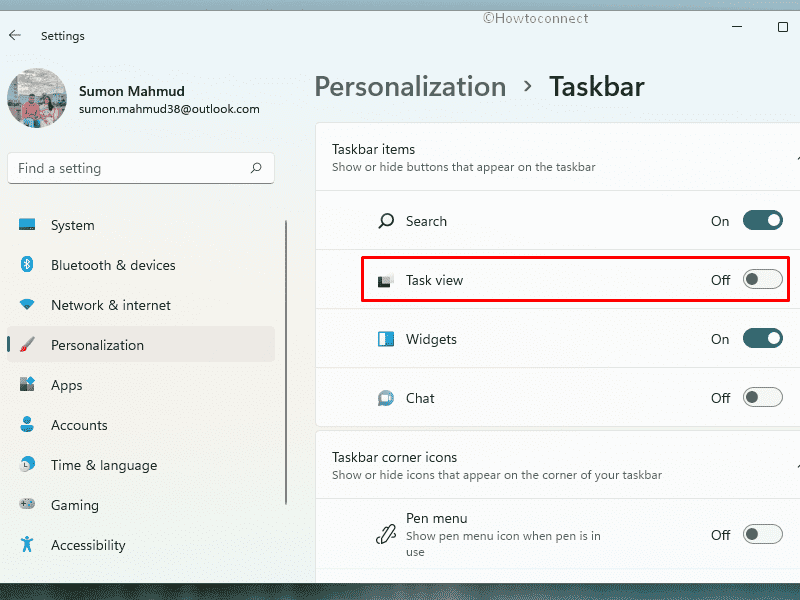
- Finally, reboot Windows.
Way-6: Disable Transparency Effect
Another way to fix Transparent box floating above Taskbar in Windows 11 is turning off the transparency effect. For that –
- Open Settings app.
- From left overlay, choose – Personalization.
- Shift to right-hand side.
- Click – Colors.
- Switch off the toggle button located next to Transparency effects.
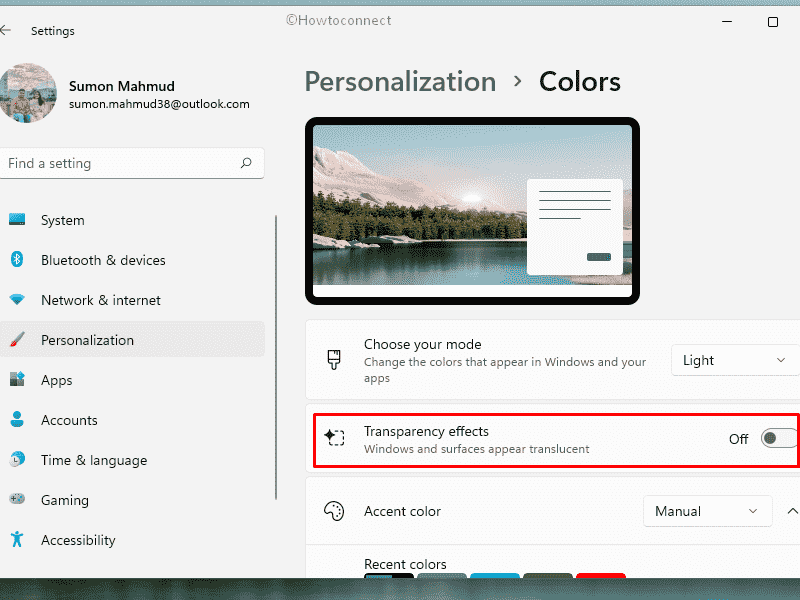
- Restart the computer so that the changes can take place.
Way-7: Tweak settings
There is a taskbar setting named Show Recent Searches when Hover on Search icon which is currently available for Windows insiders. When it remains turned on, you will see search suggestions based upon your recent search activity. Disabling the same oftentimes found to solve the problem of floating transparent box above Taskbar. Here is the process to follow –
- Right-click on any void space of desktop screen.
- From context menu, choose – Personalize.
- When settings page appears, select Taskbar from right pane.
- Untick the checkbox set before Show Recent Searches when Hover on Search icon.
- Restart the system.
Way-8: Get Transparent Taskbar App
According to some reports, users who installed Transparent Taskbar app in their system got rid of floating box above Taskbar issue for instance. The application is available in the Microsoft store and you can get it for free for a short period of time. If you want to avail all the functions and features, purchase the app from the store. To get the program –
- Press – Windows + R.
- In the text field, insert – ms-windows-store:
- Click – OK.
- When Microsoft Store appears, click the search icon from top.
- Type in – Transparent Taskbar.
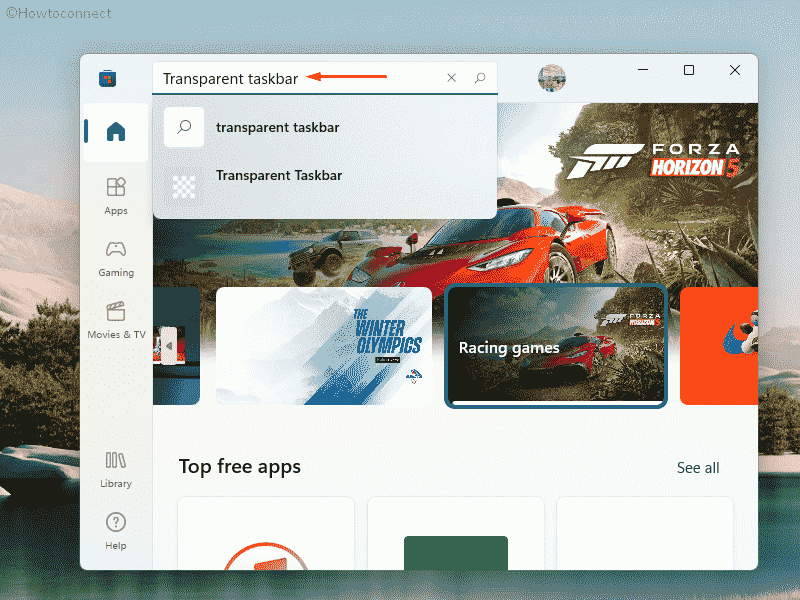
- Hit – Enter.
- Download the app and install the same.
Way-9: Update Windows
As we said earlier, none of the methods described above prevent the issue Transparent box floating above Taskbar in Windows 11 permanently. Since there is no particular reason that is giving rise to such an issue, it’s some kind of bug from Microsoft itself. Once Microsoft knows about it, they will surely work on the bug and provide a fix through Windows update. Therefore, update your system manually to check whether the issue gets resolved.
- Right-click on Start button and choose – Settings.
- From left sidebar, select – Windows Update.
- Move to the right.
- Click – Check for updates.
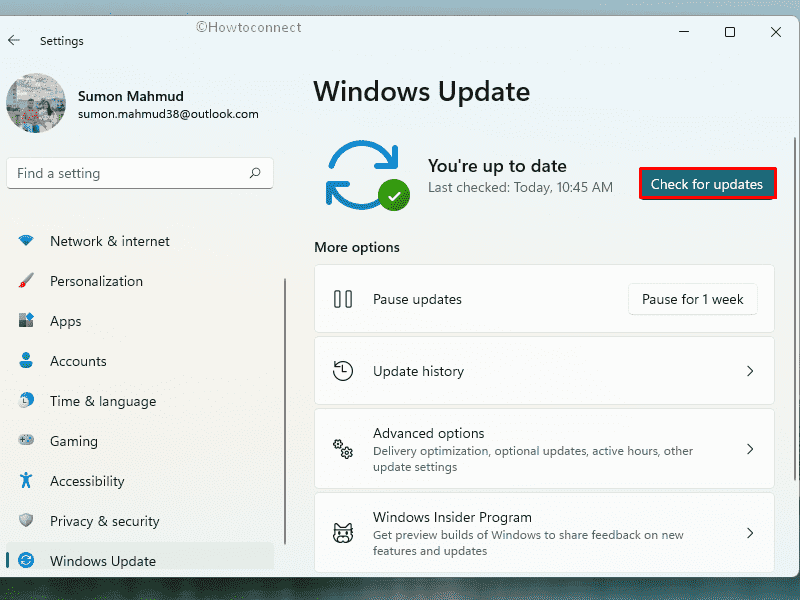
- If any update is available, download and install the same.
- After completion of installation, reboot the system.
Methods list:
Way-1: Reboot Windows
Way-2: End unwanted programs and services
Way-3: Disable MiniSearchHost
Way-4: Restart Windows File Explorer
Way-5: Turn off Task View option
Way-6: Disable Transparency Effect
Way-7: Tweak settings
Way-8: Get Transparent Taskbar App
Way-9: Update Windows
That’s all!!