BSOD Video Dxgkrnl Fatal Error is basically a Windows 10 or 11 error that happens rarely while starting or ending an application. However, after the recent update, users claimed of getting this stop code quite regularly. Along with this stop code, the affected devices also show a bug check value 0x00000113.
As per the developer team, this incident signifies the Microsoft DirectX graphics kernel subsystem has detected a serious violation. Here, we assume that one of the drivers might be corrupt especially the display drivers. If it is, the hardware devices might not function normally which could have generated this issue. Since this error can be so perilous, today we’re going to reveal how to resolve it properly.
Video Dxgkrnl Fatal Error Windows 11 or 10 Solutions
Here is how to Fix Video Dxgkrnl Fatal Error Windows 11 or 10 –
1] Run Blue Screen Troubleshooter
BSOD errors are found to cause serious damages to the system and the problem reached a far extent. To mitigate the rapid spreading, the company came up with a built-in tool for resolving this issue effectively. The tool is ‘unified’ Windows Blue Screen Troubleshooter which can be accessed through the Settings app.
- Press Win+I together and let Windows Settings appear on the screen.
- From the app UI, open the Update & Security section.
- On the succeeding page, click Troubleshoot from the left pane.
- Move to the right side and then locate the Blue Screen option.
- Once you find, select it and click on Run the Troubleshooter button.
- [Update] The Blue Screen Troubleshooter is online now and is available here.
The utility will now detect and fix all the Stop errors from your device. This process might take a while but in the end, you will get rid of Video Dxgkrnl Fatal Error BSOD Error.
2] Use SFC Scan to fix Video Dxgkrnl Fatal Error
The SFC is another rescuer whose functions are similar to the troubleshooter tool. Corrupted system resources and missing DLL files are very much likely to cause Video Dxgkrnl Fatal Error BSOD Error. This command-line utility explores the system for possible issues and resolves them. Here is how to use the workaround –
- Open the Taskbar Search by using the Win+S hotkey.
- Now, type cmd in the empty area provided.
- Once Command Prompt appears in the result, do a right-click on it.
- Choose the Run as administrator option from the menu.
- When UAC prompts for permission, select Yes to provide your consent.
- When Elevated Command Prompt appears on the screen, enter the following line –
Sfc /scannow
- Now, press the Enter key to execute the System File Checker tool.
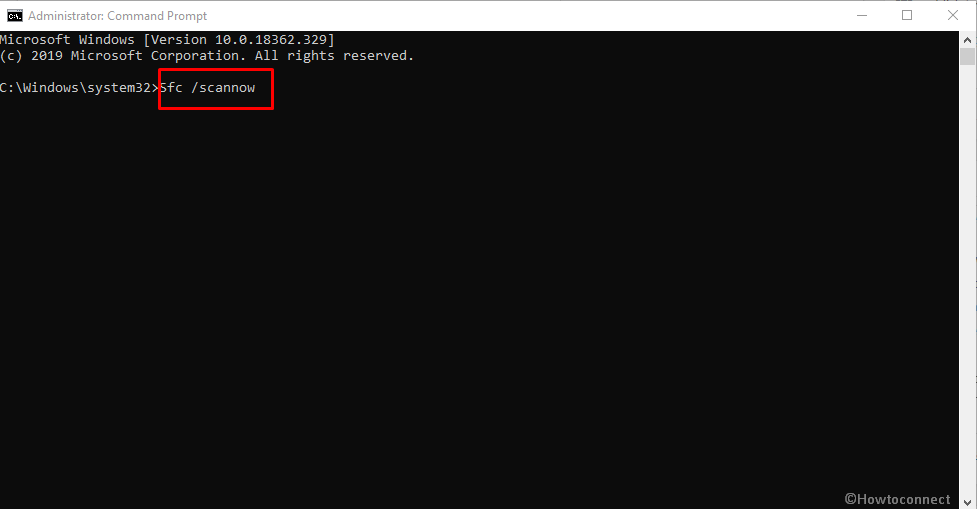
- When the process comes to end, restart the windows.
3] Fix Video Dxgkrnl Fatal Error using DISM Tool
If the device has defective Windows image files, it is at a greater risk of being affected by Video Dxgkrnl Fatal Error BSOD Error. To remove the bug, you can fix them using the DISM tool that deploys the system image all over again. The utility powers up an Elevated Command Prompt hence, we need to enter there first. Here is the process to follow –
- Access Elevated Command Prompt using the previous method.
- On the following window, type the command –
DISM.exe /Online /Cleanup-image /Restorehealth
- Now, press the Enter key and this will activate the Deployment Image Servicing and Management (DISM) tool.
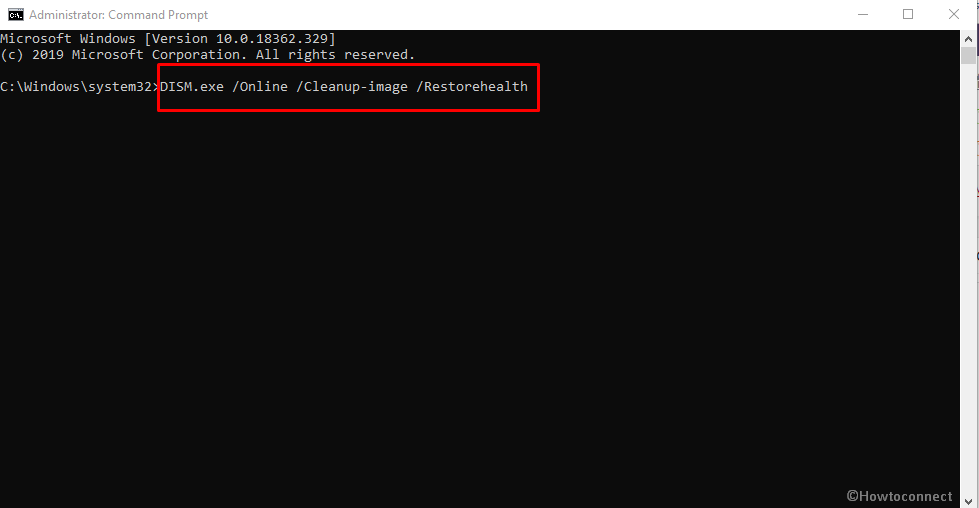
- When the process ends after some time, restart Windows.
- Check if there is any BSOD error in the system.
4] Update Display Driver
This blue screen of death error could be originated because of having obsoleted or incompatible display card drivers. Updating the graphics card driver with the latest version most probably resolve the problem. Follow the below instructions to know the process –
- Press Win+X and select Device Manager from the appeared menu.
- On the following screen, this will display all installed driver list.
- Locate the Display adapters and then expand it.
- Right-click on the installed graphics driver and then select Update driver.
- Next, select Search automatically for updated driver software option.
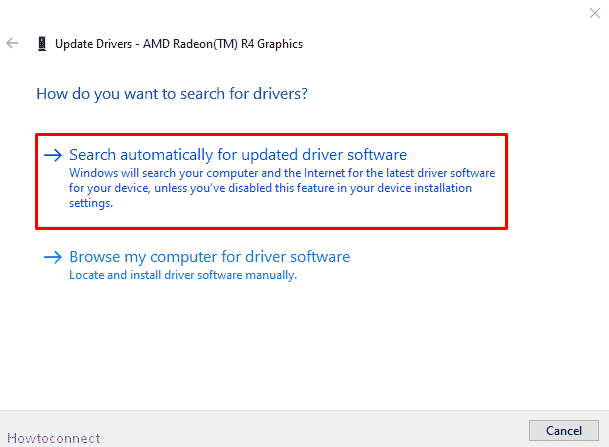
- At this time, Windows finds and installs the best available driver software.
- Lastly, simply Restart windows and check, Problem solved.
5] Reinstall Display Driver to solve Video Dxgkrnl Fatal Error
Reinstalling the current driver is another reliable workaround that worked for the number of users to fix most of the Blue Screen Errors. In this circumstance, here, you necessitate to locate the device manufacturer’s website and download the latest available Driver software. Here is how to do –
- Open Run dialog by pressing Win+R together.
- Type Devmgtmt.msc and hit the enter key.
- In the list, locate and then expand the Display adapters.
- Right-click on installed graphic driver and select the Uninstall device.
- Mark the checkbox before Delete the driver software for this device and then click on Uninstall.
- Again open the Device Manager and go to the Action tab.
- Select the Scan for hardware changes option.
- This will find and install a basic display driver for you.
- Now, expand the Display adapters, right-click on the same and select Update driver.
- Browse my computer for driver software and set the driver path which you downloaded before from the manufacturer’s website.
- Click next to install the driver then after restart windows to take changes effect.
6] Perform System Restore
Subsequent to applying the above workarounds, you are still confronting the issue, then it’s time to use the system restore. This feature allows you to roll back to a normal PC state, where Windows works smoothly without any error or problem. However, it doesn’t affect any of your data but removes the installed programs. Furthermore, this utility eliminates those conflicting applications that cause the VIDEO_DXGKRNL_FATAL_ERROR blue screen. Here is how to perform this task –
- Press Win+Pausebreak to let the System window appear.
- Select System Protection from the left column.
- As a result, this will take you to the System Protection tab.
- Here, click on the button System Restore.
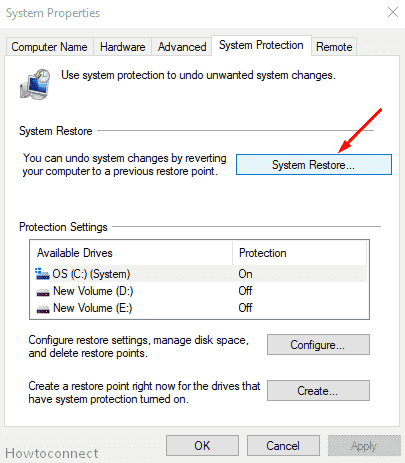
- Hit the Next button and choose the desired system restore point from the table.
- Again, click Next and follow the instructions to complete the task.
- Finally, do remember to restart the PC after finishing the process.
7] Disable Fast Startup
With Windows 10, the software giant added the fast startup feature to reduce the booting time and make the OS faster. However, this feature has somewhat issues that cause most of the startup problems. As per users, they resolved Video Dxgkrnl Fatal Error after disabling this feature. Here is how to do it –
- Press Win+S together and let Taskbar search appear.
- Type “control panel” and select the result from the list.
- Once it opens, locate Power Options and then open it.
- On the left side, click on Choose what the power buttons do.
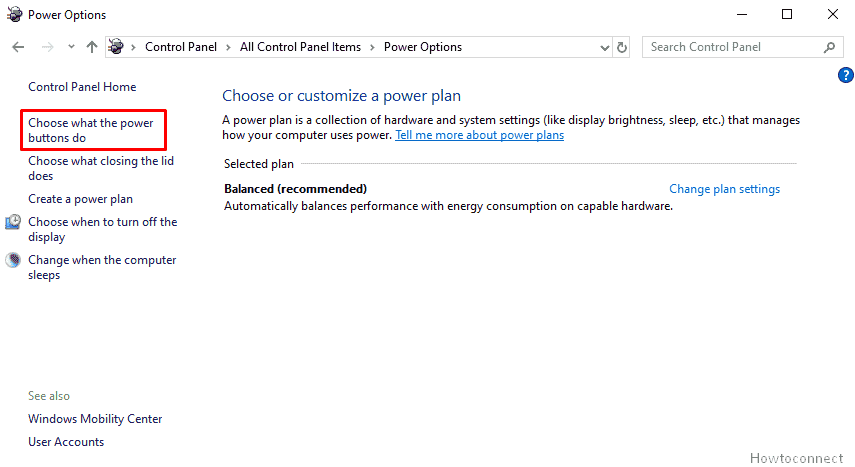
- Now, open the link “Change settings that are currently unavailable”.
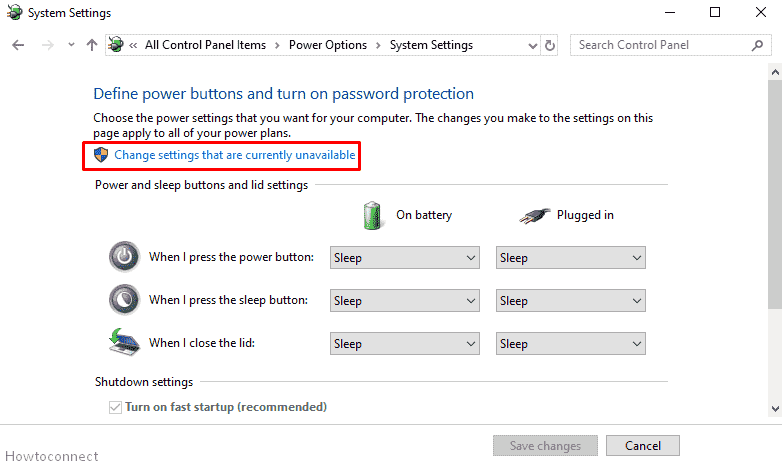
- Here, you have to uncheck the “Turn on fast startup (recommended)”.
- Click on the Save Changes button, available at the bottom of the screen.
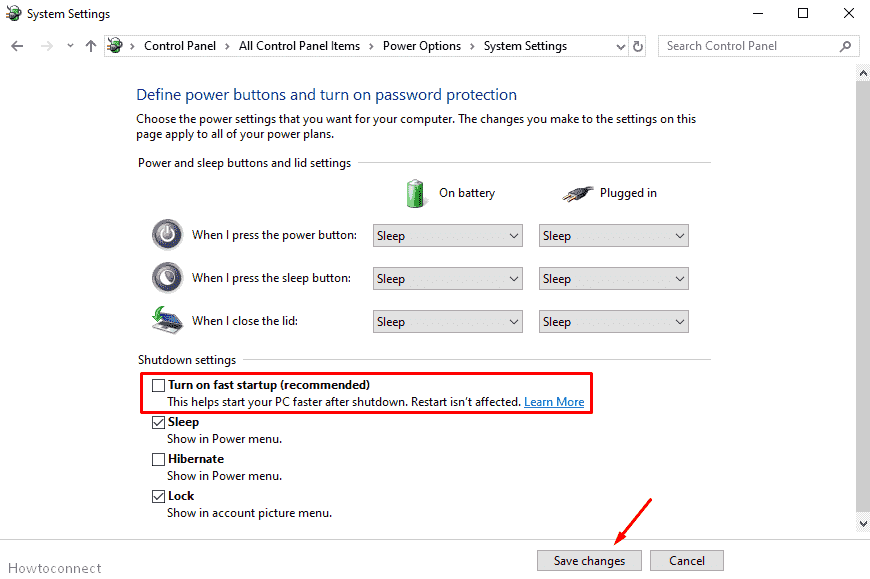
- At last, restart windows to take effect the changes.
Methods:
1] Run the Hardware Troubleshooter
2] Perform the SFC scan
3] Run DISM tool
4] Update Display Driver
5] Reinstall Display Driver
6] Perform System Restore
7] Disable Fast Startup
That’s all!!
