Have you also encountered Windows cannot find svchost.exe Error just after startup? If that’s the case, then it could be the malware or virus attack on the computer that assigned as the svchost. Basically, it is a universal service host which holds the capability to run multiple system services.
In addition to the malware, certain other reasons like file corruption, buggy Windows image files, unnecessary startup items are also accountable for the error. Thankfully a full PC scan, installation of latest Windows update, disable startup programs, and more can get you rid of this issue. So explore the below list of solutions and see which one works.
Windows cannot find svchost.exe Error
Here is How to Fix Windows cannot find svchost.exe Error at Startup in Windows 10 –
1] Perform a Full PC Scan
As aforementioned, one of the key factors for Windows cannot find svchost.exe Error is the threat on the device that that posed as the svchost. Therefore, specialists suggest conducting a full PC scan to find the culprit. This type of scan will detect all the integral files and folders that are deeply rooted inside the system. Though it may take a long time to finish, this will be helpful to find the reason of the exe problem. Use Windows Security app, the inbuilt protection tool through the below-given steps –
- Go to the system tray and click Show hidden icons upward arrow. Once all the icons are visible, click the shield one.
- Select Virus & Threat Protection category.
- Switch to the right pane and click Scan options link. When all the options are evident on the screen, choose Full scan radio button.
- Hit Scan now button at the bottom. The entire process will consume a lot of time as all the tool will scan the interiors of the device to find the culprit.
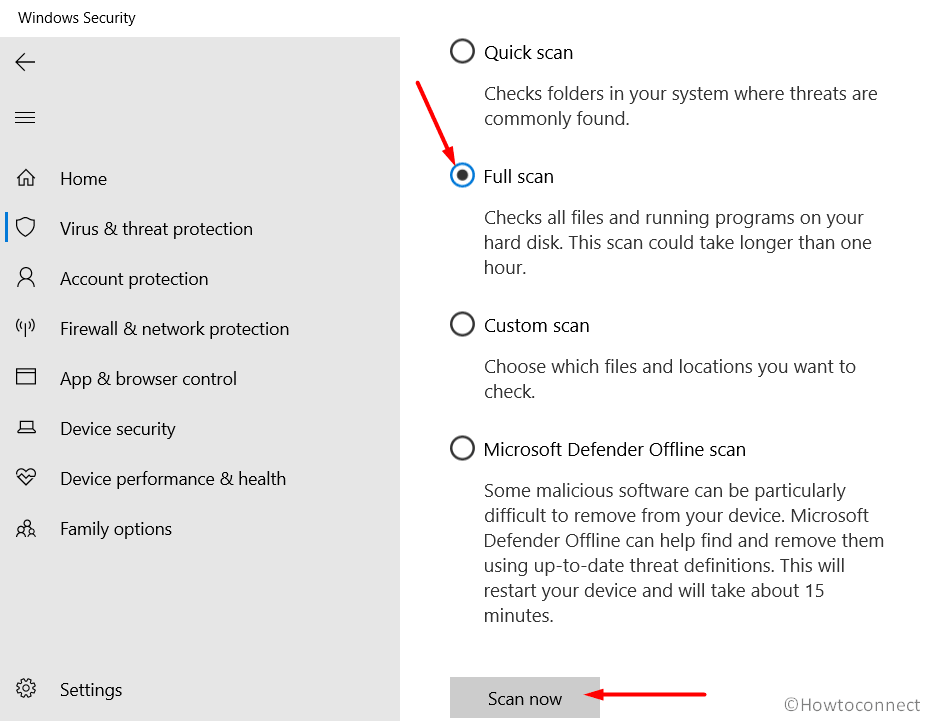
- Now depending on the scan result, take necessary action and keep PC free from suspicious activities.
2] Run System File Checker
Any file corruption in the system can be rectified using one of its built-in utility. Run System File Checker and check the integrity of system files. Several reasons like the installation of a new program, change in Windows Settings, incorrect modification of registry can cause such conflicts in the system. So the appearance of Windows cannot find svchost.exe Error at startup will not be an exception. Go through the below directions and execute this free tool –
- Press the key combination”Win logo+S” in order to launch taskbar search box. Insert cmd.exe and right-click on Command Prompt.
- Choose Run as administrator and when UAC prompts up, hit Yes.
- Once the black window comes into screen, type in or copy-paste the below command and press Enter –
sfc /scannow
- This would take at least 15 minutes of time to finish the scan. If the tool detects any issue, it will immediately make an attempt to restore it.
- For effective results, restart Windows 10 PC.
3] Use DISM Tool to Fix Windows cannot find svchost.exe Error
Experts are with the view that Windows cannot find svchost.exe Error can also occur due to the Windows corruption issue. Windows image files when getting buggy, the system will get prone to several problems. Execute another built-in tool DISM and see if this fixes the error. Follow the given series of instructions and run the utility –
- Do a right-click on Start icon and select Run. Type in cmd.exe and jointly press “Ctrl + Shift + Enter” to directly Open Command Prompt as Admin from Run Dialog.
- Once a popup shows up, click Yes to proceed ahead.
- Now, insert the given line of commands and press Enter after each to execute them separately.
Dism /Online /Cleanup-Image /CheckHealth
Dism /Online /Cleanup-Image /ScanHealth
Dism /Online /Cleanup-Image /RestoreHealth
- After finishing all the three scans, it’s better to reboot the device and then check for Windows cannot find svchost.exe Error.
4] Disable all Startup Items
Whenever Windows loads, a set of programs start functioning which gives a huge impact on the system. So in such situations, it becomes necessary to make sure that upon startup only relevant items are working like Windows Security. Hence Disable Unwanted Startup Programs by observing the given steps –
- Perform a right-click on a vacant space of the taskbar. From the available list of options, choose Task Manager.
- Once you open Task Manager, highlight the Startup tab.
- Now, select all the items one by one except Windows Security and click Disable.
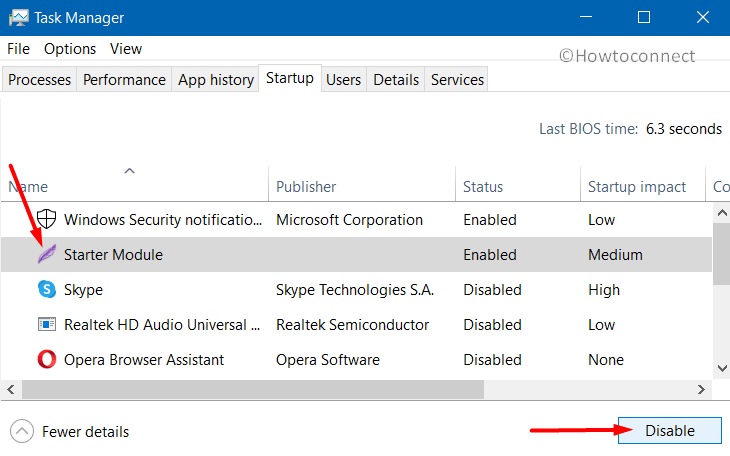
- Finally, reboot the device and upon startup check for the Windows cannot find svchost.exe Error.
5] Check for Windows Updates
Microsoft releases updates quite frequently that contain several new features, preview builds, fixes for bugs and issues, driver updates, and more. If any of the updates goes missing the device will be become less secure which might adversely affect the system as well. Hence, keeping the system up to date with the latest version is very important to improve Windows 10 performance. This is how you can check and install the latest rolls outs –
- Open Windows Settings using “Win+I” shortcut key combination.
- Choose Update & Security.
- By default, Windows Update section will be visible. On the right pane, click Check for updates button.
- Wait for the system to scan and list the available updates on the same interface. Once the list is visible, click Download to grab the updates.
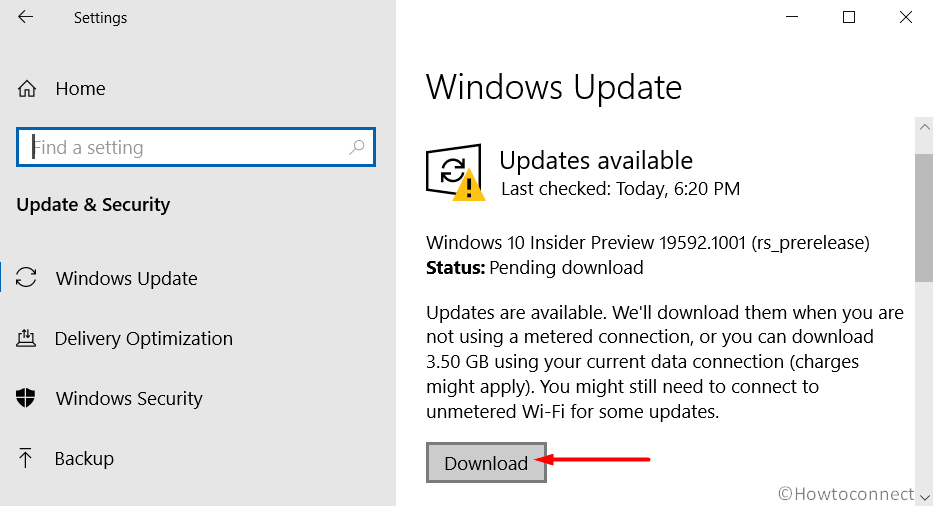
- Reboot the device if any of the updates require it for the installation.
Methods:
1] Perform a Full PC Scan
2] Run System File Checker
3] Use DISM Tool
4] Disable all Startup Items
5] Check for Windows Updates
That’s all!!
