Microsoft provides Windows Defender update through system update and this procedure is automatic in most cases. Unfortunately, certain users confront an issue where Windows Defender Update Stuck while installing the latest patch for the OS. The Windows Update Settings page displays the download progress at a stagnant percentage for prolonged hours. As a result, the other updates in the queue fails to begin.
Basically, Windows Defender is a built-in security tool in Win 10 that safeguards users from malware or virus attacks. It is designed to work in the background and notify users upon detection of any malware. However, if it is not updated on regular interval of time, it may not perform to its accuracy which might affect the system’s protection. So in this article, we will cover the effective solutions to get rid of this update stuck problem. Let’s start –
Windows Defender Update Stuck
Here is how to fix Windows Defender Update Stuck in Windows 10 –
1] Restart Windows 10
Though the system shows updating of Windows Defender is stuck at a certain percentage, a simple restart can change the scenario. According to a substantial number of users, two out of the three machines shows that the installation took place successfully after performing the reboot. So simply Restart Windows 10 PC using any of your preferred methods and upon startup try to update again.
2] Check for update through Windows Defender
As we said earlier, Windows Defender update gets stuck if the Windows update service is misconfigured or corrupted. In such a case, attempt to get the definition using the built-in antimalware tool itself. Here’s how –
- Press Win+S to invoke Taskbar search.
- Type in Windows security and hit Enter key.
- Opt for Virus & threat protection from the left sidebar.
- Move to the right pane and scroll down to reach the bottom.
- Click Check for updates button.
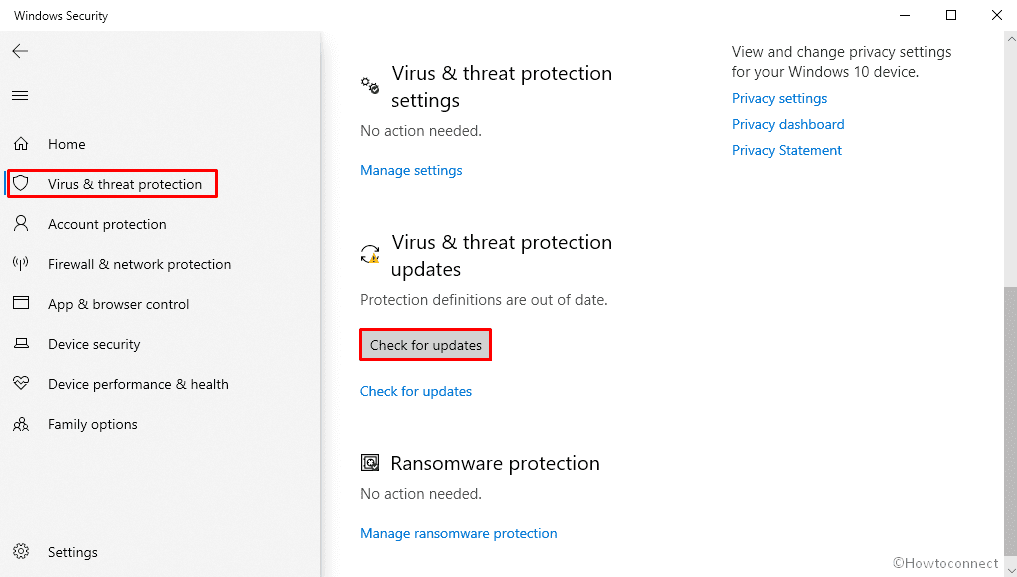
3] Download the updates from the official webpage
When Windows Defender Update Stuck, you can manually get the update file by navigating the official webpage of Microsoft. Once you download and install the file as well, it will reset the Defender and makes the updates to start working properly. Steps are as followed –
- Visit the website that holds “Security intelligence updates for Windows Defender Antivirus”.
- Scroll down to the Manually download the update section.
- Click on the version that is compatible with your system.
- When a pop-up appears, click Save File to commence the downloading process.
- Upon completion, visit the directory where your system saves all the downloaded items.
- Double-click the mpam-fe.exe file.
- On the next pop-up, click the Run button to install the Definition Update.
4] Run SFC command
Corrupted and missing system elements moreover DLL files often prevent Windows update from downloading the latest patch for Defender definition. Once you run System File Checker, the utility will make an attempt to recover the misplaced items. Therefore, any mess up that occurred because of missing components including Windows Defender Update Stuck will be rectified. Here is how to proceed –
- Press Win+R together.
- Type cmd.exe in the text box and click OK button.
- If a UAC prompts, click Yes to give consent.
- Insert
sfc /scannowat the end of the blinking cursor and hit Enter.
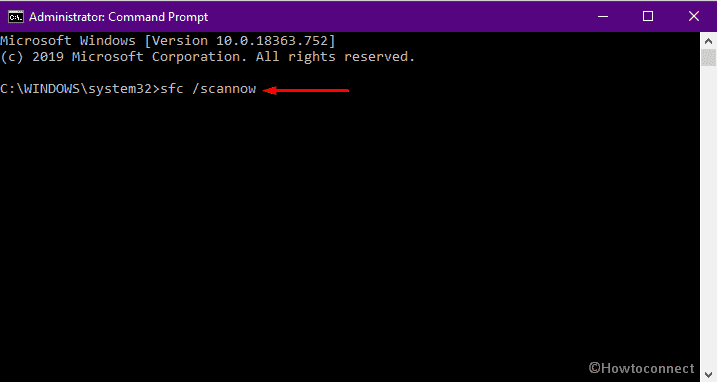
Methods:
1] Restart Windows 10
2] Check for update through Windows Defender
3] Download the updates from official webpage
4] Run SFC command
That’s all!!
