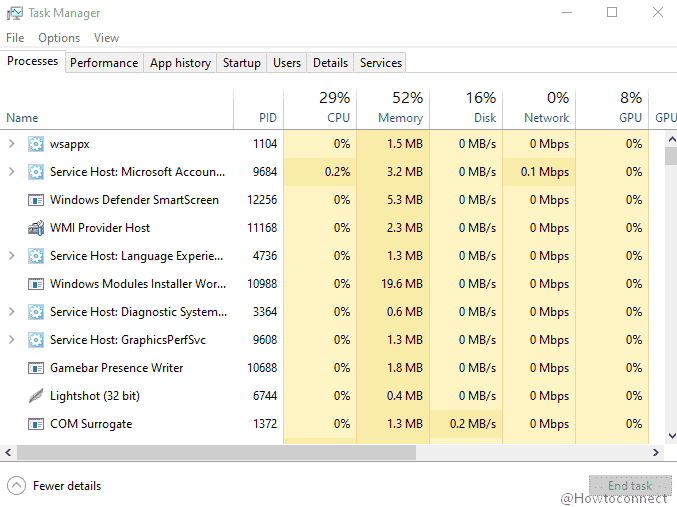The giant software corporation Microsoft is ready to roll out a Hardware-enforced Stack Protection, new security feature for Windows 10. This feature will let applications utilize the local CPU hardware in order to safeguard their code while functioning inside the processor’s memory. Simply, its main role is to take care of the memory stack where the app’s code is stored during execution.
Currently, the feature is under development and is only available for Windows 10 Insider Fast Ring. Users can test their apps with this new protection feature as it will prevent malware from hijacking an app’s code. If your operating system is in the Fast Ring, just add its column in Task Manager and see how it works if any issue arises.
Add Hardware-enforced Stack Protection to Task Manager Windows 10 and 11
Here is How to Add Hardware-enforced Stack Protection to Task Manager Windows 11 or 10 –
- Open Task Manager using any of the preferred methods. However, the quickest one is to first right-click on an empty space on taskbar. Then from the available list of options, choose Task Manager. Alternatively, you can use ctrl+shift+esc keyboard shortcut.
- Once the system monitor program shows up, switch to the Details tab.
- Do a right-click on any of the available columns and click Select columns.
- When the Select columns box becomes visible, scroll and choose the checkbox next to Hardware-enforced Stack Protection.
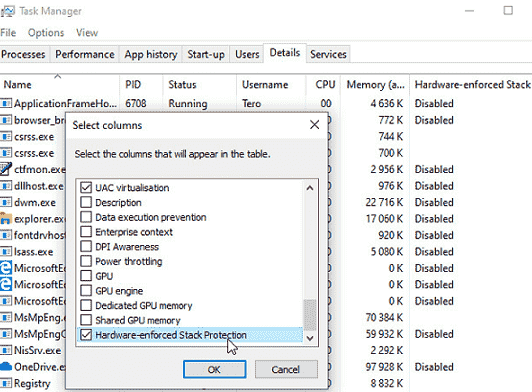
- Click OK to make the changes effective.
1] How to Increase Task Manager Update Speed in Windows 10
2] How to Take Task Manager Settings Backup in Windows 10
3] How to Analyze Resources Performance in Task Manager Windows 10
4] How to Track GPU Performance in Windows 10 using Task Manager
5] How to Disable Power Throttling Using Task Manager in Windows 10
6] How to Check Which Process Is Using More CPU in Windows 10
7] How to Set Affinity for an Application on CPU in Windows 10
That’s all!!