If you are among users who ask, “can I set an alarm on my laptop” powered with Windows 10 then the answer is affirmative. Windows 10 offers built-in Alarm and clock app that lets you add a customizable warning tone. This is a user intuitive program and allows to Set, Change sound, Snooze and more.
Here you will find the procedures for how to setup an Alarm on Windows 10 Laptop, Change Sound, dismiss, and use custom tone. Let’s see
Table of Contents
How to Setup an Alarm on Windows 10
How to Open Alarm and clock apps in Windows 10
You can easily open Alarm and clock app in Windows 10 interface. The simplest way is to just unfold the start menu, and scroll to A to find alarms & clock.
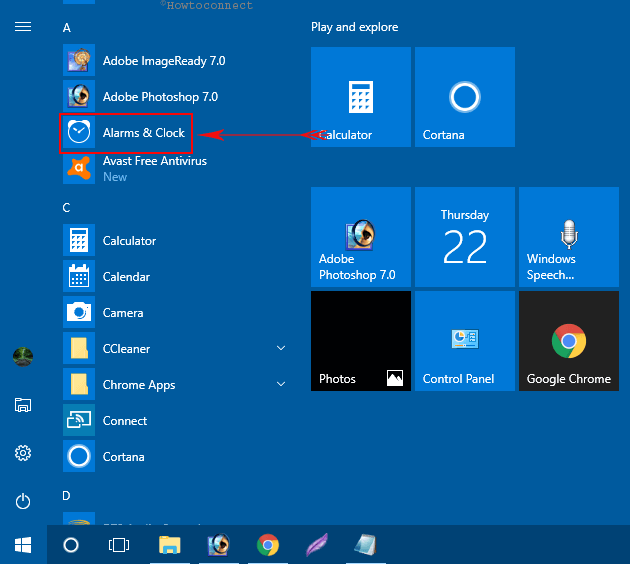
Another alternative is to just ask Cortana, the Windows 10 voice assistant, to open up the alarm apps for you.
You may also type in alarm in the taskbar search and click on the result coming out under Best match.
How to Set up an alarm on Windows 10
Step-1: By default, the alarms will be displayed in the list below the Alarm tab. However, you will not be able to see anything if this is your first time user of the clock application. You will have to add an alarm manually.
Step-2: Click on the Add new alarm button by clicking on the big plus sign at the bottom right corner of the window
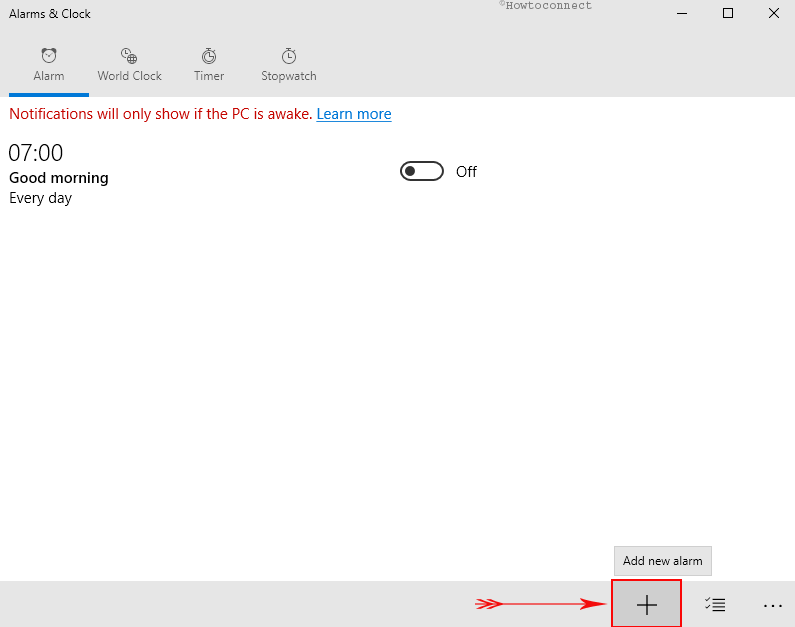
Step-3: Here you can set the time of the alarm according to your preference on the appearing window. You need to set the time by moving the counts of first hours, and minutes in two columns. You also need to choose from AM or PM. You view the amount of time left in the alarm. For instance, if at 1:00 pm you set the alarm at 2:00 pm, you will see that one hour is left in the alarm.
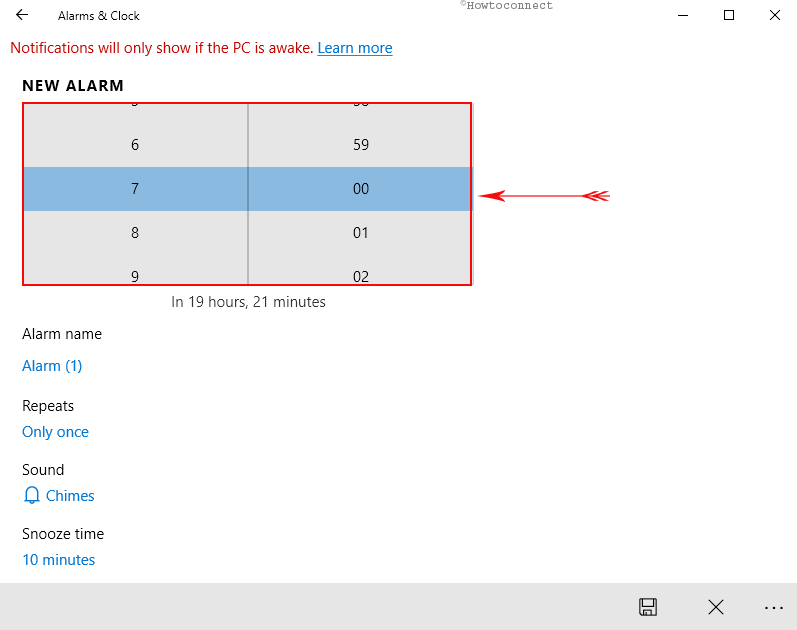
Step-4: Similar to a smartphone, you can assign a name to your alarm on your Windows 10 system. This feature is essentially useful if you set multiple alarms for different occasions. For instance, you wish to set one for tracking the email, you may name it as ‘check Mail’.
You will be notified by the system to monitor and keep stuff more organized. Furthermore, you can name it as good morning or anything else.
Step-5: In the next step, you may choose when to repeat the alarm every day in a week or on special days. Click on Repeats.
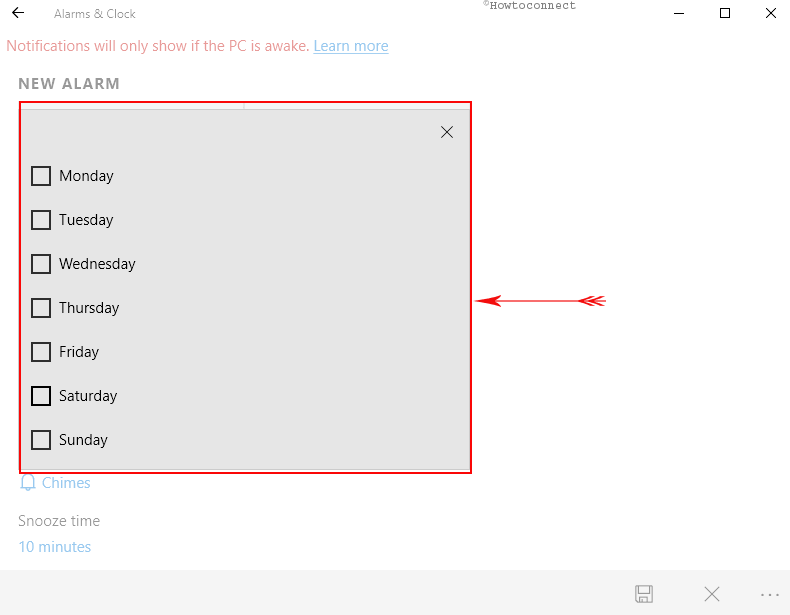
How to Change Alarm Sound on Windows 10
Step-5: After you have completed adding the alarm you may effortlessly change the sound. By default, the Windows 10 has given the tone tune as ‘Chime’.
This can be changed by clicking the sound icon where you will see a bell icon.
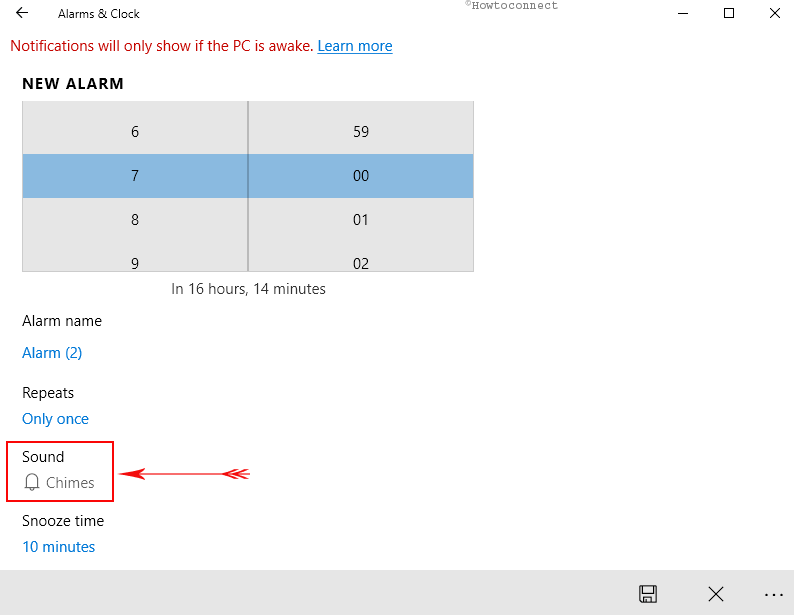
Step-6: When you click the Chimes, you will get a detailed list of a number of tunes available in the memory. These are all different sounds and can be used as your tone.
Step-7: On clicking the play icon, you can hear the sound. This helps to choose the tone you like, by first previewing it rather than selecting.
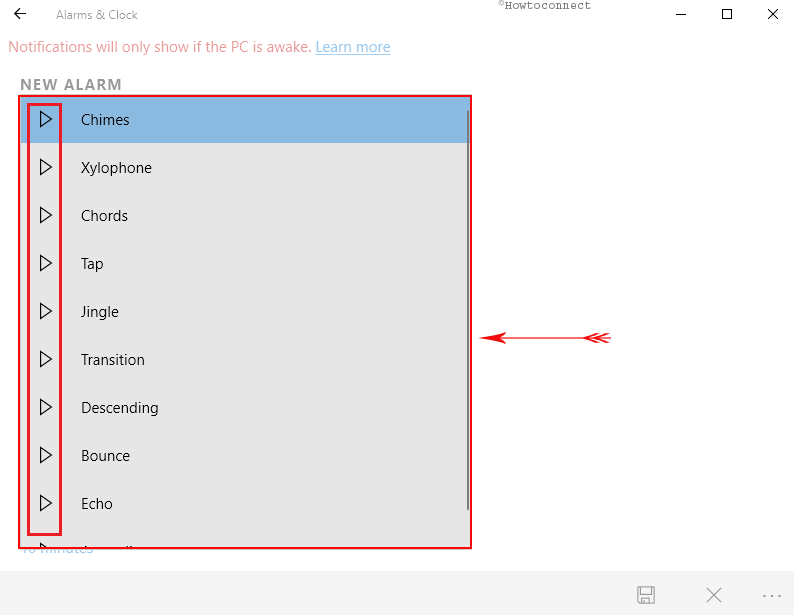
Step-8: If you like the sound, simply click on its name to set it as your alarm ringtone.
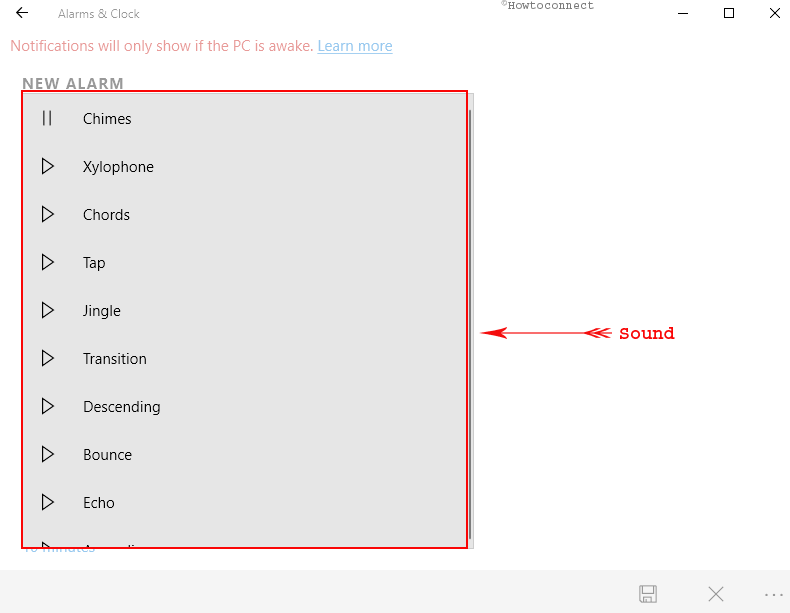
The sound feature can be accessed anytime this way and used to change the sound whenever required.
Step-9: After setting the tone, you may choose to set the snooze time for the alarm. This can be set from 5 minutes to one hour and even more.
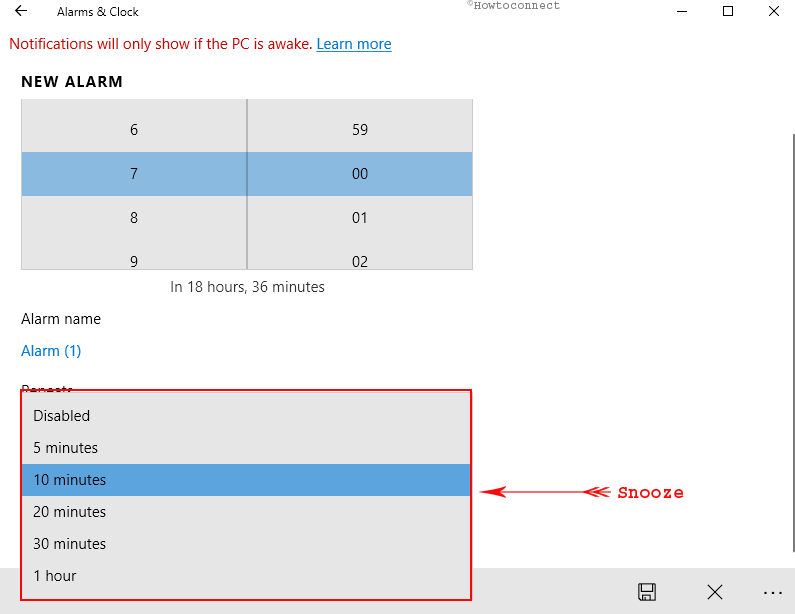
Step-10: Finally Save your alarm and wait until it calls up you.
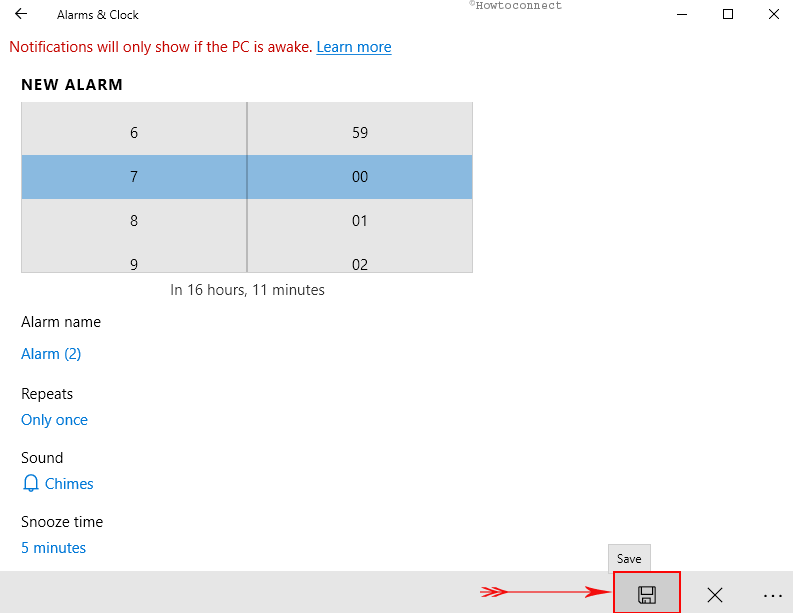
As the alarm notification arrives you view a pop up in the right bottom of the desktop screen. 2 buttons Snooze and Dismiss are available here.
Step-11: When you want the alarm tone to play later click on the drop-down and select a time.
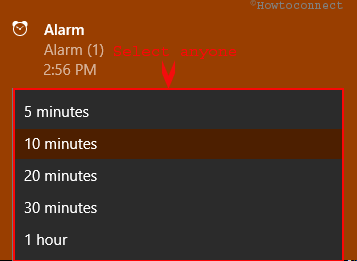
Step-12: Click on Snooze to ring it again according to the time interval you set in Alarm.
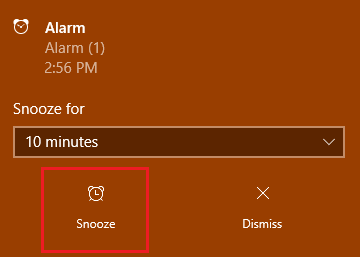
Step-13: Select Dismiss if you need to terminate the alarm forever.
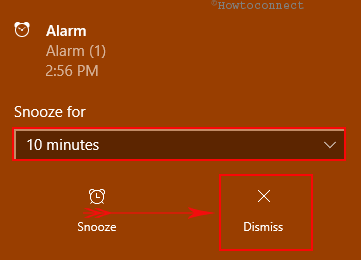
An important thing to note here is that notification will sound even if your system is on mute. The alarm will not ring if your computer is in sleep mode or is shut down.
How to Turn Off and on Alarm in Windows 10
The Alarm you setup provides a toggle setting to turn on and off in Windows 10. Simply click on Alarm menu on the top and pull the slider towards left or right.
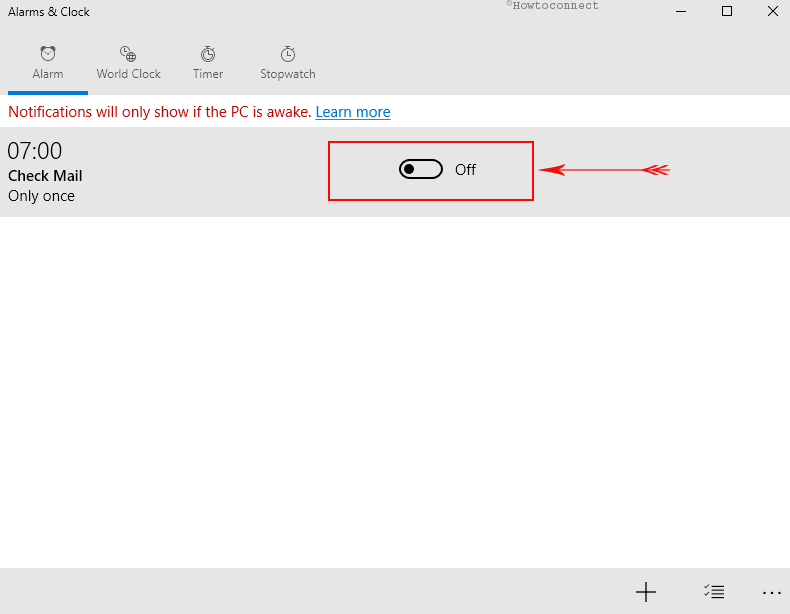
How to Set Custom Sound for Alarm in Windows 10
With a little tweak, you are able to Set Custom Sound for Alarm in Windows 10.
Step#-1: Open File Explorer and go to This PC view, make a double click on C (Local Disk) and then on Windows. Look for Media folder and double click on it to open.
Step#-2: Now locate Alarm01.wav, perform a double click on this one, and select Properties.
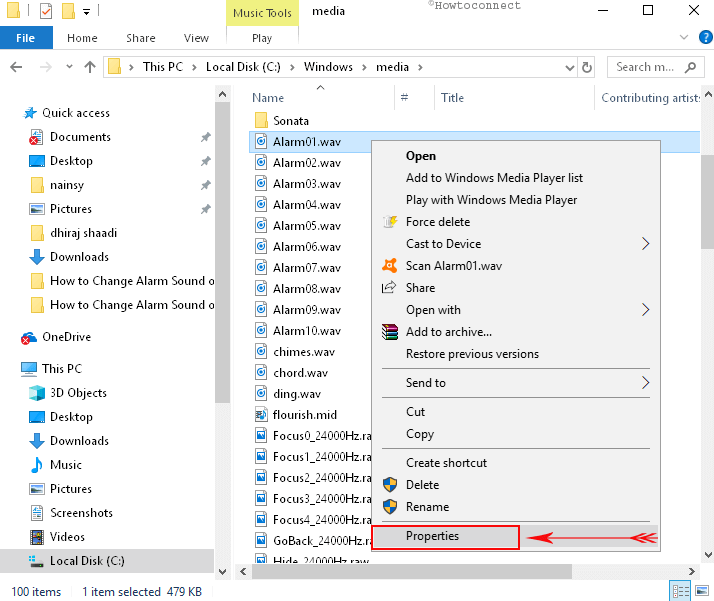
Step#-3: Select Security tab and press Advanced on the Alarm01.wav Properties wizard.
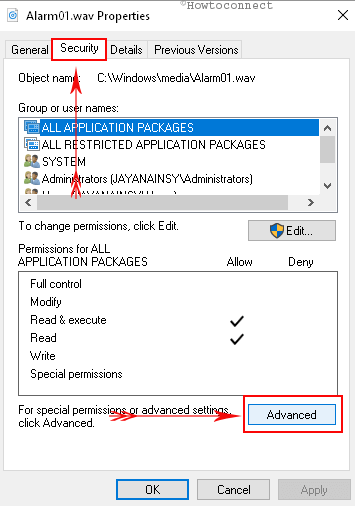
Step#-4: Click on the Change link next to Owner: TrustedInstaller.
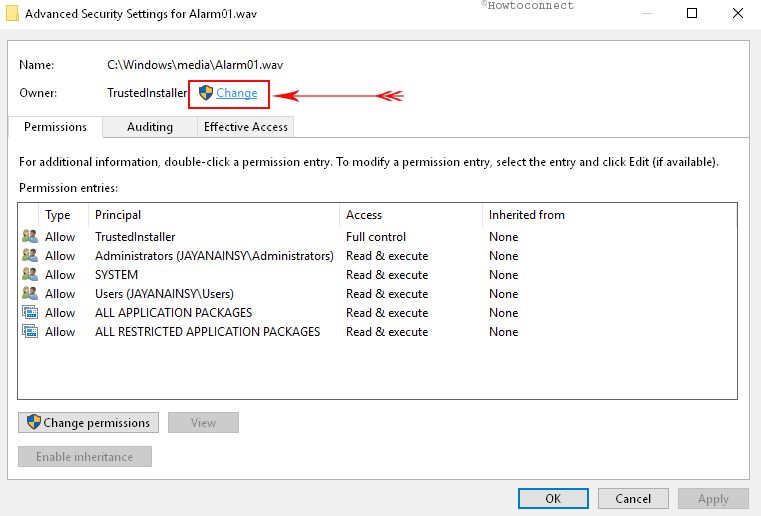
Step#-5: Type the username of your Windows 10 PC and select Check Names.
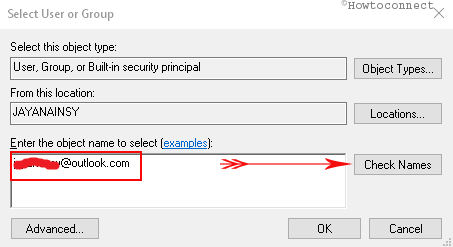
Step#-6: If the typed text for the user name is converted into hyperlink then click on OK.
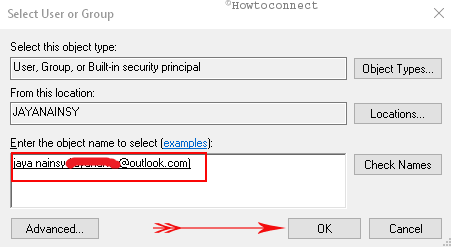
Step#-7: Select Apply furthermore OK on Advanced Security Settings window.
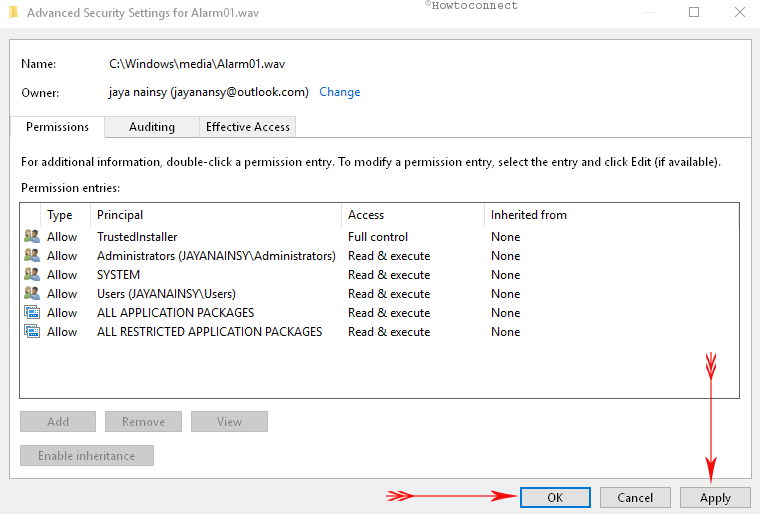
Repeat the same process to grant permission
Perform a right click on Alarm01.wav and choose Properties from the context menu.
Once the Properties wizard opens, switch to Security tab and press Advanced.
Click on Add on Advanced Security Settings for the tone file.
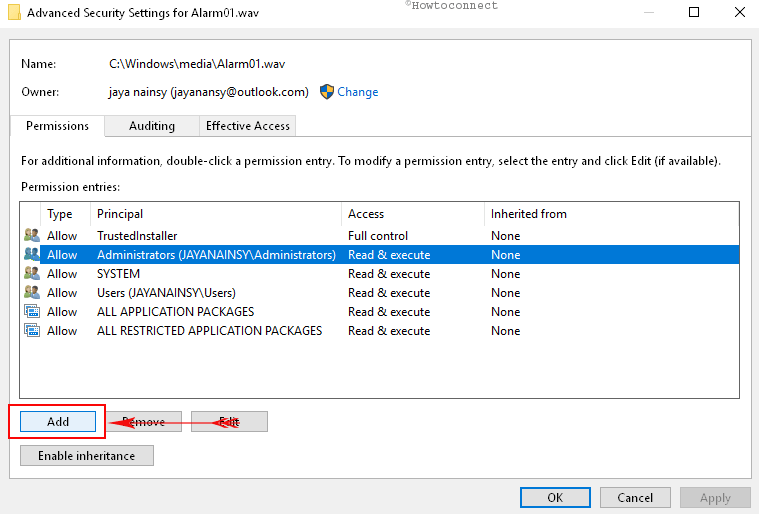
Click on Principal on the Permission Entry for Alarm01.wav window.
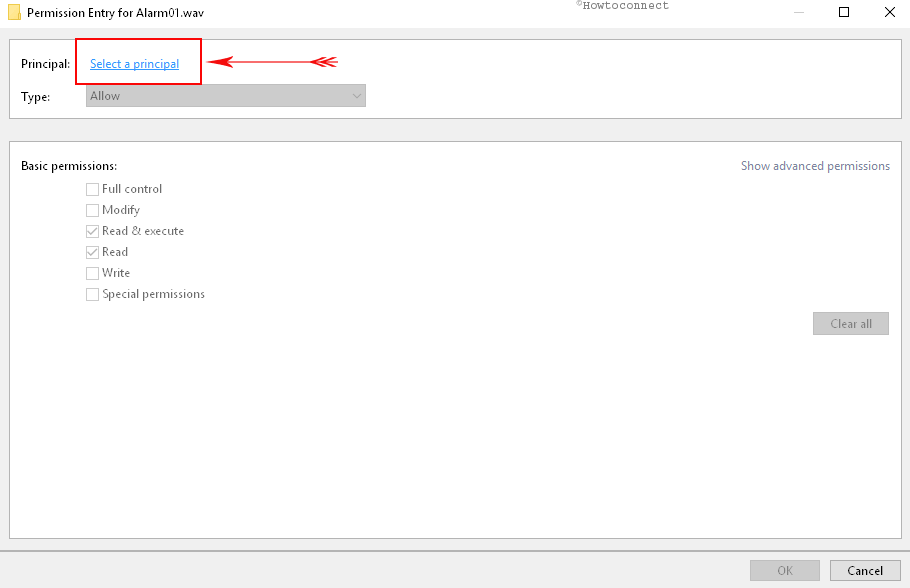
Write the username of the Windows you own and choose Check.
Once it is confirmed that the user name is correct, click on OK.
Go to the lower box and check the box for Full Control under Basic Permission.
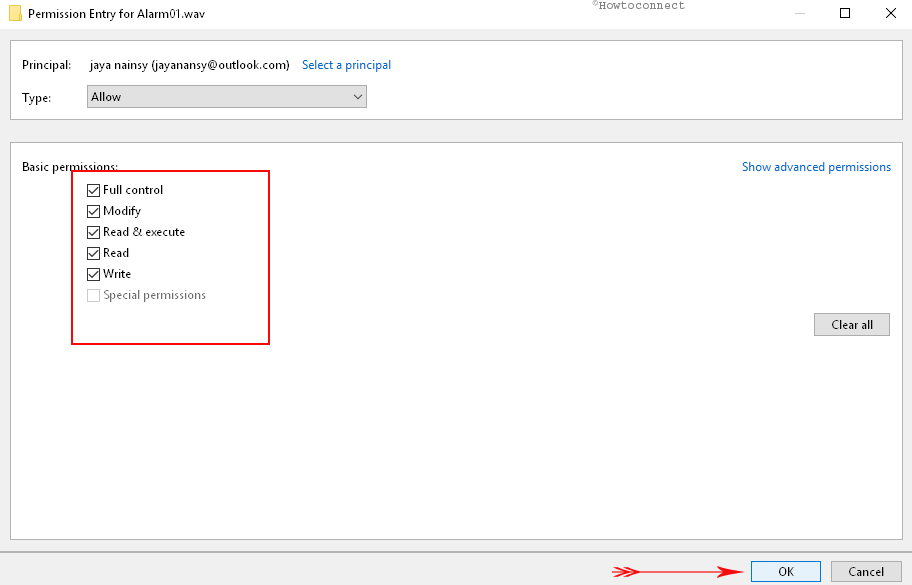
Click on OK to close the Permission window.
Click on Apply and then OK on the “Advanced Security Settings” wizard.
Now place your music file which you like to use as an alarm sound
Carry on a right click on the Alarm01.wav and select Rename from the list of options. Give the file a name Alarm01.bak.
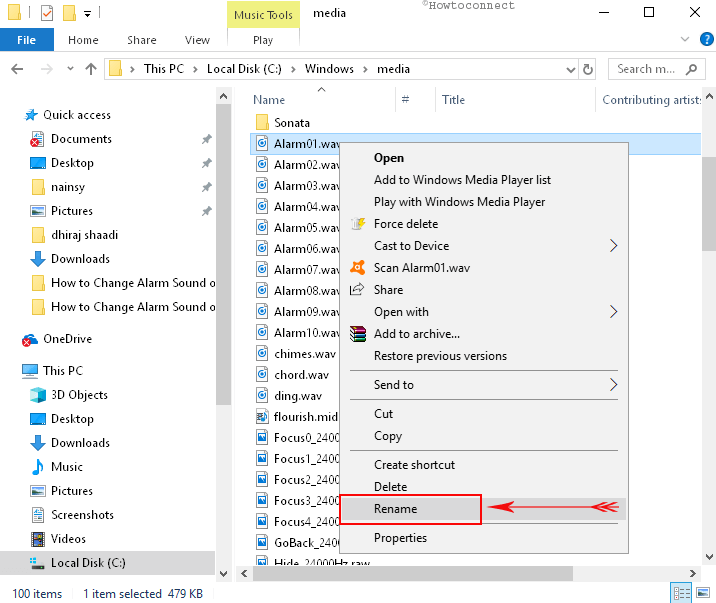
You will view a File Access Denied pop up saying “You’ll need to provide administrator permission to rename this file”. Select Continue.
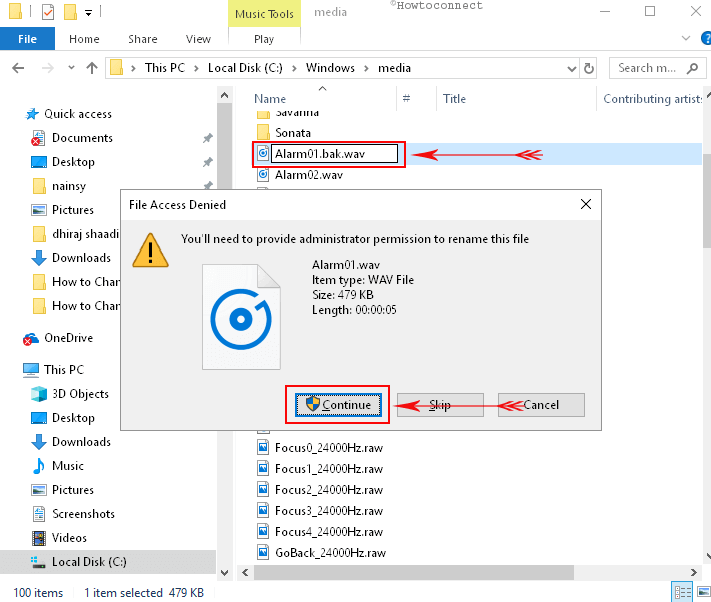
Copy the music file you prefer to set as an alarm tone or sound and position in the C:\windows\media folder.
A permission pop up will prompt asking your confirmation for pasting. Select Yes.
Click Yes when you receive a UAC pop up for the same.
Now rename the music file as Alarm01.wav. Again choose Continue on the File Access Denied dialog.
Set an alarm and enjoy your loving music notification sound,
Conclusion
We hope that you would, by now, How to Setup an Alarm on Windows 10 Laptop. It will also help you not to get annoyed by the same alarm tone every time.