Did you know you can update all extensions at once in Chrome? Yeah, you can do that. Instead of having to update each extension individually or having to wait until Google-scheduled automatic updates to reach, you need to simply click a button only. Chrome is one of the most preferred browsers all around. So you will always want to have up-to-date extensions when using this browser.
Google Chrome’s Easy and comfortable design, good functionality features and, basically, no annoying nagging of update notifications make it perfect. Even in the case of extensions, Chrome carries out the updates automatically, as scheduled. However, if you’d like to update all extensions at once in Google Chrome for some reason, read on to know how you can do it.
Update all Extensions at once in Chrome
Here is how to update all extensions at once in Chrome –
Step-1: Open Google Chrome.
Step-2: Click on the three dots that you see to the uppermost-right corner of the browser Window.
Step-3: From the drop-down menu that appears, hover over More tools option and select Extensions.
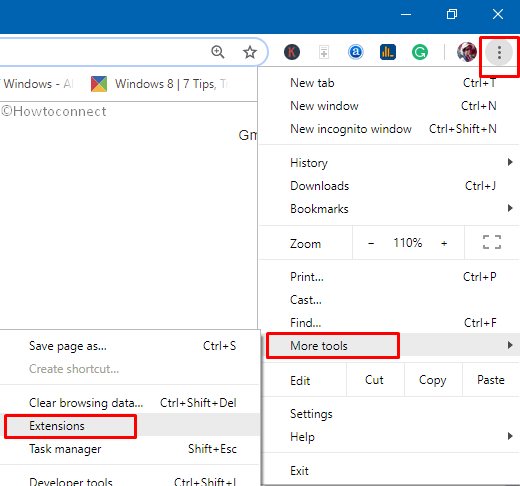
Step-4: The next page displays all the extensions installed on Google Chrome.
Alternatively, you can just copy paste this URL – chrome://extensions/ You can Read – Use chrome://settings/content to Directly Open Content Settings in this concern.
Step-5: Toggle the Developer mode to turn on from the top right corner of the Extensions page.
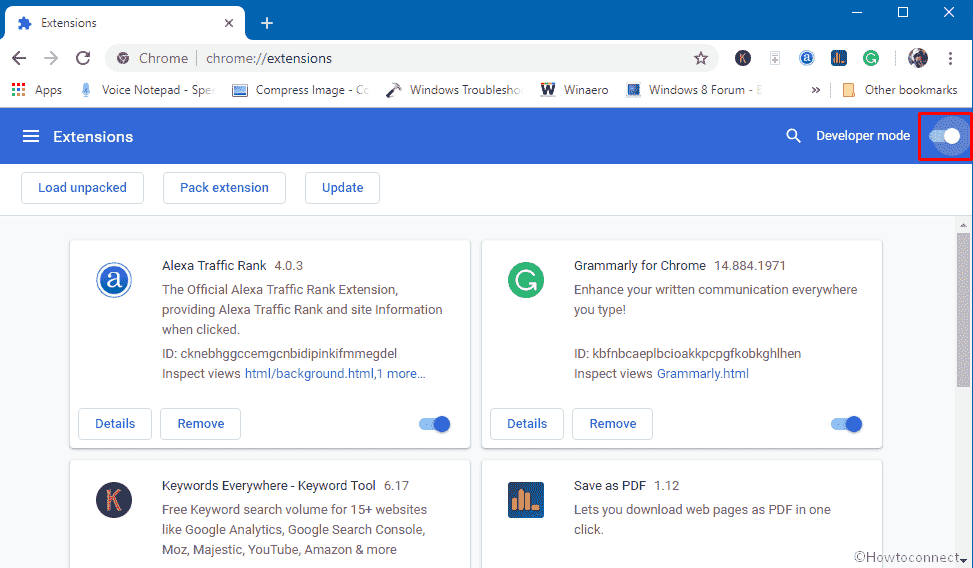
Step-6: Now you can see three option buttons below ‘Search extensions’ bar. These are Load unpacked, Pack extension and Update, Click on “Update” and wait a while.
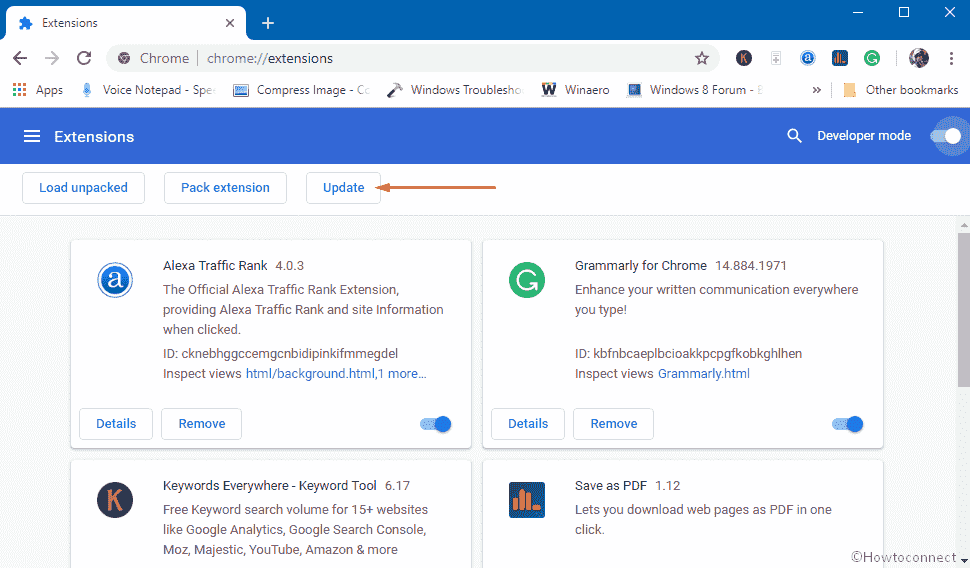
You will notice a black notification bar in the bottom showing Updating on the browser window.
The option to update extensions belongs to the Developer mode are because this is mostly useful during the development.
That’s all.
1) How to Set up Chrome Browser Kiosk Mode in Windows 10
2) How to Clean up Computer using Chrome Settings
3) How to Prevent Chrome from updating Automatically in Windows 10
4) How to Change Proxy Settings in Chrome Web Browser
5) How to Stop Push Notifications on Chrome