Microsoft once announced that paint will become an independent application which needs to be downloaded from the store. Even they included a warning message in the application that told the app would not be installed by default anymore. However, the utility continued to be included in later builds, and eventually, an update removed the warning from the app.
Table of Contents
How to Install Microsoft Paint Optional Feature
Here is How to Install Microsoft Paint Optional Feature on Windows 10 –
1] Using Optional Features in Windows Settings
Step-1: Right-click on Start button and select Settings from the Power user menu.
Step-2: When it comes into the view, click Apps tile.
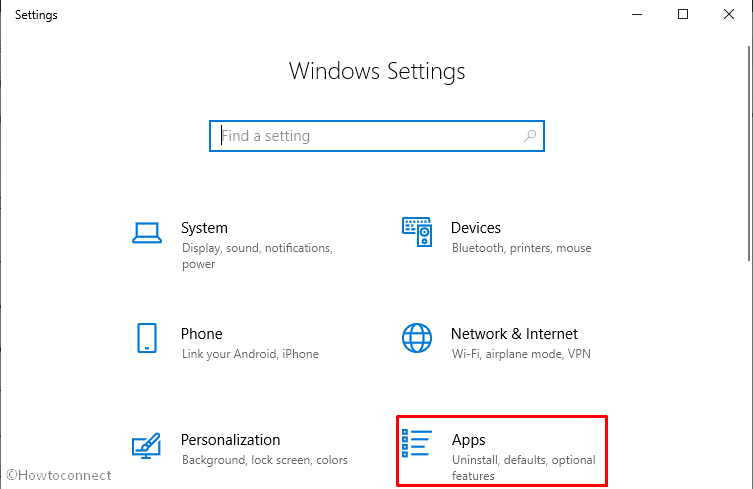
Step-3: On the consequent page, click Optional features link.
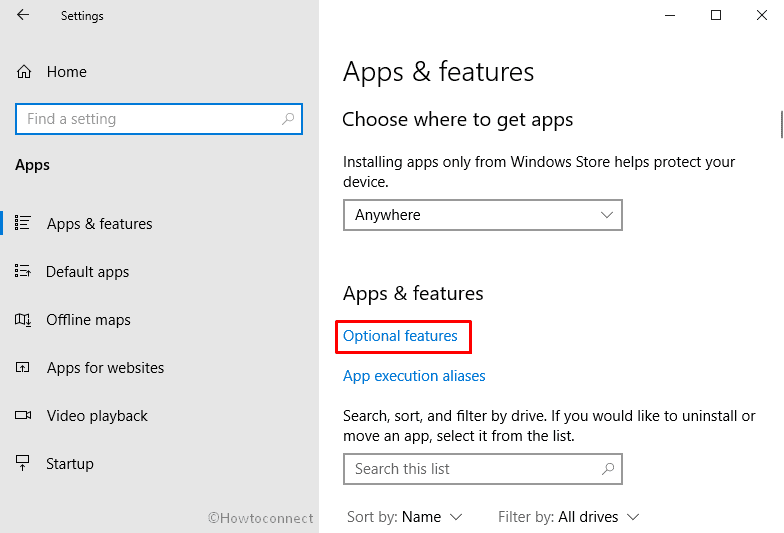
Step-4: Next, click Add a feature option.
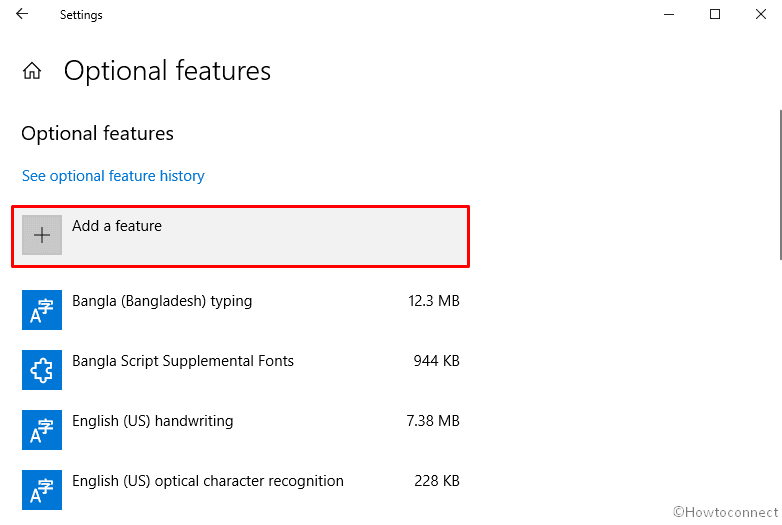
Step-5: Now, the system will bring forward the list of available optional features. Locate Microsoft Paint and ultimately make a click on the checkbox assigned for it.
Step-6: Select Install button from the bottom to accomplish the process.
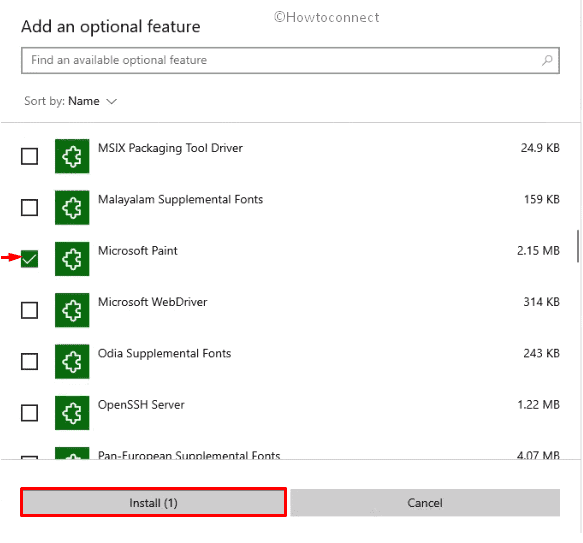
2] Install Microsoft Paint via cmd.exe
- Press Win+S at one go to invoke Windows search.
- Once appeared, type cmd.exe in the search bar.
- When the result shows up, click Run as administrator option from the right pane.
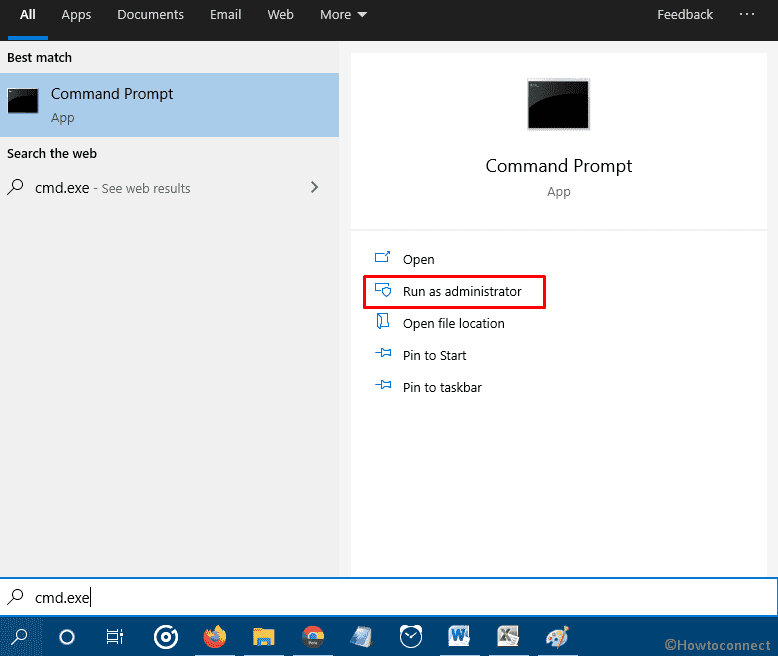
- If a UAC prompts up, click Yes button to provide your approval.
- On the black panel, type the following and hit Enter to execute the command –
DISM /Online /Add-Capability /CapabilityName:Microsoft.Windows.MSPaint~~~~0.0.1.0
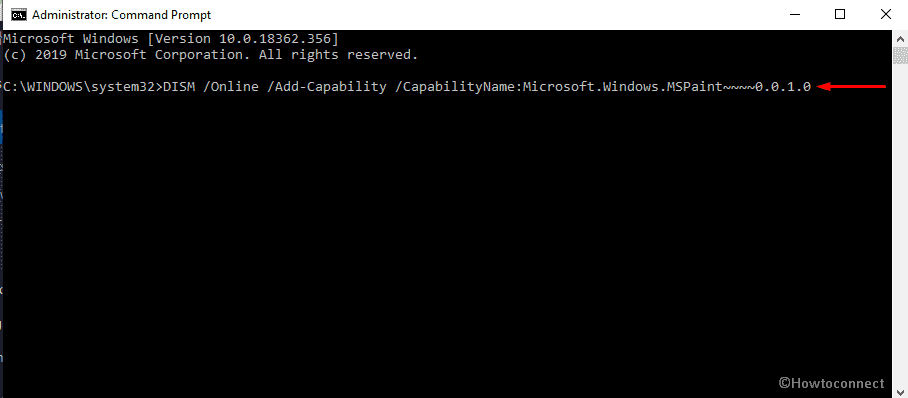
Go through additional how-to posts on Apps Settings category –
1) How to Organize Apps Settings in Windows 10
2) How to Create Shortcut to Apps Settings on Windows 10
3) How to Manage App Execution Aliases in Windows 10
Methods:
1] Using Optional features in Windows Settings
2] Via cmd.exe
That’s all!!