Instructions in this article will present you all the possible ways to fix KERNEL_STACK_INPAGE_ERROR in Windows 10. This particular blue screen of death is assigned the bug check value of 0x00000077. The error code and value implies that the requested kernel data page was unable to be read into memory.
Blue screen of death can be annoying as it crashes the system. Users have been experiencing this nasty situation every now and then. Therefore, you can be relieved that you are not alone in the war against blue screens! In this article, we will help you understand various reasons and their workarounds as well to get rid of this BSOD. Here is the index of fixes for your easy navigation –
KERNEL_STACK_INPAGE_ERROR BSOD in Windows 10 Solutions
Here is how to fix KERNEL_STACK_INPAGE_ERROR BSOD in Windows 10 –
1] Prevent automatic shutdown of your PC
KERNEL STACK INPAGE ERROR causes your system to automatically restart and this can cause serious trouble if the user is doing some important task. Also, it is very frustrating as well as annoying if your PC shuts down while you are working. More importantly, it becomes impossible to resolve the issue if your PC keeps restarting again and again.
Disabling automatic reboot enables you to save your work if your system is affected by KERNEL_STACK_INPAGE_ERROR so that no important data is lost. You can resolve the issue after it. Here are the steps to disable the automatic reboot of the Windows –
Step-1: First, save all your current work and head to the Desktop. If your system is frozen and you can’t do it normally, try pressing Windows+D.
Step-2: Right-click on This PC icon and then select Properties.
Step-3: You will see the System window on your screen. On the left section, click on “Advanced system settings”.
Step-4: The screen will now show the System Properties. You will find Startup and recovery in the bottom section of this wizard. Click on Settings under this head.
Step-5: Now, under the System Failure section untick the checkbox namely “Automatically Restart“.
Step-6: Click on OK.
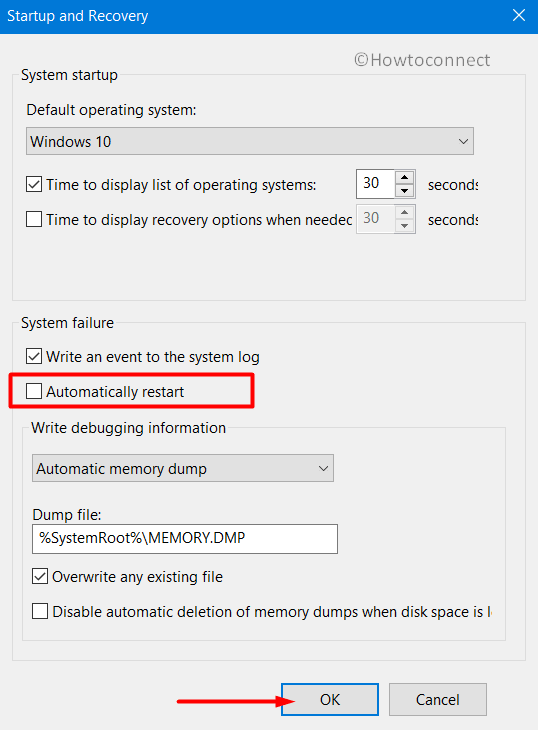
Note that this is a preventive measure against automatic shut-downs and not actually a solution to the error.
2] Remove the new Display driver
The best way to resolve any problem is to remove the cause of it. The reason behind the KERNEL_STACK_INPAGE_ERROR is generally the installation of a new display driver. Therefore, uninstalling the new driver will remove the blue screen error as well. Here is how you uninstall the display driver –
- In the Search box, type in the command “devmgmt.msc” and press Enter.
- The Device Manager will open up. In the list, search for Display adapter and click on it.
- Make a right-click on the driver and then click on Uninstall Device.
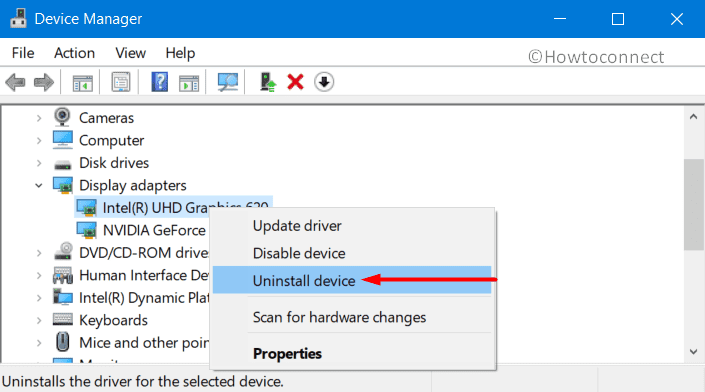
- Follow the instructions and uninstall the driver.
- Now you need to install the previous driver you were using or the default display driver in your system.
3] Use Windows Security to resolve KERNEL_STACK_INPAGE_ERROR
The truth is we spend so much time on the internet and surf so many sites that malware can easily enter your system without even your knowledge. They can cause great harm to your PC and wipe out certain DLL files as well. If you have not installed a new display driver, it is likely that your device is infected by some malware and is causing the KERNEL_STACK_INPAGE_ERROR. Therefore, you need to detect and clean it and here is how you can do it using Window Security –
- In the taskbar of your Windows 10, look for an arrow pointing upwards which says Show hidden icons. Click on it.
- Select the icon that looks like a shield. It is the icon of the Windows Security app.
- Select Virus & threat protection.
- Now in the right section of the window, click on Scan options.
- Select the Full scan option and then hit the Scan now button.
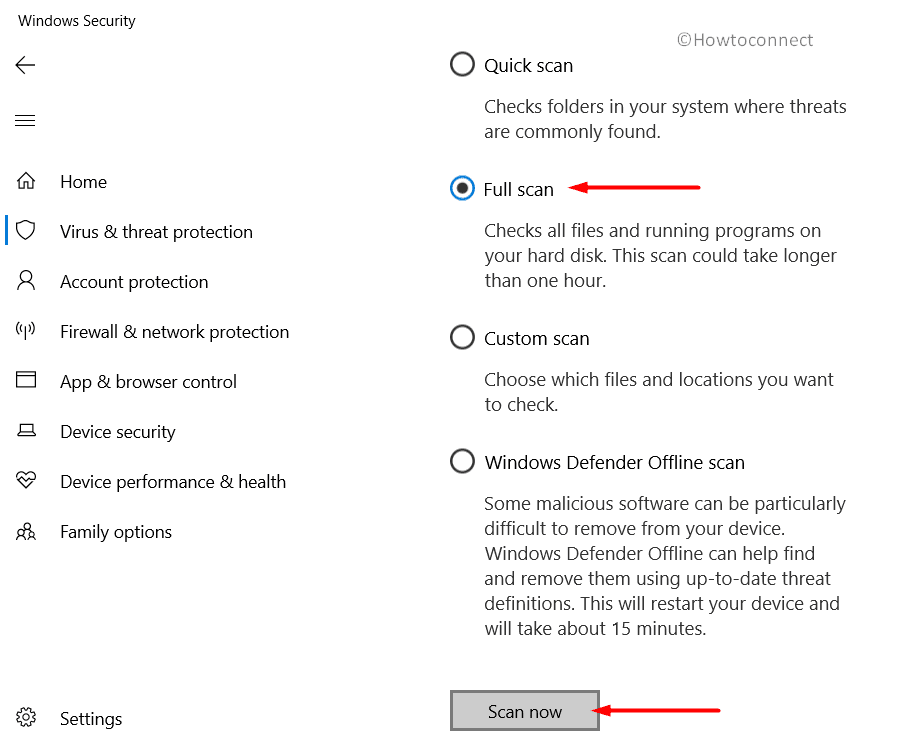
- It will take a while for the scan to complete. When it finishes, look for potential malware and click on Clean threats.
- Select Remove and then Start actions to complete the whole process.
4] Detect all the corrupted drivers and update them
Corrupted or old drivers can also be a reason behind the KERNEL_STACK_INPAGE_ERROR aka the blue screen error. We should timely keep updating the drivers to prevent such an issue. The best thing is we can easily identify the defective drivers and update them in Windows 10. Follow the given steps to update the defective drivers –
- Press “Windows logo+R” to open the Run dialog box.
- In the space provided for text, type “devmgmt.msc” and click OK.
- Once the Device Manager console shows up, look for an exclamation mark sign ahead of the devices mentioned.
- If you find any, expand the device by clicking on it.
- Right-click on the drivers one by one and select Update driver.
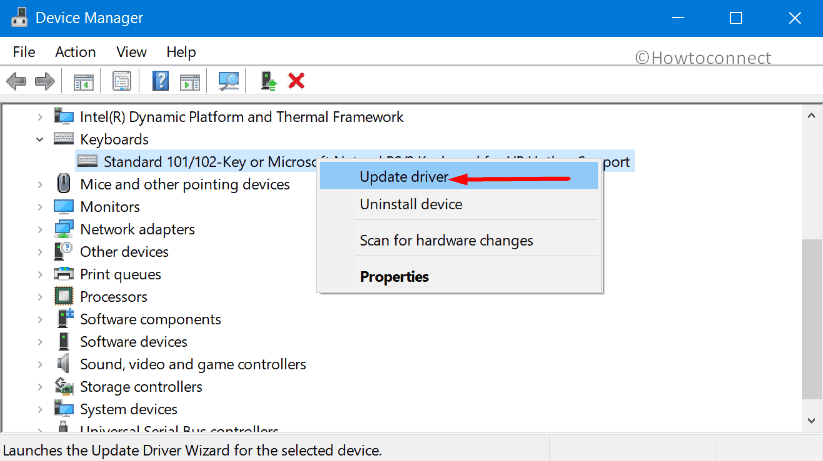
5] Boot into Safe Mode
Did you know that you can always boot your Windows in Safe Mode and resolve issues like the KERNEL_STACK_INPAGE_ERROR? Safe mode allows only essential programs to start which eventually bypasses most of the problems.
- In the text field of your Search box type msconfig and press Enter.
- This will immediately open System Configuration window on the PC screen. Go to the Boot tab.
- Checkmark the Safe boot option and select Minimal under it.
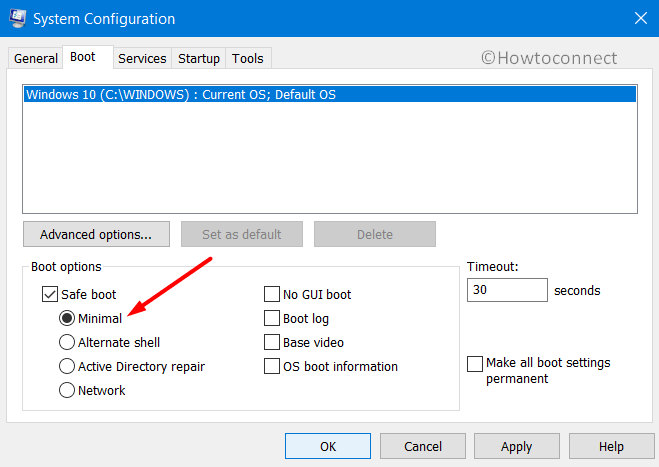
- Click on Apply and then OK.
- Restart Windows 10 PC.
- During the reboot, keep pressing the F8 key again and again till the next page shows.
- Under the Advanced boot options, select the Safe mode.
6] Update BIOS to fix the KERNEL_STACK_INPAGE_ERROR
Another pointer could be that you may need to update the BIOS of the operating system to resolve the blue screen error. BIOS is an important part of your system and can cause errors like the KERNEL_STACK_INPAGE_ERROR if it gets outdated. Perform the following steps to update your BIOS –
- Get access to the Run command by simply pressing Windows+R.
- In the text field, type “msinfo32” and press Enter.
- A new window of System Information will appear. In its search box, type “BIOS Version” and press Enter.
- You will find your current BIOS version in the search results. You will also find its manufacturer information in these results.
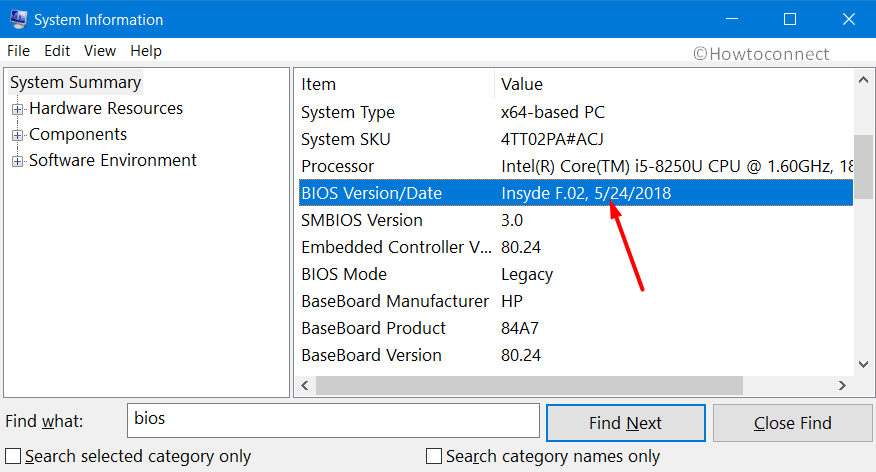
- Now, visit the website of your BIOS developer and download the updated version. Make sure that the charger is plugged in during the process.
- After downloading, install the latest BIOS version and restart your PC.
7] Use the DISM tool to fix defective Window image files
Window image files help to restore the data of your PC in case the hard drive is corrupted or the system stops working. But defective image files can cause the KERNEL_STACK_INPAGE_ERROR and can freeze your system. If that is the case, you need to resolve this problem and fix the defective Windows image files. DISM tool is used to perform the above procedure. Here is how you do it –
- Do a right-click on the Start icon and choose the Run option from the Win+X menu.
- Type cmd in the text box and then make a combined press of Ctrl+Shift+Enter.
- The Elevated Command Prompt will now become visible. Enter the following command and press Enter.
DISM.exe /Online /Cleanup-image /Restorehealth
- This will start the functioning of the DISM tool. The utility will automatically start searching for defective image files. In the meantime, you can have a coffee as it might take a while for the process to finish.
- When the process finishes, restart your computer. If you still come across the BSOD, proceed to the next workaround.
8] Ensure that all the recent updates are installed
An outdated operating system can easily get affected by different vulnerabilities and issues like blue screen errors, malware or virus attacks, bugs, etc. Microsoft makes available the cumulative updates on a regular basis which usually contains various solutions for bugs and problems in Windows. This makes keeping the system up to date quite easy. Moreover, update installations are usually done via the WSUS automatically, further easing up the process for you. Discussed below are the steps following which you can install check for them manually if your system has not been receiving the patches. While you get them, make sure that you have high-speed internet for a quick and uninterrupted process.
- Open the Windows Settings app from the Start menu.
- When the user interface comes up, go to Update & Security section where further you need to select the Windows Update subsection (which is usually the one that comes up by default).
- In the main panel, hit right on the Check for updates button. Do this even if there is a message showing that “Your system is up to date”.
- The operating system will conduct a fresh scan for any available updates. Once the scan is complete, any and all the available patches will be listed here.
- Then, all you have to do is clicking the Download button corresponding to them or under them.
- The system will handle the installation automatically. Simply allow restarting the device when prompted.
9] Fix KERNEL_STACK_INPAGE_ERROR by Eliminating similar apps
Duplicate or similar apps can also be responsible for the KERNEL_STACK_INPAGE_ERROR. These apps tend to create a conflict in the system if their request collide. This collision often creates a blue screen error. Therefore, we need to remove one of those similar apps and resolve the issue. Also, if the app is a necessity to you, you can always download it again anytime once the BSOD is fixed. Here is how you can find and eliminate similar/duplicate apps –
- Press Windows+I to get access to the built-in Settings app.
- Search out for Apps category and click on it.
- In the next page, you will see a list of all the installed apps in your system. On the right side look for similar apps.
- Remove one of the similar apps by clicking on Uninstall and then following the on-screen instructions.
- Restart your system and check if the KERNEL_STACK_INPAGE_ERROR is eliminated.
10] Disconnect External Hardware causing the BSOD
A good number of users are with a view that the blue screen error has occurred in their system on connecting some external hardware devices. Well, the chances are less, but if it happens to you the solution is quite a simple one. You temporarily need to remove the external device which you have connected to your PC.
Once you have disconnected the external device, reboot your system and check if the issue is over. If the error is eliminated you can use your external device again. Just remember to install the latest drivers from the website of the manufacturer of that device.
11] Putting the System File Checker to use
Being a Windows user, you might already know that each and every system files and components are equally critical for the functioning of your computer. If any of them gets corrupted or misplaced, it is needless to say that you will experience problems while operating your PC. Thankfully, there is a tool called system file checker which the Windows users can utilize to automatically fix such situations. In order to use that, follow along the below steps –
- Start by entering the hotkeys Windows + Q. When the Taskbar search comes up type CMD in the box. From what appears in the results, right-click and open the Command Prompt as an administrator.
- When the User Account Control pops up for the permission for making changes, allow by clicking on Yes.
- When a black window appears, in the command line, type
sfc /scannow. - Press Enter and let the PC complete the process. It takes a quite long time, but any troublesome components will be fixed and the missing files will be found.
12] Do System Restore to solve KERNEL_STACK_INPAGE_ERROR
This feature can help you to withdraw all the changes that have been made, so you can erase all the mistakes that lead to system failure. KERNEL_STACK_INPAGE_ERROR issue can be a product of deleting or setting up some applications or making certain changes. And these processes could be inflicting changes to your OS that are causing different system mistakes to occur.
It is essential for your OS to have Restore Point in order to use System Restore. If there is no specific data state in your computer memory this process will not be available for you. But if there is a restore point available, you can use the following instructions –
- Use combination Win + R to get access to “RUN” box.
- Type “rstrui” in a search string and press OK.
- System Restore wizard will pop up on the screen in a few minutes.
- Your next step will be selecting “Show more restore points”.
- From a list of different states of your system in time, you will have to choose the most recent.
- Press the “Next” button to move forward.
- Now click Finish to begin this operation.
13] Clean your system with Disk Cleanup
Your PC’s memory is often filled with temporary files that get piled up in the course of normal use. Over the course of time, they are littering your system’s memory with an enormous amount of needless data. It affects your device’s productivity and slows down all the processes. And consequently leads to the growth of BSODs. Disk Cleanup can help you get rid of all of this needless data at once. And here is how you can do it –
- Hit Win button to get access to the Start menu.
- Type “cleanmgr” in the search box.
- The search field will show you Disk Cleanup, and you have to choose it.
- In the following window, you will have to pick your cleanup target drive.
- Select disk C from the list of drives and then press Enter.
- The Disk Cleanup will go through a specific process to show you an amount of memory it can restore in disk C.
- Now you can start this procedure by pressing “Clean up system files”.
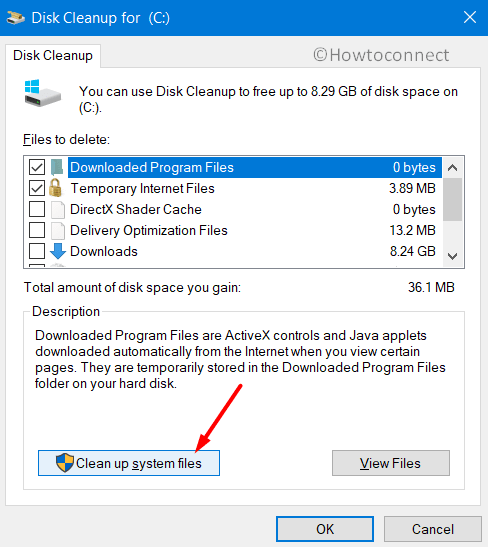
- In the following window, you’ll need to select your clean up the target.
- Select disk C and hit Enter.
- Now you will have to choose what you will clean up.
- Press OK to initiate the cleanup process.
Attention – Go through Recycle Bin and other important folders before starting disk cleanup. If there is some important data located there, you will need to move it.
14] Solve the most frequent memory failures
KERNEL STACK INPAGE ERROR failure can be the product of a worn-out RAM or problematic sector there. And the best existing solution is Windows Memory Diagnostic. Here are instructions on the correct use of this feature –
- First, you need to quit all of the programs and save all the important data.
- Press the Win button and start typing “memory” in the start menu. You will get access to the Windows Memory Diagnostic.
- In a window that will pop up, select “Restart now and check for problems (recommended)”.
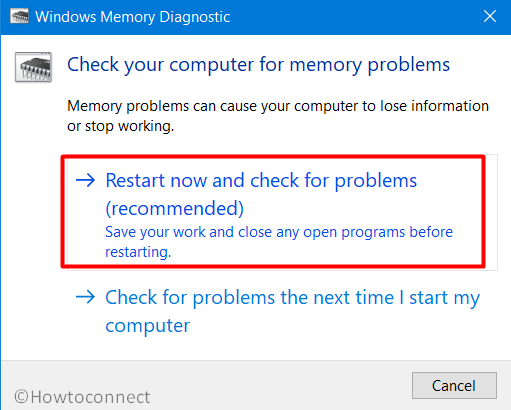
- This process will require a full system reboot. After the first reboot is done, you will find a blue scan screen, diagnosing the memory problems.
- After operation reaches full completion your device will restart again.
- You will be able to examine the outcome of this operation in the notification area.
15] Run the disk checking utility to fix KERNEL_STACK_INPAGE_ERROR
If you used to work on your device for long hours, there is a good chance of exhausting certain sectors in hard disk resulting from system fatigue. To deal with this, you can use the disk checking utility.
- First of all, access the Command Prompt as an admin following the steps which we discussed above.
- Simply type in or copy-paste the following command when the black window comes up.
Chkdsk c: /f /r /x
- Press the Enter key.
- This to be a very long process, so wait while the system the same and reboot when finished.
16] Getting rid of problem-creating Windows update files
Remove any of the latest patch files causing problems in the following way –
- Open the Windows Settings user interface.
- Navigate to Updates & security => Windows Updates => View Update History => Uninstall Updates.
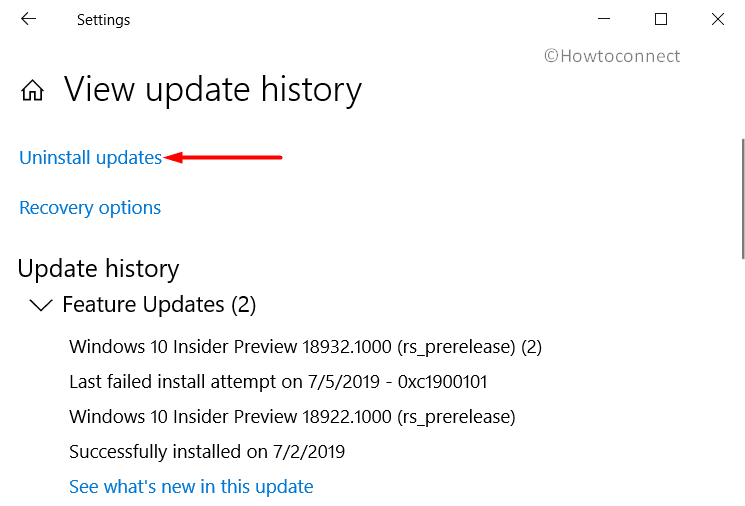
- With this, the Installed update window of the Control Panel will open up.
- Simply select the latest update which might be causing the problem, and then hit the Uninstall button which is seen on the top ribbon of the window.
17] Run the Blue screen troubleshooter
So many users had been getting the blue screen error codes that Microsoft ultimately came up with a new tool that can potentially get the issue under control. We are talking about the blue screen troubleshooter. So, whenever you face a BSOD, make sure you try this fix out.
Step#1: Launch the Settings application, head to Updates and security tab. On the left sidebar of the next page, go to the Troubleshoot subsection.
Step#2: Scroll down and find the Blue screen section in the main panel.
Step#3: Select it and click Run the troubleshooter button to resolve the BSOD.
Methods:
1] Prevent automatic shutdown of your PC
2] Remove the new Display driver
3] Use Windows Security to resolve KERNEL_STACK_INPAGE_ERROR
4] Detect all the corrupted drivers and update them
5] Boot into Safe Mode
6] Update BIOS to fix the KERNEL_STACK_INPAGE_ERROR
7] Use the DISM tool to fix defective Window image files
8] Ensure that all the recent updates are installed
9] Fix KERNEL_STACK_INPAGE_ERROR by Eliminating similar apps
10] Disconnect External Hardware causing the BSOD
11] Putting the System File Checker to use
12] Do System Restore to solve KERNEL_STACK_INPAGE_ERROR
13] Clean your system with Disk Cleanup
14] Solve the most frequent memory failures
15] Run the disk checking utility to fix KERNEL_STACK_INPAGE_ERROR
16] Getting rid of problem-creating Windows update files
17] Run the Blue screen troubleshooter
That’s all!!
