In this article, we will be discussing various solutions to MULTIPLE_IRP_COMPLETE_REQUESTS. The error is assigned the value of 0x00000044 which is a little complicated in nature than many other BSODs. This specific issue roots from multiple drivers attempting to complete one particular packet (or IRP).
While that is the main reason, there could be several other causes behind it. Some common ones could be the problems with device drivers, lack of regular updates or even the low disk space. Here you can see some of the most common reasons behind this error and other such BSODs as well as the solutions to fix them.
MULTIPLE_IRP_COMPLETE_REQUESTS BSOD ERROR in Windows 10 Solutions
Here is how to fix MULTIPLE_IRP_COMPLETE_REQUESTS BSOD ERROR in Windows 10 –
1] Block your PC from shutting down automatically
If you are confronting blue screen of death, then you probably have faced force shutdown a few many times. The automatic restart is generally helpful to the computer since it would reduce the damage that is being caused to it. However, sometimes the forced shutdown can be so frequent that it would hardly let the users work properly. If that is the case with you, you can try out the following steps to block out such automatic restarting of the PC.
Step-1: Begin by right-clicking on This PC icon and choose Properties.
Step-2: Choose “Advanced system settings” option from the subsequent window. From the next dialog that follows, go to the Advanced tab and in the Recovery section, hit Settings.
Step-3: When the Startup & Recovery wizard comes into view, head right to the System failure section. and unmark the box corresponding to ‘Automatically restart’.
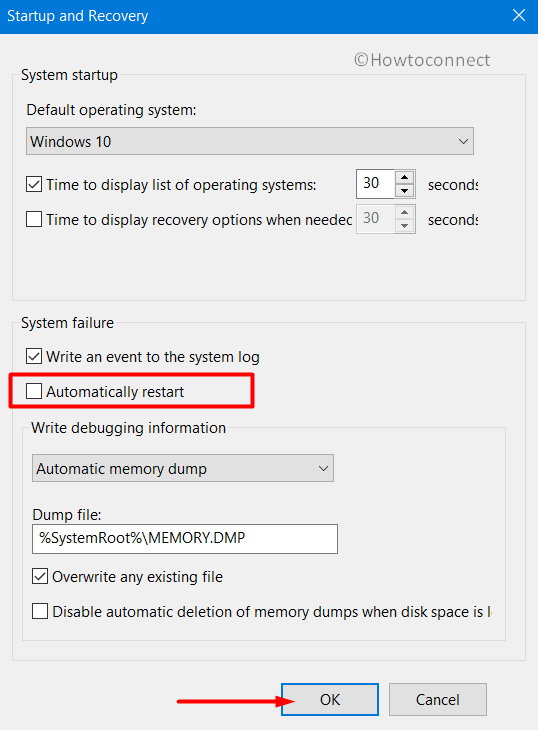
Step-4: Click OK and restart to commit the changes.
2] Update all the device drivers
Every device driver is integral to the smooth functioning of your computer. They are the connecting keys that make hardware components work. Besides, as you have read in the beginning, driver conflicts are the primary causes of the Multiple IRP Complete Request Blue Screen error. Therefore, you need to make sure that all your device drivers are updated timely and regularly.
While most of the drivers are updated automatically with the monthly updates that Microsoft makes available, there can be instances where certain drivers are skipped out. To check and update them, here are the steps that you need to follow –
- Hit Windows + R hotkeys to call Run window. In it, type devmgmt.msc and click on OK button in it.
- From the wizard which comes up on the screen, click and expand the devices with a yellow exclamation mark. The mark is an indication of a device driver having an issue.
- Right-click on them and select “Update driver“.
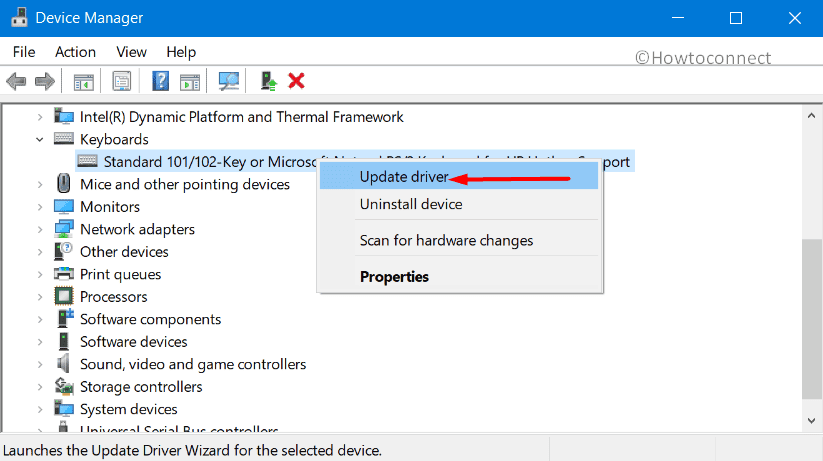
- Let the system carry out the driver updates after you follow the on-screen instructions for the same.
- If the problem still persists, try reinstalling the driver.
3] Use the Blue screen troubleshooter to fix MULTIPLE_IRP_COMPLETE_REQUESTS
Detecting and fixing the roots of error may not be possible all the time for everyone, particularly if they are beginners. This is when the troubleshooters come handy. These are functions that are responsible for easily detecting the basic problems that might be causing a particular kind of error. Such a function for blue screen errors is the Blue screen troubleshooter available in Windows 10. This is one of the first things that you should try whenever confronting a BSOD. Here is how you use it –
- Launch Windows Settings => Troubleshoot => Blue screen.
- When you click on Blue screen, the option will expand. It will show a button namely Run the troubleshooter.
- Click on it to initiate the Blue screen troubleshooter.
4] Scan for security threats with Windows Security
It is a great thing that Windows now comes with its own security application that you can rely upon. We are talking about Windows Security. You can use the same to detect and clear out any potential virus and malware attacks on your system. This ensures that you do not face any kind of errors due to malicious activities or viruses or vulnerabilities on your computer. In order to scan for any malware here is how you can use the Windows Security –
- Open up the Windows Security app.
- Then, in the interface, select “Virus & Threat protection” => Scan => Full Scan.
- Hit the Scan now button to initial threat detection.
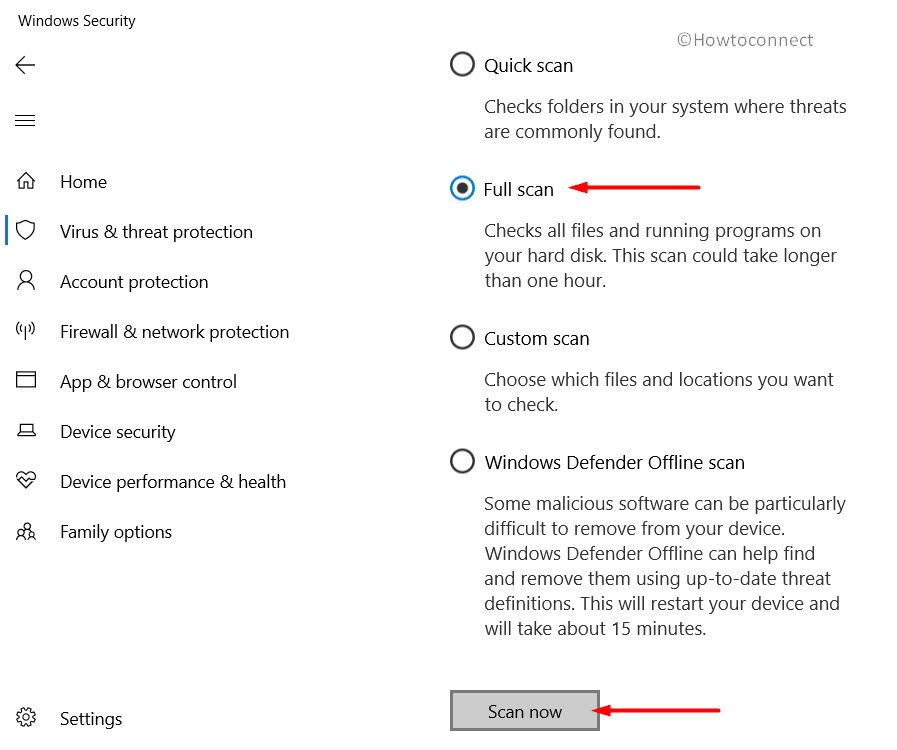
- The scanning may be a lengthy process. Once it is over, hit the Clean threats button when the system shows the list of detected malicious activities, apps, or files.
5] Start your device in Safe Mode
When you start a device in Safe mode, only the most integral and critical components, drivers, and files will be up and working. This will prevent any external applications, drivers, or unnecessary system components from interrupting the functioning of the computer. This can, therefore, potentially prevent blue screens and other errors from happening. To start your device in Safe mode, here are the steps to follow –
- Select the Restart button in the Start menu while pressing the Shift key.
- You will be led to Advanced Repair screen.
- There, select Troubleshoot => Advanced options => Startup Settings.
- Hit the Restart button after noting the number corresponding to ‘Safe Mode’ option. It would generally be F4 or F8.
- Press the respective key as the PC restarts to enter the Safe mode.
6] Ensure your PC has all the recent updates
Microsoft releases monthly patches that contain various fixes for the bugs and problems, vulnerabilities, detected. These updates are critical for the problem-free functioning of your computer. To check and ensure that your device has all the latest updates, here is what you must do –
- Call the Settings app with the shortcut Windows + I.
- Click Update & Security => Windows Update => Check for updates.
- Press on Download option with the listed latest updates to get them.
7] Remove multiple apps performing the same functions on your PC
Having multiple applications on your PC that performs same or similar functions can sometimes affect the system adversely. This is because their requests may create conflicts. So, make sure that you do not have any similar applications on your PC. This is true for third-party antivirus software as well. Since you already have Windows Security in your system, you should try uninstalling the third-party security tools as they might be creating conflicts. In order to uninstall any application, here are the steps that you need to follow –
- Search and launch Control Panel and navigate right to the Programs and Features section.
- Select the apps you’d like to uninstall (the similar ones).
- Hit Uninstall button you can find on the top.
- Lastly, confirm uninstalling.
8] Detach the hardware components resulting in the MULTIPLE_IRP_COMPLETE_REQUESTS
If you started facing a blue screen of death errors after recently connecting or adding any hardware components, there are chances that these errors are being caused by them. To check and confirm the same, you can temporarily detach or disconnect the components that you recently added. Then see whether the issue is resolved. In case you stop receiving the blue screen errors after disconnecting the hardware devices all components, they could be the ones accountable for the erroneous situation. If that is the case, you should try getting an update for the device or hardware. You can do this by going to the manufacturer’s website and finding an update for the same. If you are still receiving the errors, you may reattach as they might not be the problem.
9] Use System File Checker to solve
System File Checker is a function in Windows that can ensure that every integral system components and files are in place. Sometimes, when some important system files go missing, it may cause a ton of problems on the computer. Running the function is pretty easy and you just need to put a simple command in the Command Prompt. Here is what you need to do –
- Open the command prompt as an administrator.
- Run the command:
SFC /SCANNOWand hit Enter. - Wait for the scan to over and see the result.
10] Undo all recent changes with System Restore
System restore, as the name suggests, can restore your computer to a point where everything was functioning normally and you were not facing any kind of error. However, for this to work you need to have a previously created restore point. In this context, note that when you perform a System restore, all the recent changes made by you will be erased. So if you have any important stuff on your system, make sure you have a backup for the same.
- To use the system restore function, simply search ‘system restore’ and launch the wizard.
- Select a restore point and go through the on-screen instructions.
11] Clean up and make space in your system with Disk Cleanup
Very often, many of the problems showing up in your system is a result of lack of space on the disk. You should take time to clean up your PC now and then. Also, there can be a pile of temporary files, otherwise called as junk files, on your system. These result from normal browsing or usage of the computer. Thankfully, you can use the Disk Cleanup utility on Windows to get rid of such unnecessary stuff occupying disk space. To use the function, here are the sequence of steps that you must follow along –
- Search ‘cleanmgr’ and from the results, launch Disk Cleanup.
- Then, from the small pop up that appears, select C: drive, which accumulates most of the junk. Hit the OK button.
- Perform a click on Clean up system files button on the following wizard.
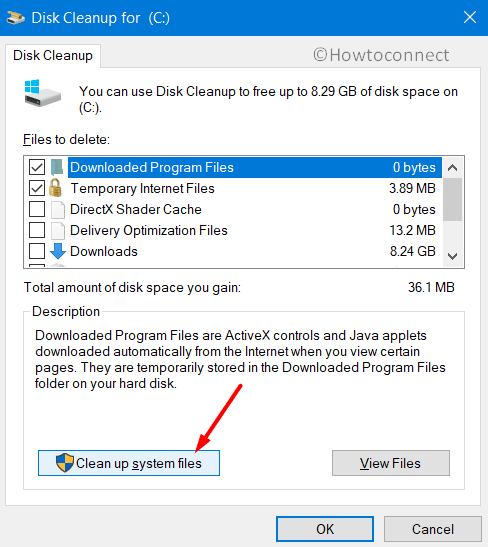
- In the consequent step, the system will calculate the space it can retrieve through disk cleanup.
- Check all the boxes and hit OK.
- Finally, restart Windows 10 PC and hopefully, you will get rid of MULTIPLE_IRP_COMPLETE_REQUESTS error.
12] Solve the problems rooting from issues in system memory
It is needless to say that Random Access Memory plays a very crucial role in the functioning of your computer every moment. Any sort of errors or bad sectors for interruptions in the memory area can severely affect the overall working of your PC. To check whether MULTIPLE_IRP_COMPLETE_REQUESTS is resulting from RAM issues, you can use the Memory Diagnostic Tool.
- Search ‘Memory diagnostic’ and launch it from the results.
- Then, to diagnose the error, choose the first option “Restart now and check for problems (recommended).
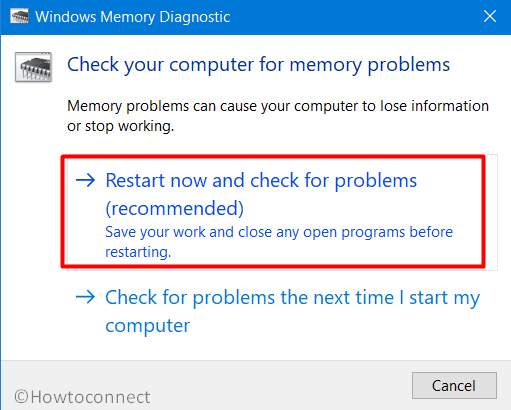
- The system will carry out two rounds of restart and the required memory scans. Any issues found will be automatically fixed.
13] Run the Disk checking utility to fix MULTIPLE_IRP_COMPLETE_REQUESTS
The check disk utility is something that can help you ensure that the system integrity is in place. This function has helped many users to work around many of the blue screen error. So, it might be worth trying in your case as well. Like in case of the System file checker, you just need to pass a simple command in the command prompt to utilize this.
- First of all, get access to an elevated Command Prompt and give permission to make changes.
- Then, in the window at the command line, type in the below syntax and hit Enter. Once the scan gets over, you will see the result right away.
chkdsk C: /f /r /x
14] Get rid of problematic Windows Update files
There have been several instances when some of the patches released by Microsoft had some sort of bugs. They unintentionally ended up causing various kinds of errors including MULTIPLE_IRP_COMPLETE_REQUESTS.
Also, such situations may come up when your system did not properly install the latest updates due to troublesome internet connections or any such cause. A way to figure this out is checking whether you started facing blue screen error after receiving the latest patch. If so, try uninstalling the latest update and see whether the problem has been resolved.
- Open Windows Settings app with the shortcut “Win + I”.
- Navigate to the Update & Security => Windows Updates => View Update history => Uninstall updates.
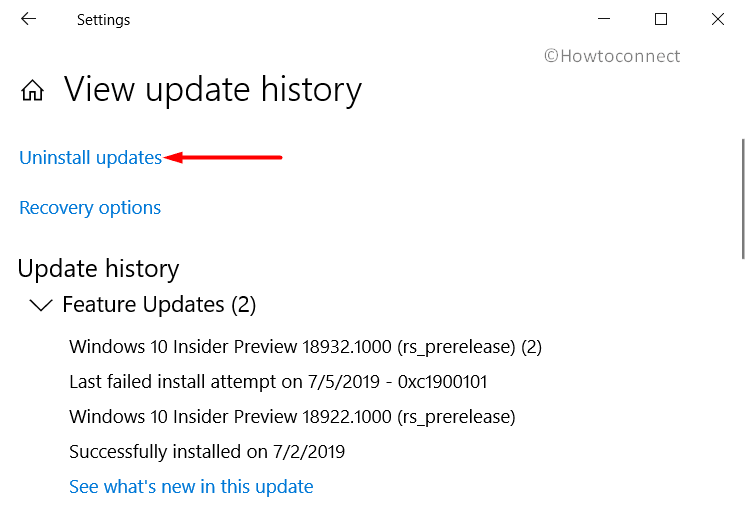
- This will call the Installed updates section of Control panel, where you have to select the patches you want to uninstall. Look for the latest ones.
- Finally, click on the Uninstall button on the top.
Methods:
1] Block your PC from shutting down automatically
2] Update all the device drivers
3] Use the Blue screen troubleshooter
4] Scan for security threats with Windows Security
5] Start your device in Safe Mode
6] Ensure your PC has all the recent updates
7] Remove multiple apps performing the same functions on your PC
8] Detach the hardware components
9] Use System File Checker to solve
10] Undo all recent changes with System Restore
11] Clean up and make space in your system with Disk Cleanup
12] Solve the problems rooting from issues in system memory
13] Run the Disk checking utility
14] Get rid of problematic Windows Update files
That’s all!!
